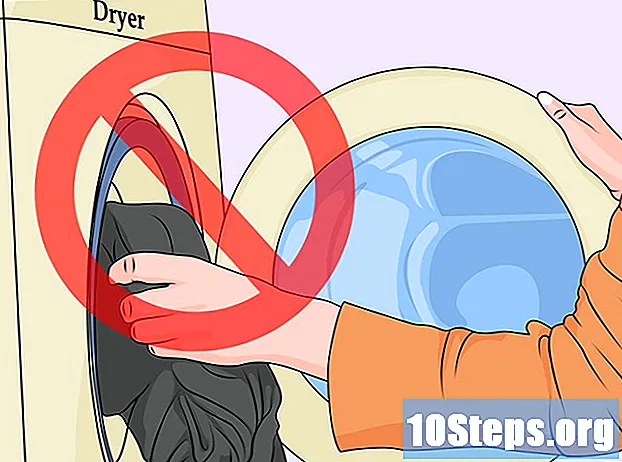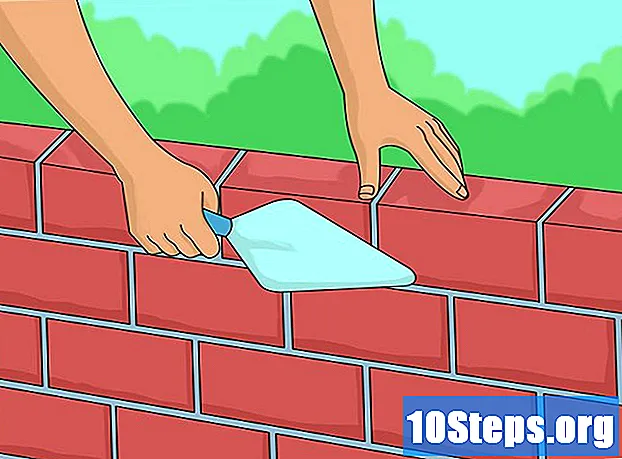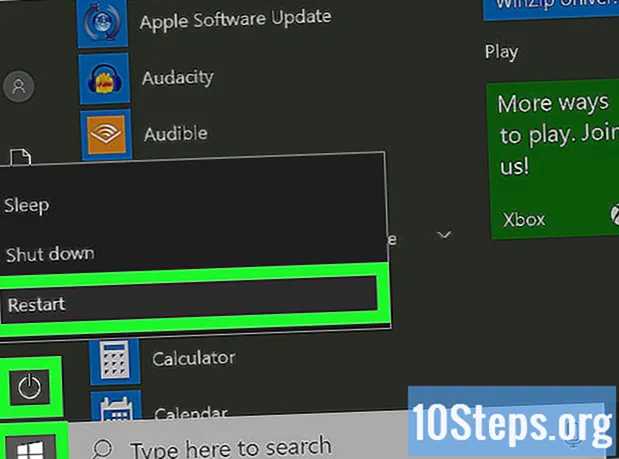
Conţinut
Windows Task Manager oferă informații și instrumente legate de performanța computerului, cum ar fi utilizarea procesorului (procesare), controlul memoriei de sistem și statisticile de rețea. Utilitarul permite, de asemenea, utilizatorului să gestioneze procesele, să efectueze întreținere și să implementeze soluții rapide pentru programele care au un anumit tip de defecțiune. În acest articol, veți afla cum să deschideți Task Manager în orice versiune de Windows, precum și ce să faceți atunci când întâlniți eroarea „Task Manager a fost dezactivat de administrator” la accesarea instrumentului.
Pași
Metoda 1 din 3: Deschiderea Managerului de activități
presa Ctrl+Alt+Del pe tastatură. Această comandă rapidă va determina afișarea unui meniu pe ecran complet.
- Uneori, utilitarul poate fi deschis direct prin intermediul comenzii rapide Ctrl+Alt+Esc.
- În Windows 10, o altă opțiune este să faceți clic dreapta pe meniul „Start” și să alegeți „Task Manager”.

faceți clic în Gestionar de sarcini în meniu. Instrumentul va fi afișat în fereastra standard.- Dacă apare eroarea „Task Manager a fost dezactivat de administrator” sau nu puteți face clic pe această opțiune, este un semn că contul nu are permisiunea de a utiliza Managerul. Rugați administratorul să ajusteze permisiunile dacă computerul altcuiva.
- Cu toate acestea, dacă sunteți singurul utilizator, este probabil ca programul să fi fost dezactivat în registru. Este mai frecvent după ce suferiți de infecții malware. Scanați sistemul și, pentru a-l face să funcționeze din nou, citiți metoda pentru a activa Managerul de activități în registru.

faceți clic în Mai multe detalii pentru a extinde vizualizarea completă a Managerului de activități. Când este disponibilă, opțiunea va fi în colțul din stânga jos al utilitarului și va afișa toate filele disponibile.
Metoda 2 din 3: Activarea Managerului de activități în registru

Căutați viruși și programe dăunătoare pe computer. Eroarea „Managerul de activități a fost dezactivat de administrator” poate apărea după ce computerul a fost infectat de un virus, de aceea se recomandă să verificați dacă există într-adevăr vreun malware. Urmați instrucțiunile antivirus pentru a le elimina înainte de a continua.- Citiți acest articol pentru a afla cum să eliminați virușii și programele malware de pe aparat.
Prin scurtătura ⊞ Câștigă+s, veți deschide bara de căutare Windows. Funcționează pe toate versiunile începând cu Vista.
introduceți-l regedit și apăsați ↵ Intrați. Editorul de registru se va deschide.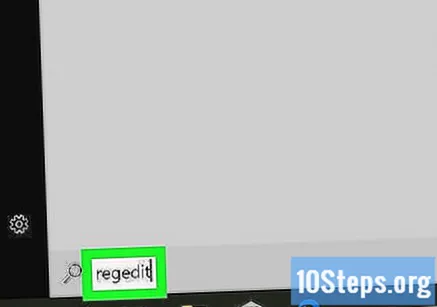
- Urmați instrucțiunile pentru a oferi permisiunea de a rula Editorul de registry. Introduceți parola de administrator, dacă este necesar.
Deschideți „HKEY_CURRENT_USER Software Microsoft Windows CurrentVersion Policies System”. Pentru a face acest lucru, utilizați arborele de navigare din coloana din stânga a ferestrei, începând cu „HKEY_CURRENT_USER” (faceți dublu clic), extinzând conținutul. Continuați, acum accesând „Software”, „Microsoft” și așa mai departe, până când faceți dublu clic pe „Politici” în folderul „Sistem”.
- Dacă nu vedeți „Sistem”, treceți la Pasul 6.
Click dreapta DisableTaskMgr (Dezactivați Managerul de activități), în panoul din dreapta, și alegeți Șterge. Managerul de activități, care a fost marcat pentru a nu funcționa pentru utilizatorul curent, va fi activat din nou.
- „DisableTaskMgr” apare numai atunci când Managerul de activități este oprit în registru pentru utilizatorul activ. Continuați cu pasul următor dacă nu îl găsiți.
Accesați „HKEY_LOCAL_MACHINE Software Microsoft Windows CurrentVersion Policies System”. Din nou, utilizați arborele de navigare din coloana din stânga pentru a ajunge la director.
- Consultați Pasul 8 dacă nu găsiți folderul „Sistem”.
În panoul din dreapta, faceți clic dreapta DisableTaskMgr și selectați Șterge. Verificarea pentru a dezactiva utilitarul pentru toți utilizatorii va fi eliminată.
- „DisableTaskMgr” apare numai atunci când Task Manager este dezactivat în registru. Continuați cu pasul următor dacă tot nu îl găsiți.
Accesați directorul „HKEY_USERS .DEFAULT Software Microsoft Windows CurrentVersion Policies System”.
- Dacă încă nu ați găsit folderul „Sistem” în niciuna dintre aceste căi, citiți această metodă.
Click dreapta DisableTaskMgr, în panoul din dreapta și alegeți Șterge. Aceasta este ultima bifă care poate bloca funcționarea Managerului de activități.
- Această metodă este ultima opțiune pentru cei care nu au găsit „DisableTaskMgr” în niciunul din directoarele anterioare.
Reporniți computerul. Va fi posibil să porniți Task Manager în mod normal dacă deselectați opțiunea „DisableTaskMgr” într-unul sau mai multe foldere de registry.
Metoda 3 din 3: Activarea Managerului de activități în Editorul de politici de grup local
Utilizați comanda rapidă ⊞ Câștigă+R. Dacă mesajul de eroare „Managerul de activități a fost dezactivat de administrator” continuă să apară atunci când se încearcă deschiderea instrumentului, iar Metoda de editare a registrului nu funcționează, este posibil să fi fost dezactivată în Editorul de politici de grup local.
introduceți-l Gpedit.msc și apăsați ↵ Intrați. Urmați instrucțiunile și introduceți parola de administrator (sau doar acordați permisiunea de a rula această aplicație). Editorul de politici de grup local se va deschide.
- Editorul de politici de grup local nu este în general prezent în edițiile „Acasă” ale Windows.
Mergeți la „Configurare utilizator Șabloane administrative Sistem Ctrl + Alt + Opțiuni ștergere”. Utilizați doar arborele de navigare din coloana din stânga ferestrei respective. Mai întâi, faceți dublu clic pe „Configurare utilizator” pentru a extinde directorele conținute în acesta; continuați să accesați „Șabloane administrative”, „Sistem” și în cele din urmă „Ctrl + Alt + Opțiuni Del”.
Dublu click Eliminați Managerul de activități (Eliminați Managerul de activități), pe panoul din dreapta. Se va deschide fereastra „Remove Task Manager”.
Selectați Neconfigurat (Nu este configurat) sau Dezactivat (Dezactivat). Ambele opțiuni efectuează aceeași sarcină: restaurați Task Manager la comandă Ctrl+Alt+Del.
faceți clic în Bine pentru a salva modificările.
Reporniți computerul. Când vă conectați, Managerul de activități ar trebui să funcționeze normal și îl puteți accesa prin intermediul comenzii rapide Ctrl+Alt+Del.