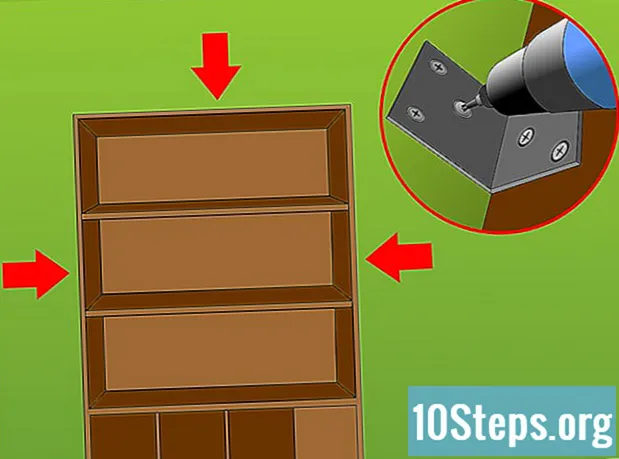Conţinut
Etichetarea cuiva într-o imagine pe Google Foto este relativ simplă: trebuie doar să faceți clic pe câmpul de căutare, să alegeți o față și să tastați un nume pentru a găsi fotografiile acelei persoane în aplicație. Puteți schimba numele oricând, precum și șterge etichetele și grupa aceleași fețe într-un singur loc. În cele din urmă, puteți ascunde anumite persoane de rezultatele căutării. Citiți sfaturile din acest articol pentru a afla mai multe.
Pași
Metoda 1 din 5: etichetarea fețelor în aplicația mobilă
Faceți clic pe pictograma Google Foto. Când deschideți aplicația, veți vedea o listă cu fotografiile dvs.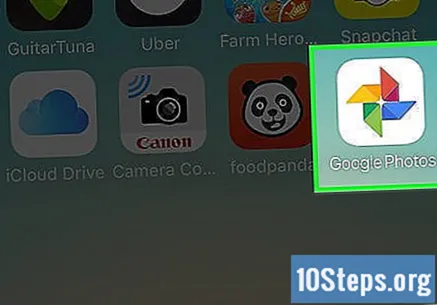

Vedeți dacă opțiunea „Gruparea feței” este activată. În caz contrar, nu veți putea să vă alăturați fotografiilor conform etichetei.- Faceți clic pe meniul ☰ și apoi pe „Setări”.
- Vedeți dacă opțiunea „Gruparea feței” este activată. Acesta se află în submeniul „Grupați fețe similare” și îl puteți dezactiva oricând.
- Faceți clic pe săgeata din colțul din stânga sus pentru a reveni la Google Foto.

Faceți clic în câmpul de căutare. Se va extinde și va afișa câteva imagini cu fețe în miniatură.- Dacă nu puteți găsi fețele, aceasta se datorează faptului că funcția nu este disponibilă.
Faceți clic pe săgeata dreapta pentru a vizualiza toate fețele. Acum, veți vedea toate fețele pe care Google le-a identificat în fotografiile dvs.
- Este în regulă dacă pe listă sunt două imagini cu aceeași persoană; le veți putea grupa mai târziu.

Faceți clic pe o față pentru a marca. Veți accesa un nou ecran, cu numele persoanei în partea de sus și cuvintele „Cine este această persoană?” Chiar dedesubt.
Faceți clic pe „Cine este această persoană?Veți vedea o casetă de text, cu câmpul „Nume nou” și câteva contacte din care să alegeți.
Tastați sau alegeți un nume. Nimeni altcineva nu va vedea acel nume - deoarece etichetele servesc doar pentru a vă ajuta să găsiți fotografiile.
Faceți clic pe bifă sau pe „Return” de pe tastatură. Astfel, veți aplica numele pe eticheta feței.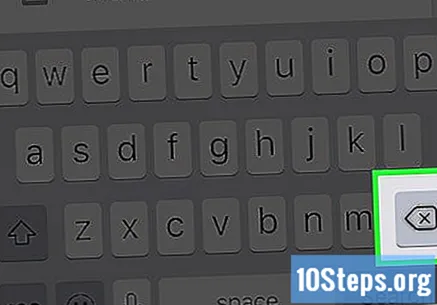
Faceți clic în câmpul de căutare. Dacă ați văzut mai multe pictograme pentru o singură persoană, grupați-le pe toate sub aceeași etichetă. Deci, le veți vedea din nou să apară.
Faceți clic pe o altă fotografie a feței persoanei. Veți vedea câmpul „Cine este această persoană?” din colțul din stânga sus al ecranului din nou.
Introduceți același marker pe care l-ați scris anterior. Marcatorul respectiv și pictograma feței persoanei vor apărea în rezultatele căutării.
Faceți clic pe marcatorul din rezultatele căutării. Programul va deschide o fereastră cu cuvintele „Este aceeași persoană?”. Ambele fețe (ale aceluiași individ) vor apărea sub propoziție.
Faceți clic pe „Da”. Acum, ambele fețe vor avea același marker - adică, atunci când îl tastați, fotografiile pe care Google le asociază cu ambele pictograme vor apărea în rezultate.
- Este posibil să fie necesar să repetați procesul de mai multe ori pentru aceeași persoană.
Metoda 2 din 5: Etichetarea fețelor pe site
Acces https://photos.google.com/?hl=ro. Puteți utiliza funcția de grupare a fețelor Google Photos pentru a eticheta fețe similare - și astfel găsiți fișiere căutând numele persoanei respective. Dacă este necesar, introduceți informațiile despre cont.
Vedeți dacă opțiunea „Face Grouping” este activată. Înainte de a marca și grupa fețe similare împreună, trebuie să vedeți dacă funcția este activată (în plus, dacă este disponibilă în zona dvs.).
- Faceți clic pe meniul „...” din partea stângă a ecranului.
- Faceți clic pe „Setări”.
- Vedeți dacă opțiunea „Grupați chipuri similare” este activată. Dacă nu îl găsiți, este posibil să nu fie disponibil.
- Faceți clic pe săgeata din colțul din dreapta sus pentru a reveni la fotografiile dvs.
Faceți clic în câmpul de căutare. Astfel, veți vedea o listă a pictogramelor feței în partea de sus a meniului extins. Dacă nu găsiți o fotografie a feței pe care doriți să o marcați, faceți clic pe săgeata din dreapta pentru a vedea mai multe imagini.
Faceți clic pe o fotografie a feței pe care doriți să o etichetați. Nu vă faceți griji dacă găsiți aceeași persoană în mai multe fotografii de acest gen. Veți putea grupa totul mai târziu.
Faceți clic pe „Cine este această persoană?". Opțiunea este în colțul din stânga sus al ecranului. Acum, veți avea opțiunea de a introduce ceva în câmp sau de a alege un nume din lista extinsă.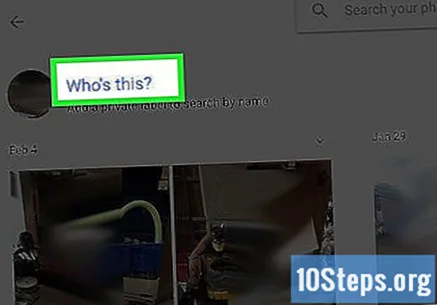
Tastați sau alegeți un nume. Nimeni nu va putea vedea această imagine în afară de dvs. - chiar dacă alegeți un nume complet din lista de contacte.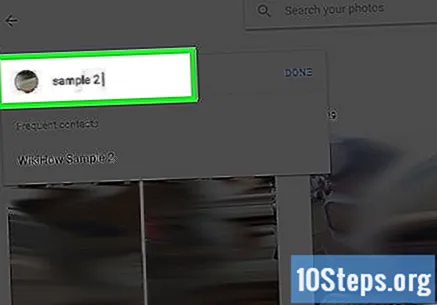
Faceți clic pe „OK”. Acum, când căutați acel nume, fotografiile persoanei respective vor apărea în lista de rezultate.
Faceți clic în câmpul de căutare. Dacă ați văzut mai multe pictograme pentru o singură persoană, grupați-le pe toate sub aceeași etichetă. Deci, le veți vedea încă o dată.
Faceți clic pe o altă fotografie a feței persoanei. Veți vedea câmpul „Cine este această persoană?” din colțul din stânga sus al ecranului din nou.
Introduceți același marker pe care l-ați scris înainte. Marcatorul respectiv și pictograma feței persoanei vor apărea în rezultatele căutării.
Faceți clic pe marcatorul din rezultatele căutării. Programul va deschide o fereastră cu cuvintele „Este aceeași persoană?”. Ambele fețe (ale aceluiași individ) vor apărea sub propoziție.
Faceți clic pe „Da”. Acum, ambele fețe vor avea același marker - adică, atunci când îl tastați, fotografiile pe care Google le asociază cu ambele pictograme vor apărea în rezultate.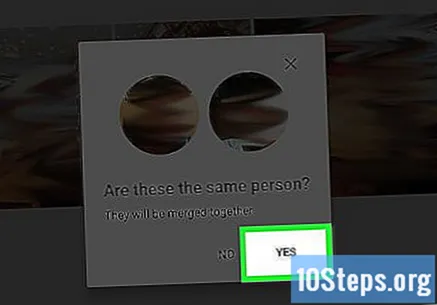
- Este posibil să fie necesar să repetați procesul de mai multe ori pentru aceeași persoană.
Metoda 3 din 5: Ștergerea fotografiilor dintr-un marcaj
Deschideți Google Foto pe dispozitivul dvs. Dacă utilizați un computer, accesați https://photos.google.com/.
Introduceți numele marcatorului în câmpul de căutare. Veți vedea marcajul în partea de sus a rezultatelor.
Alegeți marcatorul în rezultatele căutării. Veți vedea acum pagina marcatorului, care conține toate fotografiile asociate feței marcate - inclusiv cele care nu ar trebui să fie acolo.
Faceți clic pe meniul ⁝ din colțul din dreapta sus al ecranului. Astfel, îl veți vedea dus într-un mic meniu.
Faceți clic pe „Eliminați rezultatele”. În colțul din stânga sus al fiecărei fotografii va apărea un cerc. Folosiți-l pentru a selecta mai multe imagini, dacă doriți.
Faceți clic pe cerc pentru a selecta fotografia pe care doriți să o eliminați. Puteți face clic pe mai multe imagini simultan.
Faceți clic pe „Eliminați”. Linkul se află în colțul din dreapta sus al paginii. După ce faceți clic pe el, marcatorul va fi eliminat din fotografie.
Metoda 4 din 5: Redenumirea sau eliminarea unui marcaj
Deschideți Google Photos. Dacă utilizați un computer, accesați https://photos.google.com/.
Introduceți numele marcatorului în câmpul de căutare. Marcatorul pe care doriți să îl redenumiți va apărea în partea de sus a rezultatelor.
Alegeți marcatorul în rezultatele căutării. Acum veți vedea pagina pentru acel marker, care conține toate fotografiile asociate feței marcate.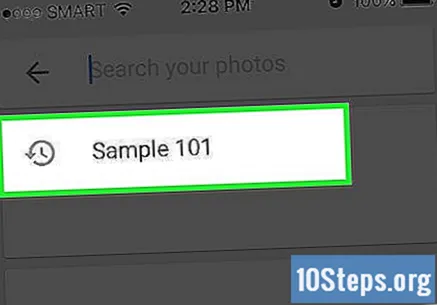
Faceți clic pe meniul ⁝ din colțul din dreapta sus al ecranului. Astfel, îl veți vedea dus într-un mic meniu.
Selectați „Editați eticheta de nume” pentru a o redenumi. Pentru a redenumi marcajul, faceți următoarele:
- Ștergeți numele curent.
- Introduceți noul nume.
- Faceți clic pe săgeată pentru a reveni și a salva modificările.
Selectați „Eliminați marcatorul de nume” pentru al șterge. Fotografiile vor rămâne intacte.
- Data viitoare când căutați Google Foto, veți observa că fața care a fost asociată cu marcatorul apare în lista de fotografii nemarcate. Adăugați o altă etichetă în orice moment.
Metoda 5 din 5: Ascunderea fețelor din rezultatele căutării
Deschideți Google Photos. Puteți ascunde toate fotografiile care duc la aceeași față, chiar dacă nu le-ați marcat. Folosiți această metodă dacă nu doriți să vedeți pe cineva care apare în lista de rezultate.
Faceți clic în câmpul de căutare. Va apărea și va dezvălui câteva imagini cu fețe în partea de sus.
Faceți clic pe săgeata dreapta pentru a vizualiza toate fețele. Pe lângă vizualizarea tuturor fețelor, veți vedea pictograma „⁝” în colțul din dreapta sus al ecranului.
Faceți clic pe pictograma „⁝” și apoi „Ascundeți și arătați persoanele”. Dacă utilizați versiunea desktop Google Photos, veți vedea linkul „Afișați și ascundeți persoanele”.
Faceți clic pe fața pe care doriți să o ascundeți. Poate fi oricine pe care nu doriți să o vedeți.
- Pentru a ascunde mai multe fețe, faceți clic pe mai multe fotografii.
- Pentru a anula acest proces, trebuie doar să reveniți la această pagină și să faceți clic pe fața persoanei.
Faceți clic pe „OK”. Opțiunea se află în colțul din dreapta sus al ecranului. Acum, când căutați fotografiile, nu veți vedea fața persoanei în rezultate.
sfaturi
- Unele fotografii conțin date despre locație în fișierul în sine. Încercați să utilizați Google Photos pentru a căuta numele unui oraș și pentru a vedea fotografiile pe care oamenii le-au făcut acolo, de exemplu.
- Pentru a vizualiza toate videoclipurile din contul dvs. Google Foto, faceți clic în câmpul de căutare, apoi faceți clic pe „Videoclipuri”.