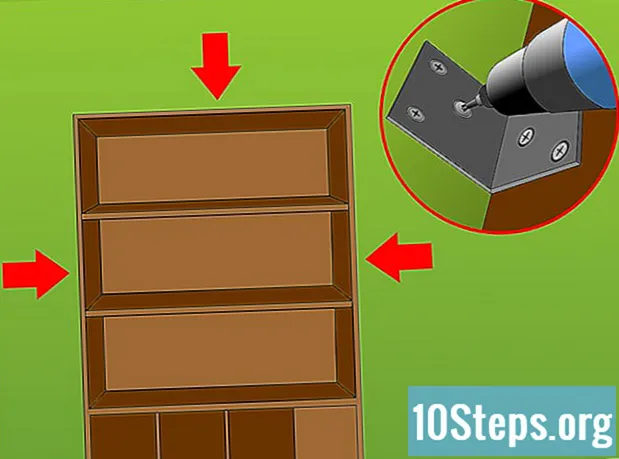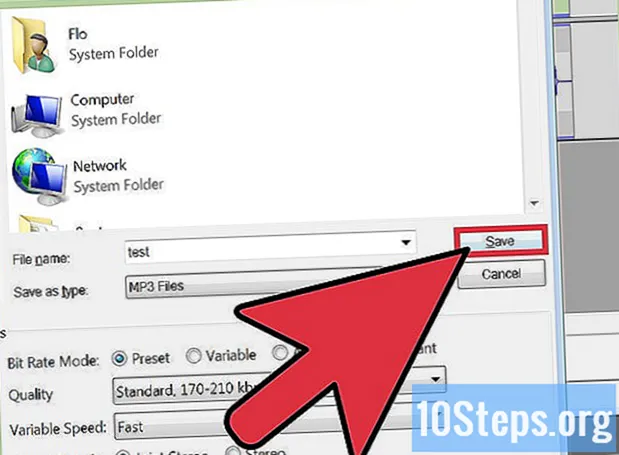
Conţinut
Deși nu există o modalitate garantată de a elimina vocile dintr-o înregistrare originală pe mai multe piste, „Audacity” le poate reduce pe majoritatea fișierelor MP3 stereo. Atâta timp cât sunetul a fost înregistrat într-un studio cu voce în centru (sau ambele canale), această aplicație gratuită ar trebui să reducă drastic - dacă nu complet - majoritatea vocii piesei. În funcție de melodie, va fi în continuare posibil să auziți unele dintre ele. Aflați cum să utilizați filtrul „Reducere vocală” „Audacity” pentru a crea o piesă karaoke dintr-un fișier MP3.
Pași
Partea 1 din 3: Configurarea „Audacity”
Descărcați „Audacity” pe acest link. Acest software este un editor audio gratuit care funcționează pe sistemele de operare Windows, Mac și Linux. Faceți clic pe butonul verde „Descărcați” pentru a descărca cea mai recentă versiune pentru sistemul de operare al computerului.

Instalați „Audacity”. La sfârșitul descărcării, faceți dublu clic pe programul de instalare și urmați instrucțiunile de pe ecran pentru ao instala.- Citiți fișierele de ajutor și familiarizați-vă cu programul, deoarece instrucțiunile generale depășesc domeniul de aplicare al acestui articol. Pentru a afla mai multe despre „Audacity”, consultați acest articol.

Descărcați pluginul „LAME”. „Audacity” necesită un plug-in pentru a salva fișierele MP3 numite „LAME”. Va fi exact atunci când salvați pista de karaoke.- Navigați la acest link într-un browser web.
- Faceți clic pe linkul de descărcare pentru cea mai recentă versiune de „LAME” conform sistemului dvs. de operare (prima opțiune listată sub sistemul de operare).
- Când vi se solicită, salvați fișierul într-o locație ușor accesibilă.

Instalați „LAME”. Procesul variază ușor în funcție de sistemul de operare utilizat:- Windows: faceți dublu clic pe fișierul de instalare și urmați instrucțiunile de pe ecran. Nu modificați setările implicite, deoarece acestea sunt necesare pentru ca plug-in-ul să funcționeze.
- Mac: faceți dublu clic pe programul de instalare (se termină cu extensia „.dmg”) pentru a-l monta, apoi faceți dublu clic pe fișierul montat „Lame Library v.3.98.2 pentru Audacity.pkg” (numărul versiunii poate diferă). Urmați instrucțiunile pentru a finaliza instalarea.
Partea 2 din 3: Eliminarea vocii
Obțineți fișierul MP3 stereo al melodiei dorite. Acum veți utiliza filtrul „Reducere vocală” pentru a reduce vocile din melodie. Dacă nu sunteți sigur dacă fișierul MP3 este stereo, încercați să-l ascultați folosind căști. Dacă este stereo, veți auzi sunete și volume diferite pe fiecare parte a telefonului.
- Importarea muzicii în „Audacity” este singura modalitate garantată de a ști dacă sunetul este stereo.
- Cel mai bine este să utilizați un fișier cu cea mai bună calitate posibilă - dacă este posibil, un fișier de 320 kbps.
- Pentru sfaturi despre cum să găsiți un fișier audio, consultați Cum să descărcați muzică gratuită.
Importați fișierul MP3 într-un nou proiect în „Audacity”. Deschideți programul și:
- Faceți clic pe meniul „Fișier” din partea de sus a ecranului.
- Navigați la „Import”> „Audio…”.
- Găsiți și faceți dublu clic pe fișierul MP3 pentru al deschide.
Asigurați-vă că sunetul este stereo. Dacă fișierul MP3 este stereo, pista va afișa două canale. Aceasta înseamnă că veți vedea două vederi ale pistei (două forme de undă lungi) una peste alta. De asemenea, veți vedea cuvântul „Stereo” în bara laterală chiar sub numele piesei.

Selectați partea cântecului cu voce de audiat. Înainte de a face modificările finale, selectați o perioadă de aproximativ cinci până la zece secunde din melodia care are o voce pentru a previzualiza modificările. Să o facă:- Faceți clic pe bara de timp chiar deasupra piesei pentru a începe redarea din acel punct. Găsiți o parte a melodiei în care vocile apar timp de aproximativ cinci până la zece secunde.
- Plasați mouse-ul peste pistă până când apare cursorul.
- Faceți clic și trageți pentru a evidenția partea piesei, astfel încât să o puteți auzi.

Deschideți meniul „Efecte”. Acum că ați definit o selecție, testați eliminarea vocii.
Selectați „Reducere și izolare vocală” din meniu. Efectul ajută la eliminarea vocii Majoritatea muzicii moderne sunt amestecate în acest fel, deși există excepții.
Setați parametrii de reducere a vocii. Aceste setări definesc modul în care va juca efectul pe vocea principală.
- Lăsați câmpul „Acțiune” setat la „Reducere vocală”. Acest lucru va reduce vocile, nu muzica.
- Câmpul „Forță” trebuie setat la „1”, ceea ce înseamnă „aplică efectul la puterea ta normală”. Dacă vocea este încă puțin puternică, poate fi necesar să măriți această valoare la „2”.
Setați limita „Low Cut for Vocals”. Această valoare va determina cea mai mică frecvență (Hz) care trebuie eliminată din interval. Este posibil să trebuiască să vă întoarceți și să ajustați aceste valori mai târziu, în funcție de rezultat.
- Dacă vocea pe care doriți să o eliminați este foarte redusă și există o mulțime de bas (ca în melodiile lui Barry White și Leonard Cohen), tastați „100” în acest domeniu.
- Pentru voci mai puțin serioase, dar cu mai puțini bas (ca în melodiile lui Drake și Toni Braxton), începeți cu numărul „100”.
- Pentru majoritatea vocilor de nivel mediu (ca în melodiile lui Beyonce și Bruce Springsteen) folosiți valoarea „120”.
- Pentru voci foarte înalte (cum ar fi vocile copiilor sau melodiile Mariah Carey), utilizați valoarea „150”. Dacă tot auziți vocile perfect chiar și după efectuarea modificărilor, schimbați valoarea la „200”.
Setați limita „High Cut for Vocals”. Aceasta este cea mai mare frecvență a vocilor. O opțiune foarte înaltă poate tăia instrumentele înalte din melodie, dar o opțiune non-înaltă poate să nu capteze toate vocile. Puteți oricând să anulați o modificare și să reveniți la acest ecran pentru a face noi ajustări.
- Pentru aproape toate vocile, setarea acestei valori la „7000” ar trebui să funcționeze foarte bine.
Faceți clic pe „Previzualizați” pentru a testa valorile curente. Tu Voci secundare în general, nu pot fi eliminate cu această metodă, deoarece sunt de obicei într-un interval diferit.
- Știți că, dacă există vreo rezonanță sau alte tipuri de procese în voce, vocea principală nu va dispărea complet - puteți auzi o „fantomă” în fundal. Când cânți peste piesă, va părea că vocea ta rezonează.
Schimbați setările dacă întâmpinați aceste probleme. Dacă previzualizarea nu sună așa cum era de așteptat:
- Dacă melodiei pare să îi lipsească o mulțime de bas, încercați să măriți valoarea „Low Cut” cu 20 Hz până când veți găsi un echilibru bun între bas și eliminarea vocii.
- Dacă părți mai profunde ale vocii devin mai puternice, încercați să reduceți valoarea „Low Cut” cu 20 hz până când veți găsi un echilibru bun.
- Încercați să setați valoarea „Strength” la „2” dacă setarea „Low Cut” nu funcționează.
- Dacă ați modificat parametrii și nu ați auzit nicio modificare în voce, atunci sunetul nu este amestecat într-un mod compatibil cu această funcție.
Faceți clic pe „OK” pentru a aplica filtrul la întreaga melodie. Când găsiți parametri care funcționează bine în previzualizare, faceți clic pe „OK” pentru a filtra melodia. Acest lucru poate dura câteva minute, în funcție de computer și de dimensiunea fișierului.
Ascultă piesa. Ascultați vocea principală. Deși este posibil să nu fie posibil să eliminați toate piesele din acesta, ar trebui să le puteți elimina folosind acest filtru, atâta timp cât acestea sunt amestecate în centrul pistei.
- Pentru a anula modificările, faceți clic pe „Editați”> „Anulați reducerea și izolarea vocală”.
Partea 3 din 3: Salvarea noului fișier MP3
Apăsați tastele Ctrl+⇧ Shift+ȘI (Windows) sau ⌘ Cmd+⇧ Shift+ȘI (Mac) pentru a exporta fișierul. Acum că ați terminat de creat piesa instrumentală, este timpul să o salvați într-un fișier MP3.
Schimbați meniul „Salvați ca tip” la „MP3”. Veți vedea acum câteva opțiuni pentru modificarea detaliilor specifice ale fișierului MP3.
Setați calitatea fișierului MP3. Aceasta este o chestiune de preferință. Rata de biți MP3 mai mare va ocupa mai mult spațiu pe hard disk, dar sună mult mai bine. O rată de biți mai mică înseamnă un fișier mai mic, dar de o calitate mai mică. Să știți că, pe măsură ce editați un fișier comprimat, o parte din calitate se pierde în proces.
- Pentru un fișier mic cu o calitate incredibilă, setați opțiunea „Bit Rate Mode” la „Variable” și selectați „Best Quality”. Această opțiune ar trebui să funcționeze pentru oricine.
- Dacă nu vă preocupă dimensiunea fișierului și aveți nevoie de cea mai bună calitate posibilă, setați opțiunea „Bit Rate Mode” la „Preset” și opțiunea „Quality” la „320kbps”. Aceasta va crea un fișier cu cea mai bună calitate posibilă în „Audacity”.
- Dacă obiectivul dvs. este să creați cel mai mic fișier posibil, setați opțiunea „Bit Rate Mode” la „Variable” și alegeți o valoare mai mică de „3” (155-195 kbps).
Alegeți o locație pentru a salva fișierul. Navigați între folderele în care doriți să salvați fișierul.
Faceți clic pe „Salvați”. Audacity va crea acum fișierul MP3 și îl va salva în locația specificată. Apoi îl veți putea rula pe orice player MP3.
sfaturi
- Când căutați fișiere MP3, încercați să includeți cuvântul „instrumental” sau „karaoke” pentru a găsi piese cu vocea deja eliminată.
- Există mai multe versiuni karaoke de diferite melodii pe YouTube, iar unele chiar arată versurile pe ecran.