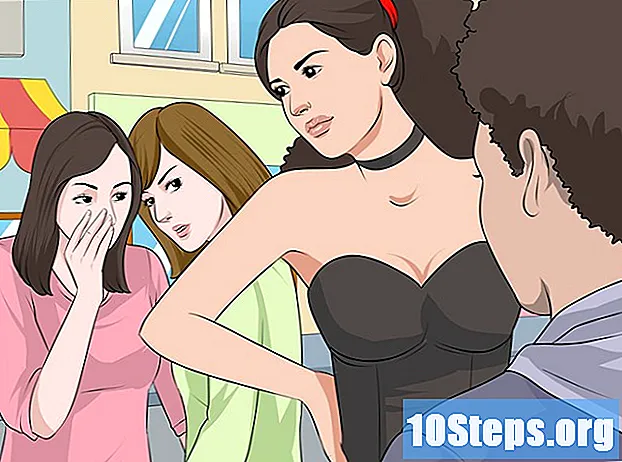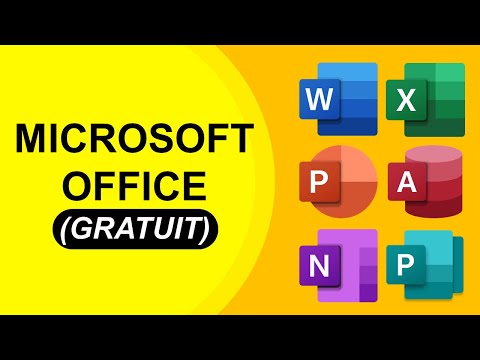
Conţinut
Office este unul dintre cele mai populare pachete de aplicații de productivitate din lume, ceea ce înseamnă că este posibil să întâlniți un document Office în cele din urmă. Dacă trebuie să deschideți, să editați sau să creați un document de acest tip, dar nu doriți să plătiți pentru întregul pachet, există câteva opțiuni disponibile. Puteți utiliza o versiune de încercare gratuită pentru a obține acces la toate funcțiile Office pentru o lună întreagă. De asemenea, puteți utiliza aplicațiile web Office pentru a crea și edita documente online gratuit. Există mai multe opțiuni gratuite pentru dispozitivele mobile și puteți utiliza și alternative care acceptă formatele Office.
Pași
Metoda 1 din 4: Obținerea unei versiuni de încercare
Utilizați versiunea de încercare pentru a încerca Office 365 timp de o lună. Puteți utiliza Office gratuit timp de o lună descărcând versiunea de încercare. Aceasta include versiunile 2016 ale Word, Excel, PowerPoint, Outlook și alte programe. Office 365 este singura versiune care oferă o perioadă de încercare gratuită.
- Pentru a vă înscrie pentru a-l utiliza este nevoie de un card de credit valid, dar nu veți fi taxat până la începutul celei de-a doua luni. Anularea abonamentului înainte de sfârșitul primei luni evită orice taxe și vă permite să utilizați versiunea de încercare pentru întreaga primă lună.

Vizitați site-ul web Office. Puteți descărca versiunea de încercare de pe site-ul web Office la următorul link.
Faceți clic pe butonul „Încercați-l gratuit timp de 1 lună”. Aceasta va începe procesul de autentificare.

Accesați contul dvs. Microsoft sau creați un cont nou. Veți avea nevoie de un cont Microsoft pentru a continua. Puteți utiliza orice adresă de e-mail de la Hotmail, Live.com sau Outlook.com pentru a continua accesul sau puteți crea gratuit un cont nou. Acest pas este o condiție prealabilă pentru a descărca versiunea de încercare a Office.
Introduceți un număr de card de credit valid. Pentru a începe perioada de probă Office, veți avea nevoie de un card de credit sau de debit. Suma nu va fi taxată imediat, doar dacă nu anulați abonamentul înainte de sfârșitul primei luni.
Descărcați programul de instalare Office 365. După crearea contului și introducerea detaliilor cardului de credit, veți primi linkul de instalare a programului. Programul de instalare în sine este mic și ar trebui să fie descărcat în cel mai scurt timp.
Rulați programul de instalare după descărcare. La sfârșitul descărcării, deschideți fișierul descărcat pentru a începe descărcarea reală Office. Înainte de a începe descărcarea, poate fi necesar să introduceți din nou acreditările Microsoft.
- În timpul instalării, puteți alege ce produse Office doriți să instalați. Este posibil să economisiți timp și spațiu pe disc eliminând programele pe care nu intenționați să le utilizați. Dacă aveți nevoie de un program în viitor, rulați din nou programul de instalare.
- Procesul de instalare poate dura ceva timp, mai ales dacă aveți un internet lent.
Deschideți programele Office. Puteți găsi programele nou instalate în meniul „Start”. Toate funcțiile Office sunt disponibile în versiunea de încercare.
Metoda 2 din 4: Utilizarea aplicațiilor web
Accesați site-ul web Office. Microsoft oferă gratuit Word, Excel, PowerPoint și altele pe platforma sa online. Versiunea online nu este la fel de completă ca și versiunea pentru desktop, dar pot face aproape orice aveți nevoie și nu necesită instalare sau plată. Acces pentru a vedea aplicațiile web disponibile.
Faceți clic pe programul pe care doriți să îl utilizați. Puteți vedea programele disponibile derulând pagina în jos. Faceți clic pe cel pe care doriți să îl utilizați.
Accesați contul dvs. Microsoft. Va trebui să vă conectați cu contul dvs. personal Microsoft (sau școală / serviciu). După conectare, puteți utiliza programele selectate. Dacă nu aveți un cont Microsoft, creați unul gratuit. Conturile gratuite oferă 5 GB de stocare OneDrive, unde documentele sunt salvate și pot fi accesate de pe orice computer sau dispozitiv mobil.
Folosiți programul. Aspectul aplicațiilor web este aproape identic cu cel al versiunii desktop. Utilizați filele superioare pentru a comuta între diferite opțiuni de editare. Pot exista unele funcții lipsă sau limitate. Pentru a le accesa pe toate, veți avea nevoie de versiunea desktop. Consultați această pagină de asistență Microsoft și vedeți diferențele dintre versiuni.
Salvați documentul. Aplicațiile web nu salvează automat documentul, așa că nu uitați să le salvați frecvent. Salvați documentul făcând clic pe fila „Fișier” și selectând „Salvare ca”.
- Când salvați un fișier, acesta este trimis către OneDrive.
- De asemenea, puteți alege să descărcați fișierul pe computer din meniul „Salvați ca”. Există mai multe opțiuni de format, inclusiv PDF și formate deschise.
Trimiteți documente către OneDrive pentru a le deschide în aplicațiile web Office. Dacă ați primit un document Office de la cineva, îl puteți vizualiza prin intermediul aplicației web, trimițându-l la OneDrive.
- Acces într-un browser de internet. De asemenea, puteți utiliza aplicația OneDrive pe un dispozitiv mobil.
- Trageți fișierul în fereastra browserului pentru al trimite la OneDrive. Documentele mici ar trebui trimise rapid, dar documentele mai mari, cum ar fi o prezentare PowerPoint, pot dura mai mult.
- Faceți clic pe fișierul trimis pe OneDrive pentru a deschide aplicația web Office. Aceasta vă permite să vizualizați și să editați documentul (dacă nu este protejat).
Metoda 3 din 4: Utilizarea aplicațiilor Office Mobile
Descărcați aplicații mobile Office pe un dispozitiv iOS și Android. Microsoft oferă aceste aplicații gratuit pentru astfel de sisteme de operare mobile. Le puteți descărca din Google Play Store sau Apple App Store. Versiunile gratuite ale acestor aplicații conțin funcțiile de bază de editare și creare de fișiere. Un abonament Office 365 garantează accesul la cele mai avansate funcții.
Autorizați aplicațiile Office să vă acceseze dispozitivul de stocare. Când le deschideți pentru prima dată, poate fi necesar să permiteți accesul la fișierele de pe dispozitiv. Permiteți accesul, astfel încât să poată fi salvate și încărcate mai ușor.
Accesați contul dvs. Microsoft pentru a vă conecta la OneDrive. Când deschideți aplicația pentru prima dată, va trebui să introduceți acreditările Microsoft. Deși acest lucru nu este necesar, accesarea unui cont existent sau crearea unuia nou vă permite să aveți 5 GB de stocare pe OneDrive, asigurându-vă că fișierele Office sunt sincronizate pe toate dispozitivele dvs.
Atingeți „Deschideți” pentru a deschide fișiere din diferite locații. Puteți deschide fișiere descărcate pe dispozitiv sau documente salvate pe Google Drive, Dropbox, OneDrive etc. Aplicațiile Office acceptă toate formatele acceptate în mod obișnuit (de exemplu, Word poate deschide fișiere DOC, DOCX și TXT).
Atingeți „Nou” pentru a crea un document nou. În partea de sus a ferestrei „Nou”, veți vedea un meniu pentru selectarea locului în care va fi creat fișierul. Dacă vă accesați contul Microsoft, dosarul „Personal” OneDrive va fi selecția implicită. De asemenea, puteți salva fișierele pe dispozitivul local utilizat.
Utilizați butoanele de sus pentru a accesa instrumentele de formatare. Butonul „A” cu desen creionat deschide meniul de formatare Puteți selecta instrumentele de bază de formatare și editare similare cu versiunea desktop a Office. Atingeți butonul „Acasă” pentru a vizualiza diferitele file disponibile. Navigați între meniul de formatare pentru a vizualiza opțiunile disponibile.
- Când tastatura este deschisă, comutați între meniurile de sus pentru a vizualiza instrumentele de formatare cu acces rapid.
Atingeți butonul „Salvați” pentru a salva documentul. Acesta va fi salvat automat la intervale regulate, dar îl puteți salva oricând doriți atingând butonul „Salvare”. De asemenea, puteți atinge butonul „Meniu” din colțul din stânga sus și puteți selecta opțiunea „Salvare” în orice moment.
Metoda 4 din 4: Utilizarea alternativelor Office
Verificați alternativele Office disponibile pentru computere. Există mai multe programe disponibile care pot oferi majoritatea funcțiilor Office și chiar unele noi. Aceste programe sunt capabile să deschidă toate documentele Office, inclusiv o varietate de formate deschise. Cele mai populare opțiuni sunt: FreeOffice, OpenOffice și LibreOffice.
- FreeOffice este considerat cea mai ușor accesibilă opțiune, în timp ce OpenOffice și LibreOffice sunt mai puternice. Dacă sunteți familiarizat cu Office, luați în considerare utilizarea FreeOffice sau LibreOffice.
Descărcați software-ul ales. După ce ați ales cea mai bună opțiune pentru dvs., descărcați programul de instalare al programului. Accesați unul dintre următoarele site-uri pentru a descărca programul de instalare:
- LibreOffice -
- FreeOffice -
- Birou deschis -
Deschideți programul de instalare. La fel ca instalarea Office, veți putea alege ce programe doriți să instalați. Selectând doar cele pe care doriți să le utilizați, economisiți timpul de instalare și spațiul pe disc.
Familiarizați-vă cu noul program. Toate cele trei alternative enumerate mai sus au un aspect și o funcționalitate diferite și sunt programe cu toate funcțiile incluse. În acest fel, ei au o linie de învățare, mai ales dacă sunteți obișnuiți cu Office. Funcțiile de bază ar trebui să fie simple și ușoare și puteți consulta, de asemenea, videoclipuri YouTube sau tutoriale wikiHow despre funcțiile mai avansate.
- Accesați articolul Cum se utilizează OpenOffice Writer (numai în limba engleză) și vedeți detalii despre modul de utilizare a editorului de text OpenOffice, alternativa Word.
- Accesați articolul Cum se utilizează LibreOffice (numai în limba engleză) și vedeți sfaturi despre cum să vă familiarizați cu editorul de text LibreOffice.
Luați în considerare o alternativă Office bazată pe cloud. Pe măsură ce instrumentele online devin mai puternice, este din ce în ce mai puțin necesară instalarea programelor de productivitate pe un computer. În plus față de aplicațiile web Office enumerate mai sus, există mai multe opțiuni pentru aceste programe disponibile în cloud. Toate aceste servicii vă permit să încărcați și să editați fișiere Office.
- Google Docs este cea mai faimoasă opțiune. Permite crearea și editarea de documente text, foi de calcul și prezentări utilizând instrumentele online Google. Puteți face toate acestea pe pagina Google Drive, unde sunt stocate documentele. Dacă aveți un cont Gmail, puteți accesa Google Docs. Accesați articolul Cum se utilizează Google Drive și vedeți detalii despre cum să creați și să editați documente.
- Zoho este o altă opțiune din cloud care poate înlocui Office. Interfața sa este mai asemănătoare cu cea a Office decât cea a Google Docs. Zoho vă permite, de asemenea, să creați documente text, foi de calcul și prezentări. Consultați articolul Cum se utilizează Zoho] (numai în limba engleză) și vedeți mai multe detalii despre modul de utilizare.
- OnlyOffice este o altă alternativă la Office care permite crearea de documente text, foi de calcul și prezentări.