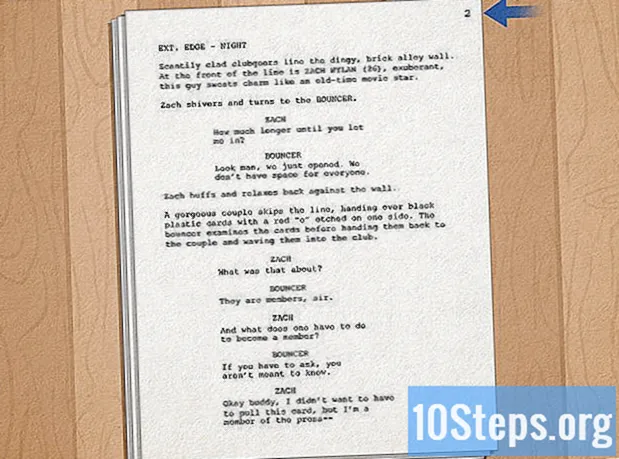Conţinut
Puteți crește considerabil viteza browserului dvs. de internet actualizându-l și eliminând periodic datele colectate în timpul navigării. Cu doar câteva clicuri, vă puteți accelera navigarea pe Chrome, Safari, Edge, Firefox și Internet Explorer. Puteți avea chiar acest câștig de viteză prin limitarea numărului de file deschise și ferestre!
Pași
Metoda 1 din 8: Google Chrome pe computer
Deschideți Google Chrome și verificați dacă există actualizări disponibile. Actualizarea browserului de internet poate duce la creșterea vitezei, securitate sporită, compatibilitate mai mare cu tehnologiile actuale și facilitarea utilizării generale. Dacă este disponibilă o nouă versiune, Chrome se va actualiza automat când este închis. Dacă de obicei îl lăsați deschis, va trebui să verificați manual actualizările.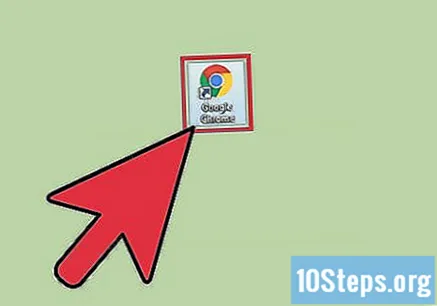
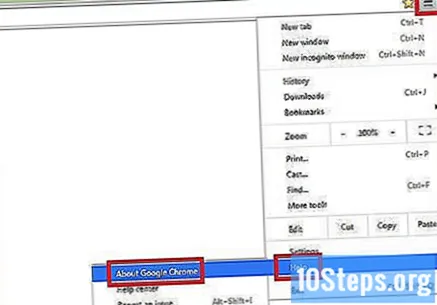
Căutați actualizări disponibile manual sub meniul „Chrome”.- În Windows, atingeți butonul „☰” din dreapta barei de căutare. Selectați „Despre Google Chrome” din meniul derulant. Apoi, se va deschide o nouă pagină, iar Google Chrome va verifica automat actualizările disponibile.
- Pe Mac, selectați „Chrome” din bara de meniu de sus și faceți clic pe Despre Google Chrome. Apoi, se va deschide o nouă pagină, iar Google Chrome va verifica automat actualizările disponibile.
- Butonul meniului Chrome își schimbă culoarea atunci când este disponibilă o nouă actualizare. Culoarea verde indică faptul că este disponibilă de două zile. Culoarea galbenă indică faptul că este disponibilă de patru zile. Culoarea roșie indică faptul că este disponibilă de șapte zile.
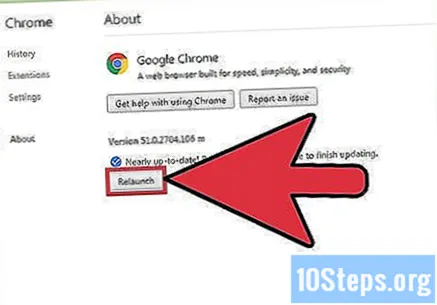
Faceți clic pe Repornire pentru a finaliza actualizarea. Chrome trebuie închis pentru ca procesul să fie finalizat.
Deschideți Google Chrome pentru a vă șterge memoria cache, istoricul de navigare și cookie-urile. Ori de câte ori vizitați o pagină de pe internet, browserul de internet stochează unele date din aceasta. Ștergerea regulată a acestor date poate accelera.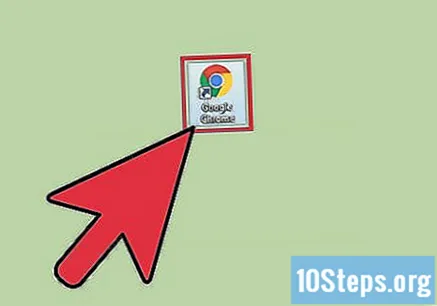
- Cache: atunci când vizitați o pagină, cache-ul își stochează conținutul și imaginile la nivel local. În acest fel, pagina se deschide mai repede la următoarea accesare, deoarece memoria cache are deja conținutul stocat. Cu toate acestea, pe măsură ce aceste fișiere sunt stocate și acumulate, este nevoie de mai mult timp pentru a găsi conținutul asociat cu o anumită pagină.
- Istoricul navigării: browserele de Internet păstrează o evidență a fiecărui site web vizitat. Această caracteristică vă permite să utilizați butoanele „Înapoi” și „Următorul”. Când ștergeți istoricul căutărilor, aceste înregistrări sunt șterse.
- Cookie-uri: acest tip de fișier stochează informații despre dvs., utilizator. Aceste informații pot include numele de utilizator al coșului dvs. de cumpărături, parolele și conținutul, informațiile despre cont și intrările formularelor de completare automată. Ștergerea cookie-urilor va elimina, de asemenea, toate datele salvate.

Apăsați tastele Ctrl+⇧ Shift+Șterge (Windows) sau ⌘ Comandă+⇧ Shift+Șterge (Mac). Procedând astfel, se va deschide o casetă de dialog.
Selectați tipurile de date pe care doriți să le ștergeți. Faceți clic pe caseta de selectare de lângă una sau mai multe dintre următoarele opțiuni: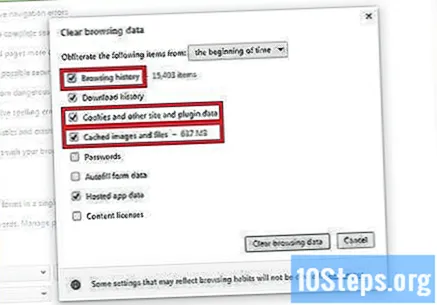
- "Istoricul de navigare".
- „Cookie-uri și alte date despre site-uri web și pluginuri”.
- "Imagini și fișiere în cache".
Faceți clic pe Ștergeți datele de navigare.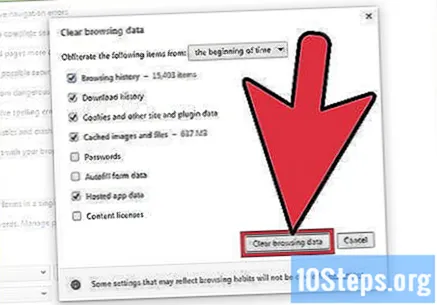
Metoda 2 din 8: Google Chrome pe un dispozitiv mobil
Actualizați Google Chrome pe iOS (iPhone și iPad). Deschideți aplicația „App Store”. Faceți clic pe „Actualizări” în colțul din dreapta jos al ecranului. Răsfoiți lista de aplicații și căutați actualizarea Google Chrome. Selectați „Actualizare”.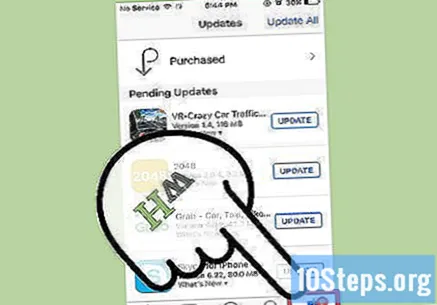
Actualizați Google Chrome pe Android. Deschideți aplicația „Magazin Google Play”. Faceți clic pe meniul „⁝” din colțul din dreapta sus al ecranului. Selectați „Aplicațiile mele” din meniul derulant. Răsfoiți lista de aplicații și căutați actualizarea Google Chrome. Selectați „Actualizare”.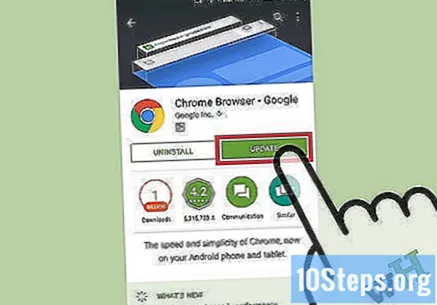
Deschideți Google Chrome pentru a vă șterge memoria cache, istoricul de navigare și cookie-urile. Ori de câte ori vizitați o pagină de pe internet, browserul de internet stochează unele date din aceasta. Ștergerea regulată a acestor date poate accelera.
- Cache: atunci când vizitați o pagină, cache-ul își stochează conținutul și imaginile la nivel local. În acest fel, pagina se deschide mai repede la următoarea accesare, deoarece memoria cache are deja conținutul stocat. Cu toate acestea, pe măsură ce aceste fișiere sunt stocate și acumulate, este nevoie de mai mult timp pentru a găsi conținutul asociat cu o anumită pagină.
- Istoricul navigării: browserele de Internet păstrează o evidență a fiecărui site web vizitat. Această caracteristică vă permite să utilizați butoanele „Înapoi” și „Următorul”. Când ștergeți istoricul căutărilor, aceste înregistrări sunt șterse.
- Cookie-uri: acest tip de fișier stochează informații despre dvs., utilizator. Aceste informații pot include numele de utilizator al coșului dvs. de cumpărături, parolele și conținutul, informațiile despre cont și intrările formularelor de completare automată. Ștergerea cookie-urilor va elimina, de asemenea, toate datele salvate.
Faceți clic pe butonul meniu. Faceți clic pe meniul „⁝” din colțul din dreapta sus al ecranului.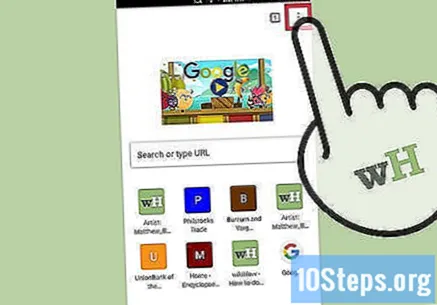
Selectați „Setări”.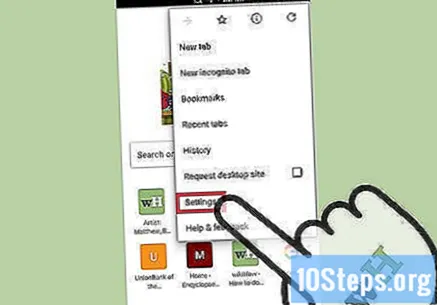
Faceți clic pe „Confidențialitate” (iOS) sau „(Avansat) Confidențialitate” (Android).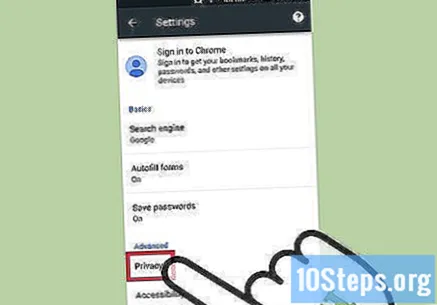
Selectați opțiunea „Ștergeți datele de navigare”. Acest pas se aplică numai utilizatorilor Android.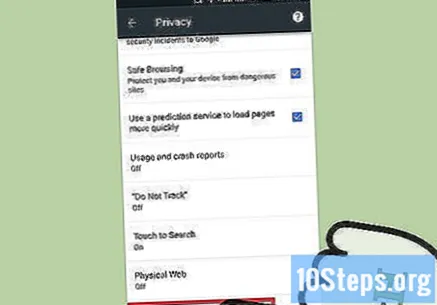
Atingeți „Ștergeți datele din” și selectați un interval de timp. Acest pas se aplică numai utilizatorilor Android.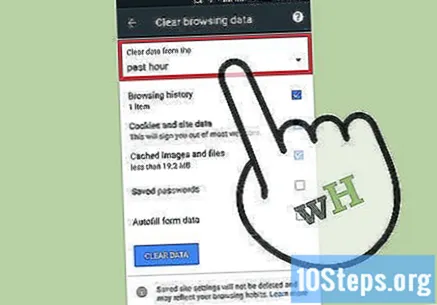
Selectați tipurile de date pe care doriți să le ștergeți.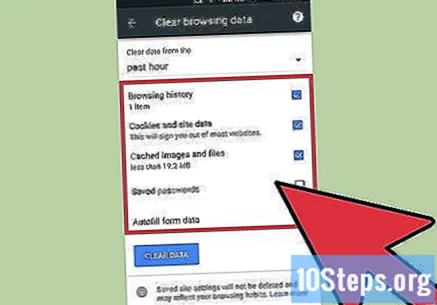
Apăsați opțiunea Ștergeți datele de navigare (iOS) sau Ștergeți datele (Android).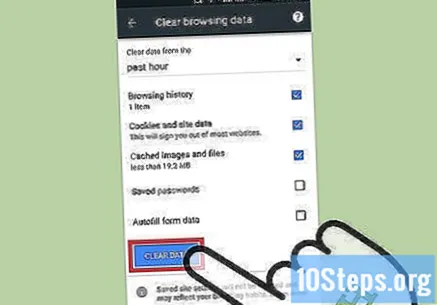
Metoda 3 din 8: Safari pe computer
Deschideți aplicația „App Store”.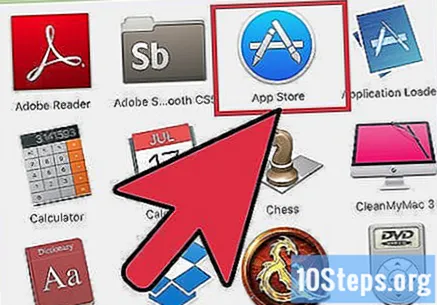
Apăsați butonul „Actualizări” din partea de sus a ferestrei. Are o pictogramă săgeată îndreptată în jos într-un cerc și se află între „Achiziții” și bara de căutare.
Instalați cea mai recentă actualizare OS X. Actualizările Safari sunt incluse cu actualizările OS X ale Apple. Prin urmare, trebuie să vă actualizați sistemul de operare pentru a actualiza Safari. Actualizarea browserului de internet poate duce la creșterea vitezei, securitate sporită, compatibilitate mai mare cu tehnologiile actuale și facilitarea utilizării generale.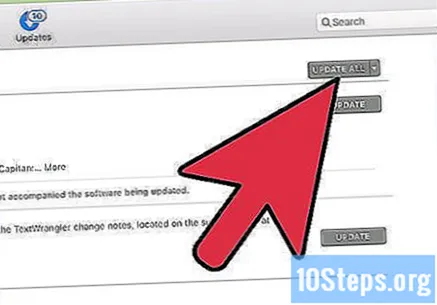
Deschideți Safari pentru a vă șterge memoria cache, istoricul de navigare și cookie-urile. Ori de câte ori vizitați o pagină de pe internet, browserul de internet stochează unele date din aceasta. Ștergerea regulată a acestor date poate accelera.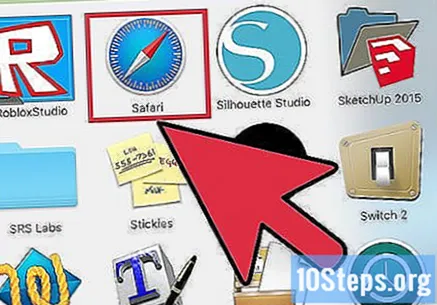
- Cache: atunci când vizitați o pagină, cache-ul își stochează conținutul și imaginile la nivel local. În acest fel, pagina se deschide mai repede la următoarea accesare, deoarece memoria cache are deja conținutul stocat. Cu toate acestea, pe măsură ce aceste fișiere sunt stocate și acumulate, este nevoie de mai mult timp pentru a găsi conținutul asociat cu o anumită pagină.
- Istoricul navigării: browserele de Internet păstrează o evidență a fiecărui site web vizitat. Această caracteristică vă permite să utilizați butoanele „Înapoi” și „Următorul”. Când ștergeți istoricul căutărilor, aceste înregistrări sunt șterse.
- Cookie-uri: acest tip de fișier stochează informații despre dvs., utilizator. Aceste informații pot include numele de utilizator al coșului dvs. de cumpărături, parolele și conținutul, informațiile despre cont și intrările formularelor de completare automată. Ștergerea cookie-urilor va elimina, de asemenea, toate datele salvate.
Selectați „Safari” din bara de meniu din partea de sus. Această opțiune este între pictograma Apple și opțiunea „Fișier”.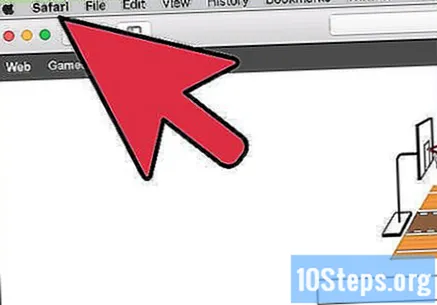
Faceți clic pe „Ștergeți istoricul navigării... ". Știți că această opțiune va elimina și memoria cache și cookie-urile. Pentru a șterge istoricul de navigare și a păstra datele stocate de Safari, apăsați tasta ⌥ Opțiune. Apoi, opțiunea „Șterge istoricul navigării” se va schimba în „Șterge istoricul și menține datele site-ului web”. Faceți clic pe această nouă opțiune și eliberați cheia ⌥ Opțiune.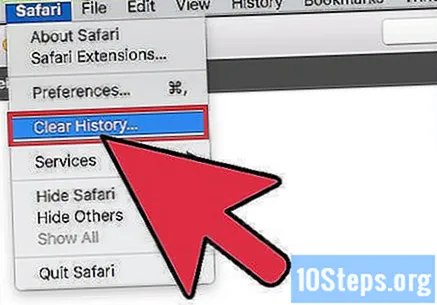
Apăsați „toate istoricul” pentru a activa un meniu derulant.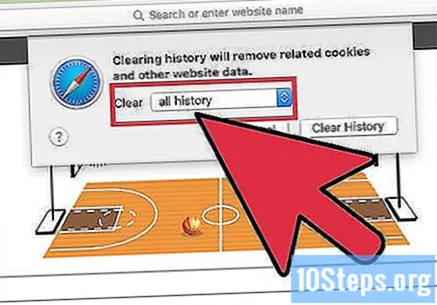
Selectați un interval de timp din listă. Safari va șterge doar datele colectate în perioada selectată. Opțiunile includ: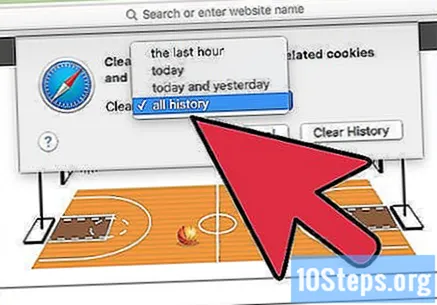
- "ultima ora".
- "astăzi".
- „azi și ieri”.
- „tot istoricul navigării” (implicit).
Atingeți Ștergeți istoricul.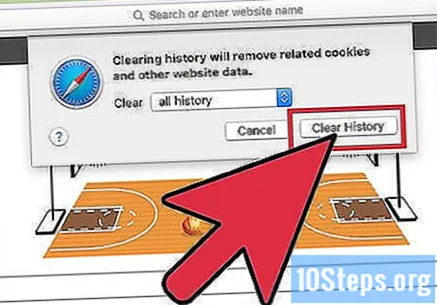
Metoda 4 din 8: Safari pe un dispozitiv mobil
Deschideți meniul „Setări” pentru a actualiza iOS pe dispozitiv. Ca și în cazul versiunii desktop, aplicația mobilă Safari este actualizată împreună cu sistemul de operare de pe dispozitiv.
Selectați opțiunea „General”.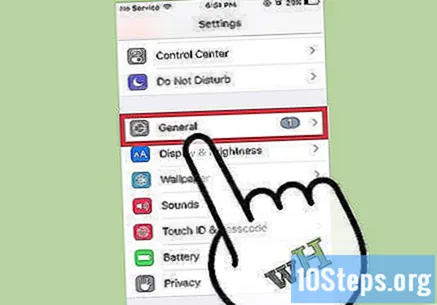
Atingeți „Actualizare software”.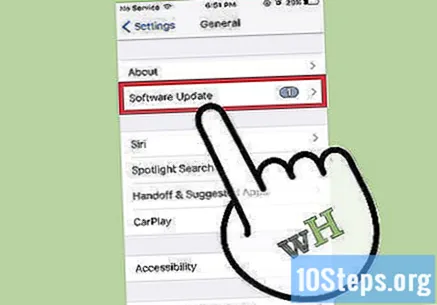
Selectați „Instalați acum”.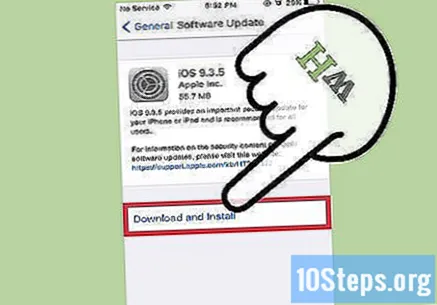
Introduceți parola când vi se solicită.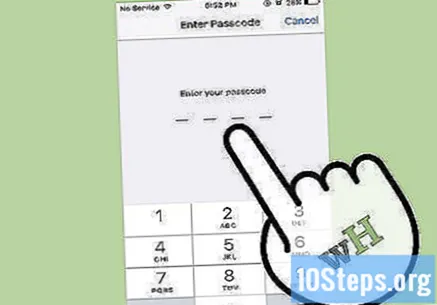
De acord cu termenii și condițiile de utilizare. Actualizarea se va face imediat. La sfârșitul acestuia, aplicația Safari va fi actualizată.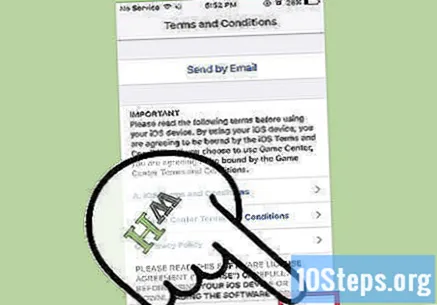
Deschideți aplicația „Setări” pentru a șterge istoricul de navigare, cookie-urile și cache-ul Safari. Ori de câte ori vizitați o pagină de pe internet, browserul de internet stochează unele date din aceasta. Ștergerea regulată a acestor date poate accelera.
- Cache: atunci când vizitați o pagină, cache-ul își stochează conținutul și imaginile la nivel local. În acest fel, pagina se deschide mai repede la următoarea accesare, deoarece memoria cache are deja conținutul stocat. Cu toate acestea, pe măsură ce aceste fișiere sunt stocate și acumulate, este nevoie de mai mult timp pentru a găsi conținutul asociat cu o anumită pagină.
- Istoricul navigării: browserele de Internet păstrează o evidență a fiecărui site web vizitat. Această caracteristică vă permite să utilizați butoanele „Înapoi” și „Următorul”. Când ștergeți istoricul căutărilor, aceste înregistrări sunt șterse.
- Cookie-uri: acest tip de fișier stochează informații despre dvs., utilizator. Aceste informații pot include numele de utilizator al coșului dvs. de cumpărături, parolele și conținutul, informațiile despre cont și intrările formularelor de completare automată. Ștergerea cookie-urilor va elimina, de asemenea, toate datele salvate.
Selectați „Safari”.
Selectați „Ștergeți istoricul și datele”. Vă rugăm să rețineți că această opțiune nu va șterge doar istoricul de navigare, ci și cookie-urile și memoria cache.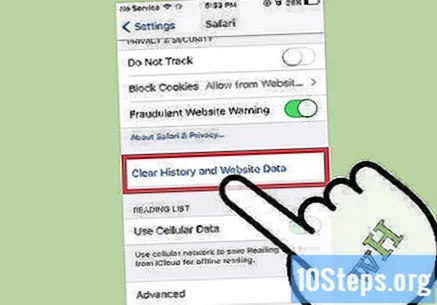
Apăsați „Ștergeți istoricul și datele”.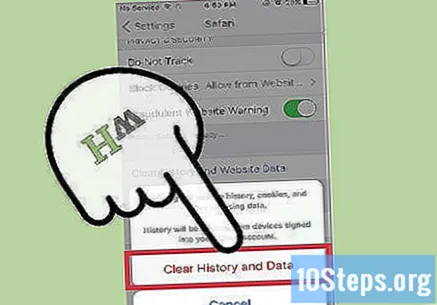
Metoda 5 din 8: Microsoft Edge
Permiteți Windows să actualizeze automat Microsoft Edge. În mod implicit, Windows actualizează automat software-ul dispozitivului. Dacă, din anumite motive, această caracteristică este dezactivată, o puteți actualiza manual.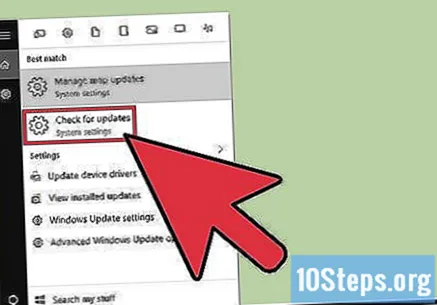
Faceți clic pe butonul „Start”.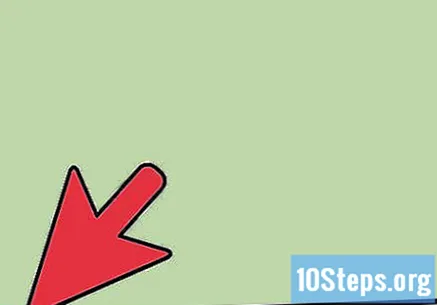
Tastați „Actualizare” în bara de căutare.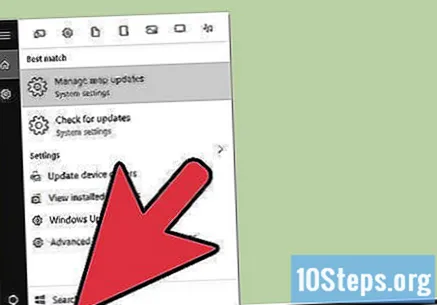
Selectați „Căutați actualizări” din lista de rezultate. Apoi, orice actualizări disponibile vor fi făcute imediat.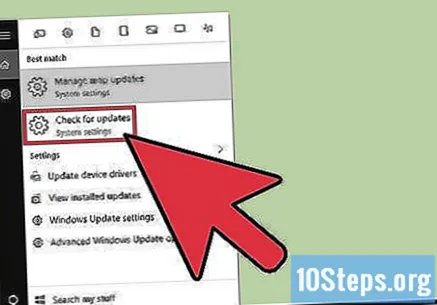
Deschideți Microsoft Edge pentru a șterge datele browserului. Ori de câte ori vizitați o pagină de pe internet, browserul de internet stochează unele date din aceasta. Ștergerea regulată a acestor date poate accelera.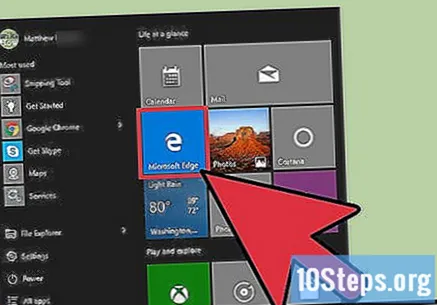
- Cache: atunci când vizitați o pagină, cache-ul își stochează conținutul și imaginile la nivel local. În acest fel, pagina se deschide mai repede la următoarea accesare, deoarece memoria cache are deja conținutul stocat. Cu toate acestea, pe măsură ce aceste fișiere sunt stocate și acumulate, este nevoie de mai mult timp pentru a găsi conținutul asociat cu o anumită pagină.
- Istoricul navigării: browserele de Internet păstrează o evidență a fiecărui site web vizitat. Când ștergeți istoricul căutărilor, aceste înregistrări sunt șterse.
- Cookie-uri: acest tip de fișier stochează informații despre dvs., utilizator. Aceste informații pot include numele de utilizator al coșului dvs. de cumpărături, parolele și conținutul, informațiile despre cont și intrările formularelor de completare automată. Ștergerea cookie-urilor va elimina, de asemenea, toate datele salvate.
Faceți clic pe butonul „Hub”. Are o pictogramă de paragraf text situată în dreapta barei de căutare.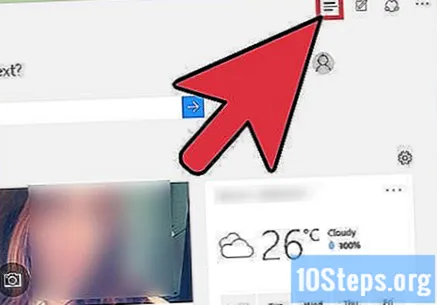
Selectați „Istoricul navigării”.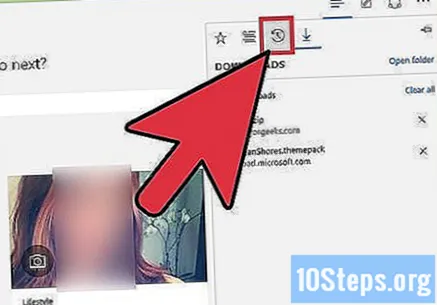
Faceți clic pe „Ștergeți tot istoricul de navigare”.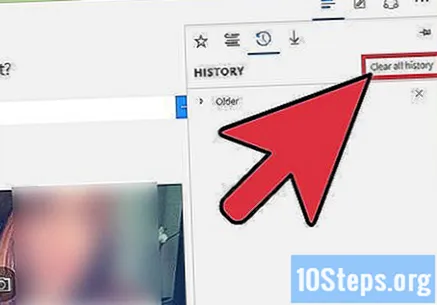
Selectați tipurile de date pe care doriți să le ștergeți. Opțiunile includ: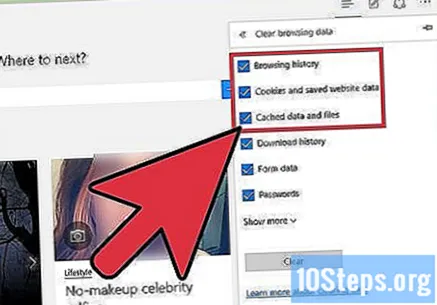
- "Istoricul de navigare".
- „Cookie-urile și datele site-ului web salvate”.
- "Date și fișiere în cache".
Faceți clic pe „Ștergeți”.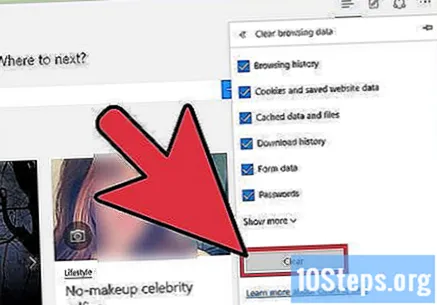
Metoda 6 din 8: Firefox pe computer
Deschideți Firefox și verificați dacă există actualizări disponibile. În mod implicit, Firefox verifică și instalează actualizări automat. Cu toate acestea, puteți face în continuare această verificare manual. Actualizarea browserului de internet poate duce la creșterea vitezei, securitate sporită, compatibilitate mai mare cu tehnologiile actuale și facilitarea utilizării generale.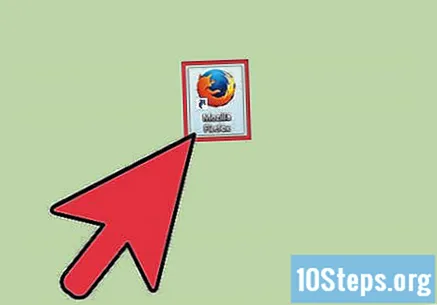
Faceți clic pe butonul meniului Firefox. Are pictograma „☰” și poate fi găsită în colțul din dreapta sus al ferestrei.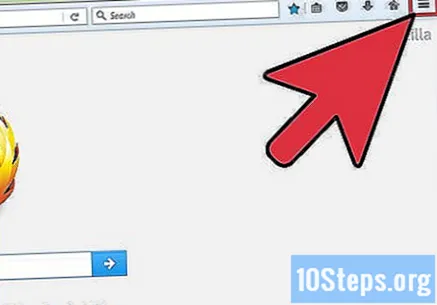
Selectați butonul din meniul „Ajutor”. Are o pictogramă semn de întrebare și poate fi găsită în partea de jos a meniului derulant.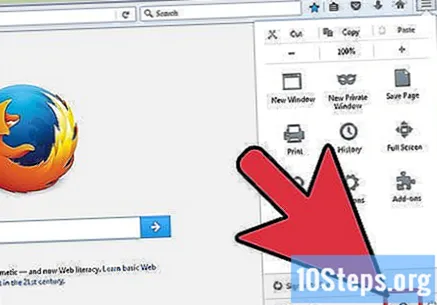
Faceți clic pe „Despre Firefox”. Apoi Firefox va verifica automat dacă există actualizări.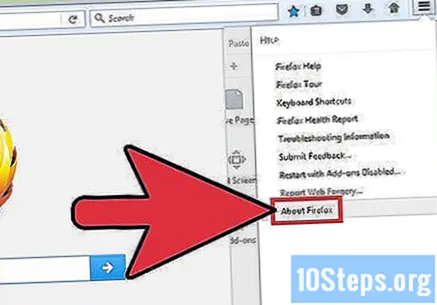
Instalați actualizarea dacă este disponibilă.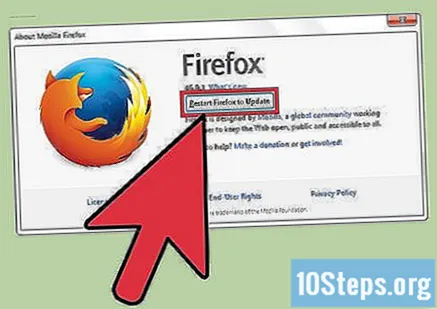
Deschideți Firefox pentru a șterge istoricul de navigare, cookie-urile și memoria cache. Ori de câte ori vizitați o pagină de pe internet, browserul de internet stochează unele date din aceasta. Ștergerea regulată a acestor date poate accelera.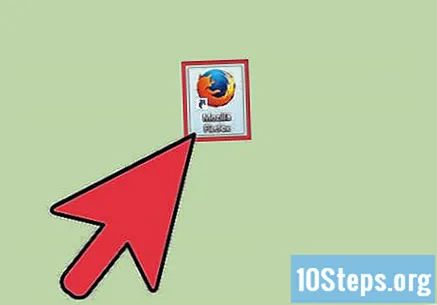
- Cache: atunci când vizitați o pagină, cache-ul își stochează conținutul și imaginile la nivel local. În acest fel, pagina se deschide mai repede la următoarea accesare, deoarece memoria cache are deja conținutul stocat. Cu toate acestea, pe măsură ce aceste fișiere sunt stocate și acumulate, este nevoie de mai mult timp pentru a găsi conținutul asociat cu o anumită pagină.
- Istoricul navigării: browserele de Internet păstrează o evidență a fiecărui site web vizitat. Această caracteristică vă permite să utilizați butoanele „Înapoi” și „Următorul”. Când ștergeți istoricul căutărilor, aceste înregistrări sunt șterse.
- Cookie-uri: acest tip de fișier stochează informații despre dvs., utilizator. Aceste informații pot include numele de utilizator al coșului dvs. de cumpărături, parolele și conținutul, informațiile despre cont și intrările formularelor de completare automată. Ștergerea cookie-urilor va elimina, de asemenea, toate datele salvate.
Apăsați tastele Ctrl+⇧ Shift+Șterge (Windows) sau ⌘ Comandă+⇧ Shift+Șterge (Mac). Procedând astfel, se va deschide o casetă de dialog.
Faceți clic pe săgeata orientată în jos din stânga „Detalii”. Dacă faceți acest lucru, se va deschide un meniu.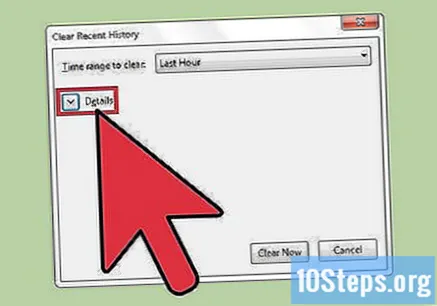
Alegeți tipurile de date pe care doriți să le ștergeți. Bifați caseta de lângă una sau mai multe dintre următoarele opțiuni: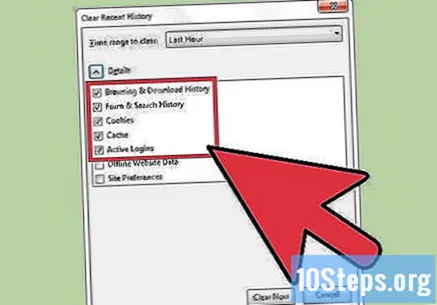
- Istoricul navigării și descărcărilor ".
- „Cookie-uri”.
- „Cache”.
- În mod implicit, sunt selectate opțiunile „Formular de căutare și istoric” și „Conectări active”. Le puteți deselecta dacă doriți.
Faceți clic pe „Ultimul minut” în dreapta „Interval de timp pentru a șterge”. Dacă faceți acest lucru, se va deschide un meniu derulant.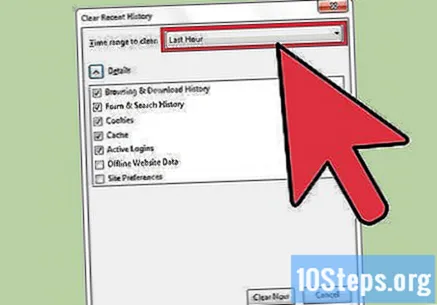
Selectați un interval de timp pentru a șterge din meniu. Opțiunile includ: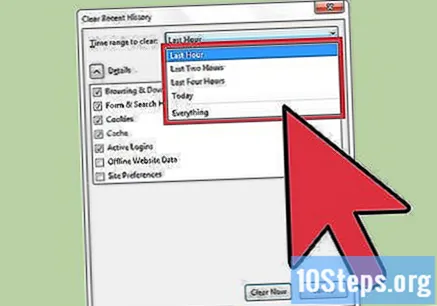
- "Ultima ora".
- „Ultimele două ore”.
- „Ultimele patru ore”.
- "Astăzi".
- "Tot".
Faceți clic pe Ștergeți acum.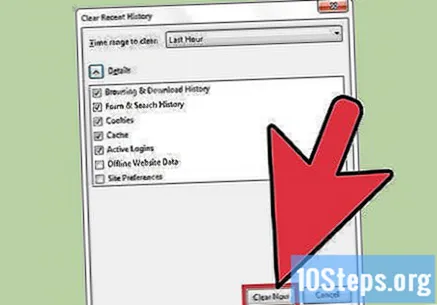
Metoda 7 din 8: Firefox pe un dispozitiv mobil
Deschideți aplicația „App Store” pentru a actualiza Firefox pe dispozitivul dvs. iOS.
Faceți clic pe „Actualizați”. Această opțiune este situată în colțul din dreapta jos al ecranului.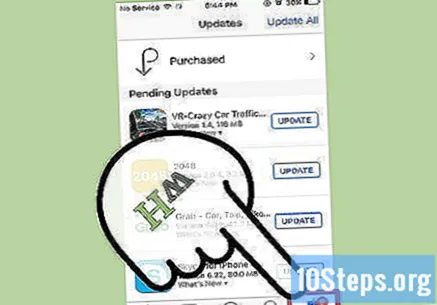
Răsfoiți lista aplicațiilor și căutați actualizarea Firefox.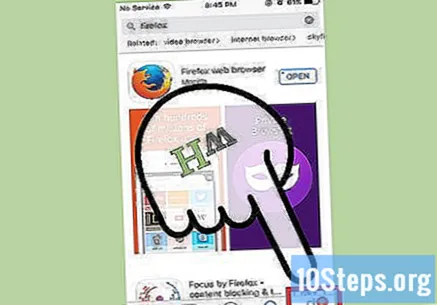
- Selectați „Actualizare”.
Deschideți aplicația „Magazin Google Play” pentru a actualiza Firefox pe dispozitivul dvs. Android.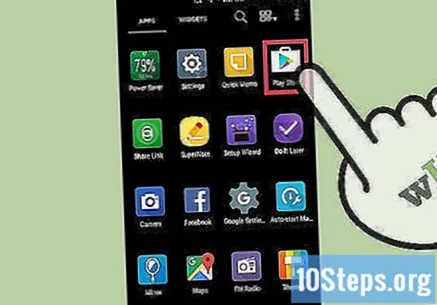
Faceți clic pe butonul meniu. Faceți clic pe pictograma meniului „⁝” din colțul din dreapta sus al ecranului.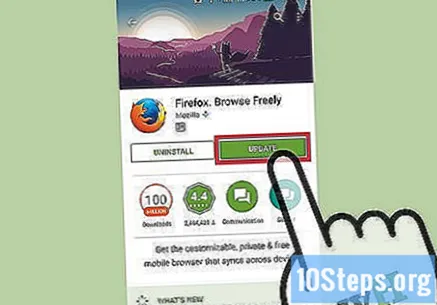
- Selectați „Aplicațiile mele” din meniul derulant.
- Răsfoiți lista aplicațiilor și căutați actualizarea Firefox.
- Selectați „Actualizare”.
Deschideți Firefox pentru a șterge datele de navigare de pe dispozitivul dvs. iOS. Ori de câte ori vizitați o pagină de pe internet, browserul de internet stochează unele date din aceasta. Ștergerea regulată a acestor date poate accelera.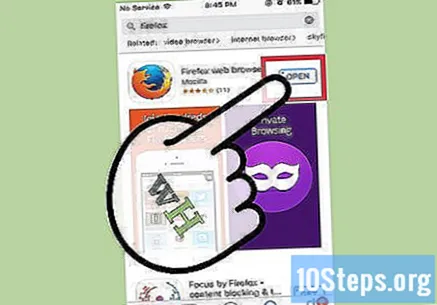
- Cache: atunci când vizitați o pagină, cache-ul își stochează conținutul și imaginile la nivel local. În acest fel, pagina se deschide mai repede la următoarea accesare, deoarece memoria cache are deja conținutul stocat. Cu toate acestea, pe măsură ce aceste fișiere sunt stocate și acumulate, este nevoie de mai mult timp pentru a găsi conținutul asociat cu o anumită pagină.
- Istoricul navigării: browserele de Internet păstrează o evidență a fiecărui site web vizitat. Această caracteristică vă permite să utilizați butoanele „Înapoi” și „Următorul”. Când ștergeți istoricul căutărilor, aceste înregistrări sunt șterse.
- Cookie-uri: acest tip de fișier stochează informații despre dvs., utilizator. Aceste informații pot include numele de utilizator al coșului dvs. de cumpărături, parolele și conținutul, informațiile despre cont și intrările formularelor de completare automată. Ștergerea cookie-urilor va elimina, de asemenea, toate datele salvate.
Faceți clic pe butonul „Tabs”. Are o pictogramă pătrată cu un număr în interior, situat în colțul din dreapta sus al ecranului.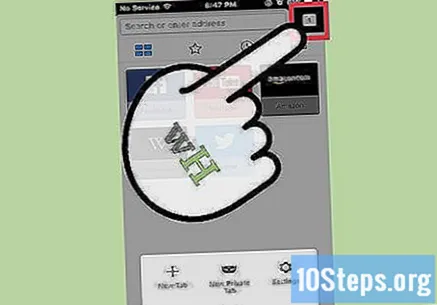
Faceți clic pe butonul „Setări”. Are o pictogramă roată și se află în colțul din stânga sus al ecranului.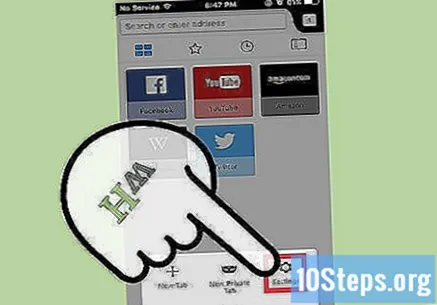
Atingeți „Ștergeți datele private” sub secțiunea „Confidențialitate”.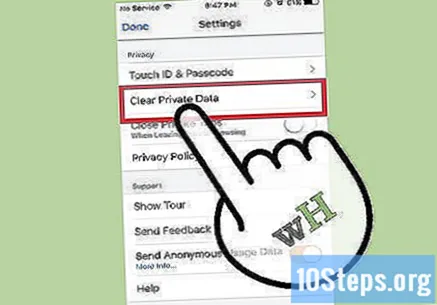
Glisați comutatorul spre dreapta lângă fiecare tip de date pe care doriți să le ștergeți. În mod implicit, sunt selectate următoarele elemente: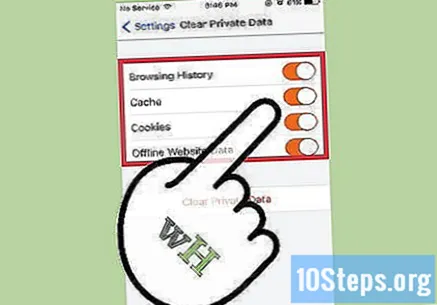
- "Istoricul de navigare".
- „Cache”.
- „Cookie-uri”.
- „Date offline ale site-ului web”.
Faceți clic pe „Ștergeți datele private”.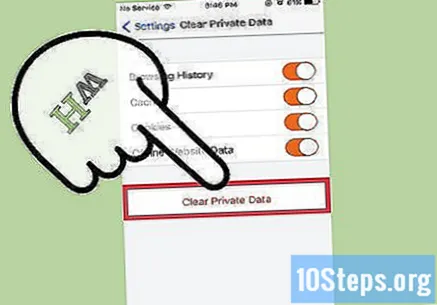
Deschideți Firefox pentru a șterge datele de navigare de pe dispozitivul dvs. Android. Ori de câte ori vizitați o pagină de pe internet, browserul de internet stochează unele date din aceasta. Ștergerea regulată a acestor date poate accelera.
- Cache: atunci când vizitați o pagină, cache-ul își stochează conținutul și imaginile la nivel local. În acest fel, pagina se deschide mai repede la următoarea accesare, deoarece memoria cache are deja conținutul stocat. Cu toate acestea, pe măsură ce aceste fișiere sunt stocate și acumulate, este nevoie de mai mult timp pentru a găsi conținutul asociat cu o anumită pagină.
- Istoricul navigării: browserele de Internet păstrează o evidență a fiecărui site web vizitat. Când ștergeți istoricul căutărilor, aceste înregistrări sunt șterse.
- Cookie-uri: acest tip de fișier stochează informații despre dvs., utilizator. Aceste informații pot include numele de utilizator al coșului dvs. de cumpărături, parolele și conținutul, informațiile despre cont și intrările formularelor de completare automată. Ștergerea cookie-urilor va elimina, de asemenea, toate datele salvate.
Atingeți butonul „Meniu”. Are pictograma „⁝” și se află în colțul din dreapta sus al ecranului.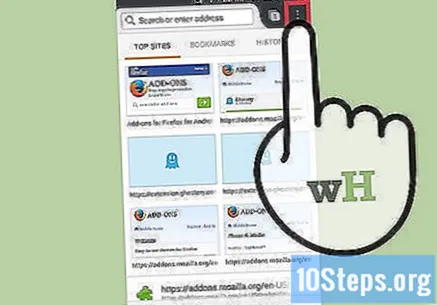
Selectați „Setări”. Pe unele dispozitive, poate fi necesar să faceți clic pe „Mai multe” și apoi pe „Setări”.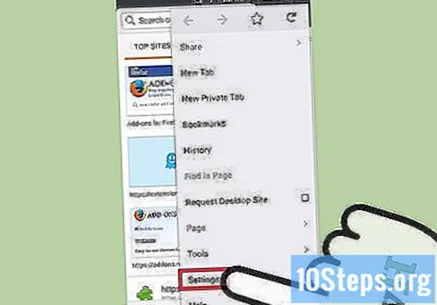
Atingeți „Ștergeți datele private”.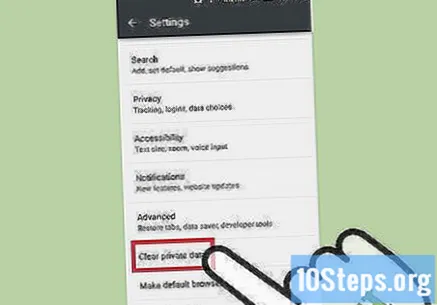
Bifați caseta de selectare de lângă fiecare tip de date pe care doriți să le ștergeți. Opțiunile includ: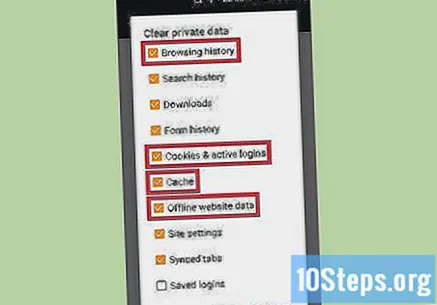
- "Istoricul navigării și descărcărilor".
- „Cookie-uri și conectări active”.
- „Cache”.
Atingeți „Ștergeți datele”.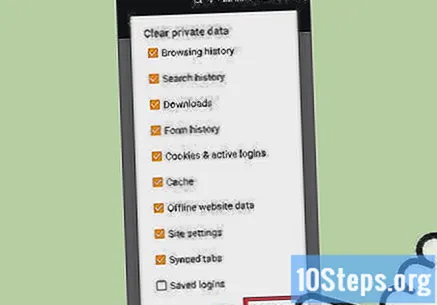
Metoda 8 din 8: Internet Explorer
Permiteți Windows să actualizeze automat Internet Explorer. În Windows 10, Internet Explorer este actualizat automat. În Windows Vista, 7 și 8, utilizatorii pot activa actualizările automate. Dacă este necesar, efectuați o verificare manuală pentru actualizări.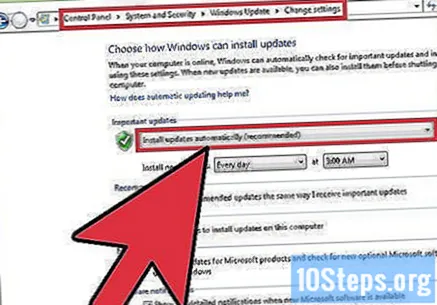
Deschideți aplicația „Setări”. În Windows Vista, 7 și 8, deschideți „Panoul de control”.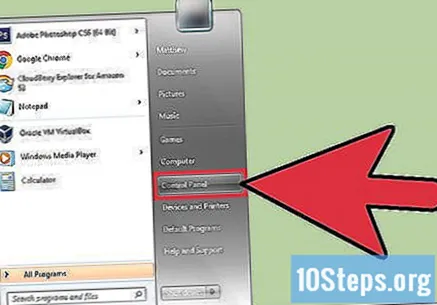
Selectați „Actualizare Windows”.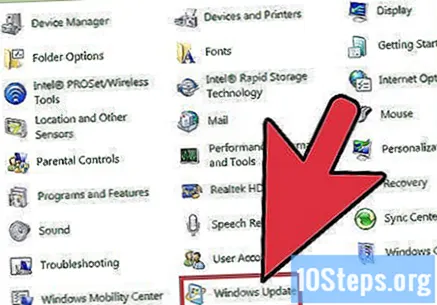
Faceți clic pe „Căutați actualizări”. Apoi Windows va verifica imediat actualizări noi.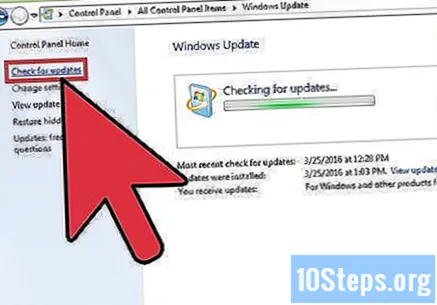
Deschideți Internet Explorer pentru a șterge datele de navigare de pe dispozitivul dvs. Android. Ori de câte ori vizitați o pagină de pe internet, browserul de internet stochează unele date din aceasta. Ștergerea regulată a acestor date poate accelera.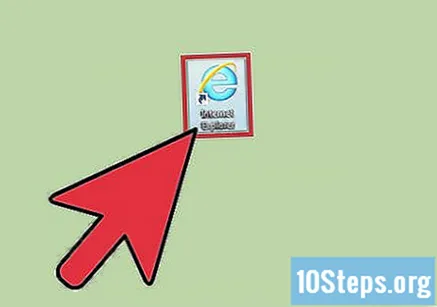
- Cache: atunci când vizitați o pagină, cache-ul își stochează conținutul și imaginile la nivel local. În acest fel, pagina se deschide mai repede la următoarea accesare, deoarece memoria cache are deja conținutul stocat. Cu toate acestea, pe măsură ce aceste fișiere sunt stocate și acumulate, este nevoie de mai mult timp pentru a găsi conținutul asociat cu o anumită pagină.
- Istoricul navigării: browserele de Internet păstrează o evidență a fiecărui site web vizitat. Când ștergeți istoricul căutărilor, aceste înregistrări sunt șterse.
- Cookie-uri: acest tip de fișier stochează informații despre dvs., utilizator. Aceste informații pot include numele de utilizator al coșului dvs. de cumpărături, parolele și conținutul, informațiile despre cont și intrările formularelor de completare automată. Ștergerea cookie-urilor va elimina, de asemenea, toate datele salvate.
Apăsați tastele Ctrl+⇧ Shift+Șterge (Windows) sau ⌘ Comandă+⇧ Shift+Șterge (Mac). Procedând astfel, se va deschide o casetă de dialog.
Bifați caseta de selectare de lângă fiecare tip de date pe care doriți să le ștergeți. Opțiunile includ: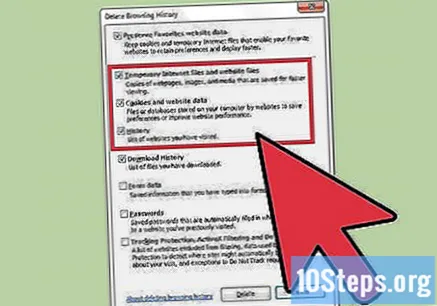
- „Fișiere temporare de internet și site-uri web”.
- „Cookie-uri și date site-uri web”.
- "Istoricul de navigare".
Faceți clic pe Ștergere.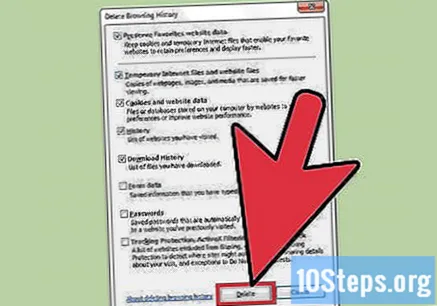
sfaturi
- Browserul dvs. de internet depinde și de viteza conexiunii la internet. Fluxurile și descărcările video și muzicale vă pot încetini, de asemenea, navigarea.
- Închideți filele neutilizate. Fiecare filă deschisă consumă o mică parte din memoria RAM a dispozitivului. Deci, cu cât sunt mai multe dintre ele deschise, cu atât computerul dvs. va fi mai lent. Închiderea filelor neutilizate, mai ales atunci când multe sunt deschise, poate crește semnificativ viteza browserului dvs. de internet.
- Deschideți o filă nouă într-o fereastră nouă. Când sunt deschise mai multe ferestre, poate fi dificil să găsești o anumită pagină; va trebui să maximizați, să verificați și să minimizați mai multe ferestre, petrecându-vă mult timp. Deschiderea mai multor file vă permite să navigați mai rapid între ele în loc să aveți mai multe ferestre deschise, simplificând experiența dvs. de navigare; nu uitați să le închideți atunci când nu le utilizați.