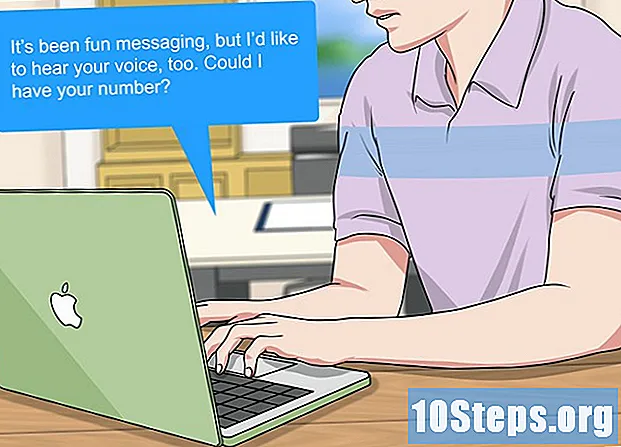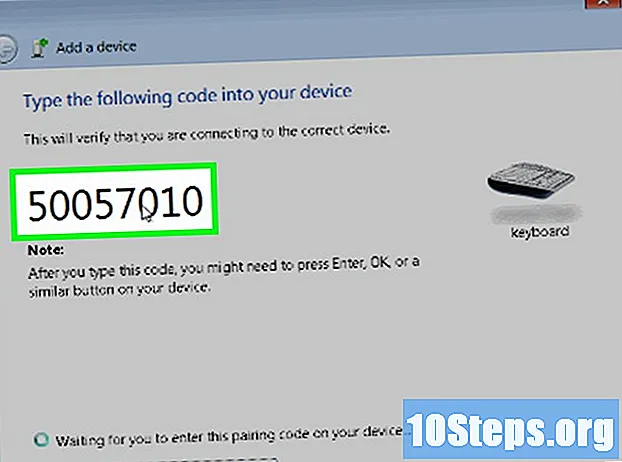Conţinut
Un cont iCloud vă permite să vă păstrați dispozitivele Apple în sincronizare și conectate, dar îl puteți utiliza și pentru a vă accesa fișierele pe un computer Windows. Folosind site-ul sau aplicația iCloud pentru Windows, puteți accesa fotografiile și datele iCloud de pe orice computer.
paşi
Metoda 1 din 2: Utilizarea site-ului web iCloud
Intrați pe site.folosind ID-ul Apple. Prin intermediul site-ului web, este posibil să accesați „Biblioteca iCloud” de pe orice computer.

Faceți clic pe opțiunea „Fotografii”. În acest fel, se va încărca biblioteca de imagini. Poate dura ceva timp să încarci totul, mai ales prima dată.
Căutați fotografiile din biblioteca de imagini. Veți găsi fotografii prezente pe toate dispozitivele dvs. cu iCloud. Poate că o fotografie recent făcută va apărea doar după ce este încărcată pe site (de obicei durează câteva minute).
- Fila „Momente” arată fotografiile recente până la data încărcării.
- Fila „Album” arată diferitele albume prezente pe dispozitiv.

Faceți clic pe o fotografie pentru a o vizualiza pe întregul ecran. Când o faceți, browserul se va deschide.- Faceți clic pe butoanele "<" și ">" pentru a trece de la o fotografie la alta.
Pentru a șterge o imagine, faceți clic pe pictograma coșului de gunoi. O astfel de pictogramă apare doar când o fotografie este deschisă; o veți vedea în colțul din dreapta sus. Ștergerea fotografiei o va face să dispară de TOATE dispozitivele sincronizate cu serviciul.

Pentru a selecta mai multe fotografii simultan, faceți clic pe butonul „Selectează fotografii”. Butonul va apărea în colțul din dreapta sus de fiecare dată când un album este deschis. După ce faceți acest lucru, puteți selecta mai multe fotografii simultan și puteți decide dacă doriți să le descărcați sau să le ștergeți.
Faceți clic pe „Download” pentru a descărca fotografiile selectate. Acestea vor fi descărcate în locație pentru fișierele descărcate de browser (de obicei folderul „Descărcări”.
Faceți clic pe butonul „Șterge” pentru a șterge fotografiile selectate. Toate fotografiile selectate vor fi șterse de TOATE dispozitivele sincronizate
Faceți clic pe butonul „Adăugare” pentru a adăuga imaginile selectate la un anumit album. Puteți alege fișierele din orice album existent sau puteți crea unul nou (opțiunea de a crea unul nou va fi în meniul care se va deschide).
Metoda 2 din 2: Utilizarea iCloud pentru Windows
Descărcați programul de instalare iCloud pentru Windows. După instalarea acesteia, fotografiile iCloud vor fi sincronizate într-un folder special de pe computer. Acest lucru vă permite să le accesați mai ușor, așa cum ar fi orice alt fișier de pe computer.
- Descărcați instalatorul la.
Rulați-l și acceptați termenii de utilizare. După citirea și acceptarea licenței, iCloud pentru Windows va fi instalat.
- Puteți găsi fișierul instalator în folderul de fișiere descărcate al browserului de internet folosit, de obicei în folderul „Descărcări”.
Așteptați instalarea iCloud pentru Windows. Această procedură ar trebui să dureze doar câteva momente.
Deschide iCloud pentru Windows și accesează-l folosind ID-ul Apple. Va trebui să introduceți datele de acreditare la primul acces la program.
- Puteți deschide rapid iCloud apăsând tasta. ⊞ Câștigă și tastând „iCloud”.
Selectați caseta de selectare „Fotografii”. Acest lucru va determina iCloud să sincronizeze „Photo Library” cu Windows. Va fi creat un folder special pentru fotografiile dvs. iCloud, permițându-le să le accesați cu ușurință în Windows Explorer.
- Puteți selecta, de asemenea, un alt tip de conținut iCloud pe care doriți să îl sincronizați cu Windows.
Faceți clic pe „Aplicați” pentru a salva modificările. ICloud va crea folderul „Fotografii iCloud” pe computerul dvs. și va începe să le descarce din „Biblioteca Foto” din iCloud în acel folder. Acest proces poate dura timp în funcție de numărul și dimensiunea fotografiilor.
Găsiți folderul „Fotografii iCloud”. Puteți accesa cu ușurință în Exploratorul Windows apăsând tastele ⊞ Câștigă+ȘI. Căutați folderul „Fotografii iCloud” în secțiunea „Preferințe” din bara laterală sau în fereastra „Computer / acest computer”.
Adăugați fotografii la Biblioteca Foto iCloud pentru a le vizualiza pe alte dispozitive. Orice fotografie adăugată în folderul „Fotografii iCloud” de pe computerul Windows va fi încărcată în „Biblioteca Foto” a iCloud și poate fi accesată pe toate dispozitivele conectate la serviciu. Poate dura câteva minute pentru ca fotografiile să apară pe alte dispozitive.
Ștergeți fotografiile din folderul „Fotografii iCloud” pentru a le elimina de pe toate celelalte dispozitive conectate. Orice fotografii șterse din folderul „Fotografii iCloud” vor fi eliminate definitiv din „Biblioteca Foto” din iCloud pe toate dispozitivele conectate.