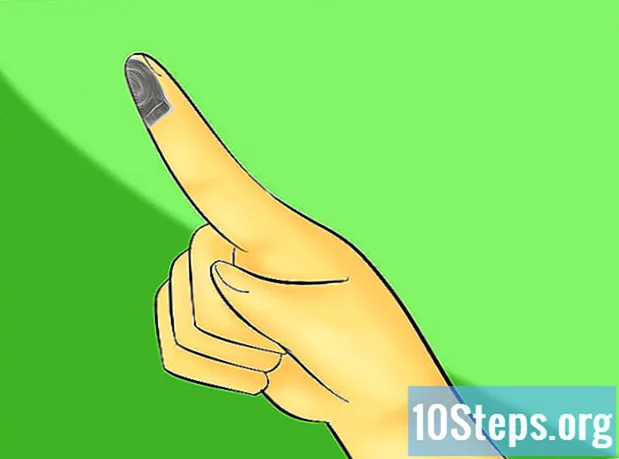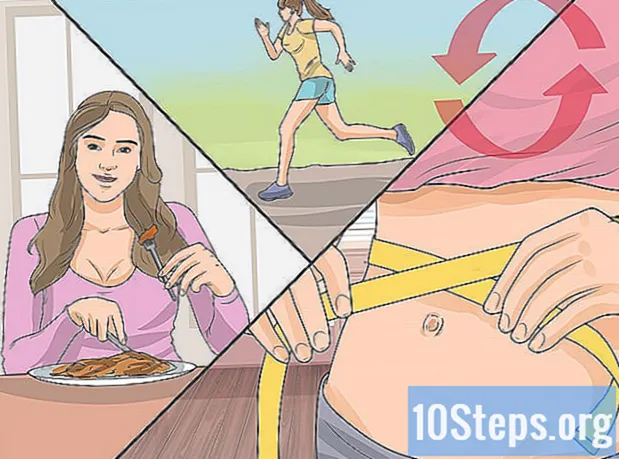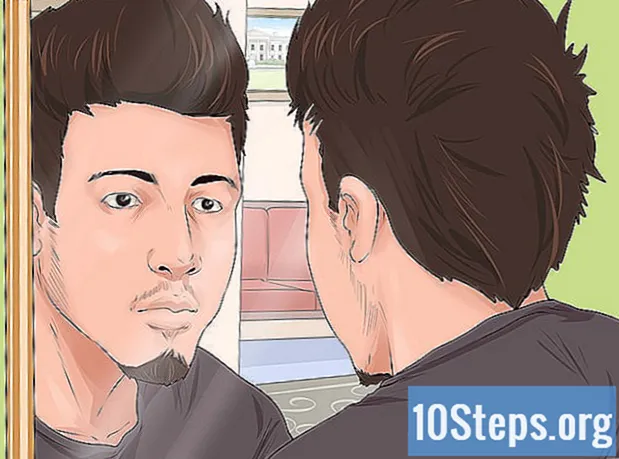Conţinut
Când utilizați Internet Explorer, este stocat tot istoricul de navigare. Acest lucru facilitează urmărirea site-urilor web pe care le vizitați și ajută browserul să completeze adresele introduse. Puteți vizualiza istoricul de navigare în browserul propriu-zis sau utilizând Windows Explorer. Procesul pentru găsirea istoricului în browserul Microsoft Edge, Windows 10, este foarte similar.
Pași
Metoda 1 din 3: Utilizarea Internet Explorer 7 sau o versiune ulterioară
Faceți clic pe pictograma stea din colțul din dreapta sus al ferestrei. Aceasta va deschide bara laterală a marcajelor. Dacă preferați, apăsați tastele Ctrl+H pentru a fi redirecționat către fila „Istoric” din bara „Favorite”.
- În Internet Explorer 7 și 8, butonul Favorite este situat în partea stângă a barei „Favorite”.
- Dacă utilizați o tabletă Windows 8 cu versiunea modernă a Internet Explorer 11, va trebui să deschideți browserul în modul „Desktop” pentru a vizualiza istoricul. Singura modalitate de a vizualiza istoricul în versiunea modernă a aplicației este prin sugestia de site-uri web care apar atunci când începeți să tastați ceva în bara de adrese. Puteți trece rapid la versiunea desktop apăsând butonul cheie și selectând „Afișare pe desktop”.

Faceți clic pe fila „Istoric”. Va fi deja selectat dacă ați apăsat tastele Ctrl+H pentru a deschide bara laterală.
Decideți cum să organizați rezultatele. În mod implicit, istoricul este organizat după dată. Puteți utiliza meniul derulant din partea de sus a barei laterale pentru a vă sorta istoricul după numele site-ului, cele mai vizitate site-uri și site-urile vizitate astăzi. Puteți vizualiza o listă cu toate site-urile vizitate, cele mai vizitate, cele accesate în aceeași zi sau puteți căuta în istoric în funcție de preferințe.
Faceți clic pe un rezultat pentru al deschide sau a-l extinde. În funcție de preferințele organizației dvs., istoricul poate fi organizat pe categorii. Când faceți clic pe una dintre aceste categorii, vor fi afișate linkuri către anumite pagini. De exemplu, atunci când vă organizați istoricul după site, făcând clic pe un site web se vor afișa toate paginile sale care au fost vizitate.
Căutați un site web utilizând opțiunea „Istoricul căutărilor”. Selectați „Istoricul căutărilor” din meniul derulant pentru a căuta o anumită pagină sau site web pe care l-ați vizitat.
Creați favorite folosind înregistrări istorice. Puteți marca orice site din istorie făcând clic dreapta pe acesta și selectând „Adăugați la favorite”. Probabil va trebui să introduceți un nume și să selectați o locație pentru al salva.
Ștergeți un site web făcând clic dreapta pe acesta și selectând "Șterge". Este posibil să faceți acest lucru pentru site-uri web sau categorii scumpe.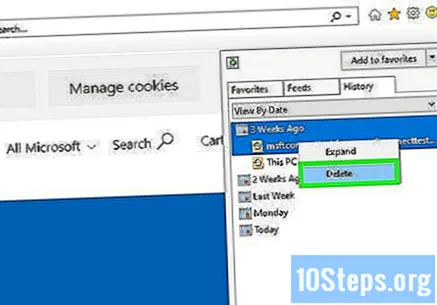
Metoda 2 din 3: Utilizarea Microsoft Edge
Faceți clic sau atingeți butonul Hub. Este în partea de sus a ferestrei și pictograma arată ca un paragraf.
Faceți clic sau atingeți fila „Istoric”. Pictograma arată ca un ceas.
- Dacă preferați, apăsați tastele Ctrl+H pentru a deschide fila direct folosind tastatura.
Găsiți istoricul pe care îl căutați. Istoricul este sortat după dată în trei intervale: „Last minute”, „Last week” și „Oldest”.
Ștergeți orice înregistrare făcând clic sau atingând „X” de lângă ea. Este posibil să ștergeți înregistrări unice sau intervale de date întregi.
- De asemenea, puteți face clic sau atinge opțiunea „Ștergeți tot istoricul” pentru a șterge toate înregistrările. Asigurați-vă că este bifată opțiunea „Istoricul navigării” și dați clic pe „Ștergeți”.
Metoda 3 din 3: Deschiderea folderului „Istoric”
Deschideți fereastra „Rulați”. Accesați această fereastră prin meniul „Start” sau apăsând tastele ⊞ Câștigă+R.
introduceți-l coajă: istorie și apăsați tasta ↵ Intrați. Aceasta va deschide folderul „Istoric” pentru utilizatorul curent.
- Nu puteți vizualiza conținutul folderului „Istoric” al altui utilizator, chiar dacă utilizați un cont de administrator.
Selectați intervalul de date pe care doriți să îl vizualizați. Dosarul „Istoric” conține patru dosare: „Acum 3 săptămâni”, „Acum 2 săptămâni”, „Săptămâna trecută” și „Astăzi”. Orice conținut mai vechi de trei săptămâni poate fi găsit în dosarul „Acum 3 săptămâni”.
Selectați numele site-ului web pe care doriți să îl deschideți. Toate înregistrările istorice sunt clasificate în dosare de site-uri web. Fiecare folder conține toate linkurile către o anumită pagină pe care ați accesat-o.
Faceți clic pe o înregistrare pentru ao deschide. Acesta va fi încărcat în browserul de internet standard, care nu poate fi neapărat Internet Explorer.
Marcați o înregistrare. Faceți clic dreapta pe oricare dintre foldere și selectați „Adăugați la Favorite”. Probabil va trebui să introduceți un nume și să selectați o locație pentru al salva.
Ștergeți înregistrările. Puteți șterge înregistrările în același mod ca orice alt fișier Windows. Faceți clic dreapta pe una sau mai multe înregistrări și selectați „Ștergeți”. De asemenea, le puteți trage în alt dosar sau în coșul de gunoi.