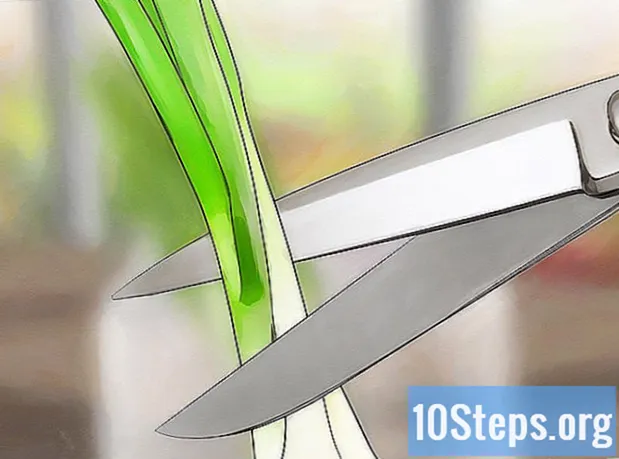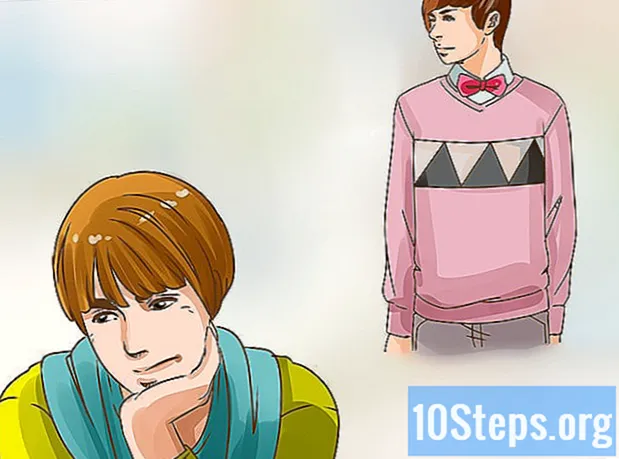Autor:
Tamara Smith
Data Creației:
20 Ianuarie 2021
Data Actualizării:
19 Mai 2024
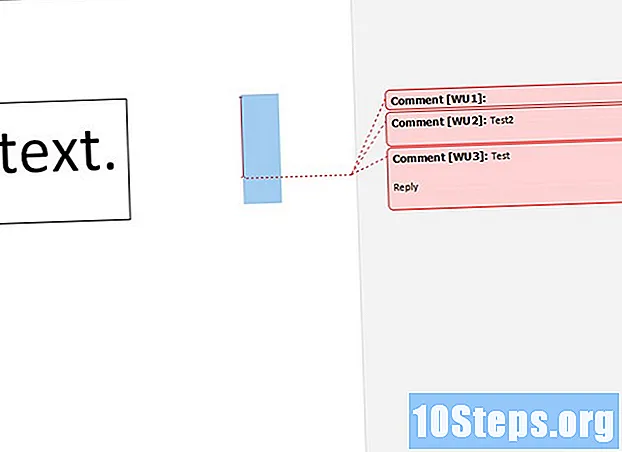
Conţinut
Acest articol vă învață cum să adăugați comentarii la documentele Microsoft Word în mai multe moduri.
paşi
Metoda 1 din 4: Adăugarea unui comentariu cu butonul dreapta al mouse-ului
Faceți dublu clic pe documentul Word pentru al deschide.

Faceți clic și trageți cursorul peste text. Trebuie să evidențiați tot ceea ce doriți să asociați cu comentariul (o propoziție sau un paragraf întreg, de exemplu).
Faceți clic dreapta sau faceți dublu clic pe textul selectat. Astfel, veți deschide un meniu derulant.

Faceți clic pe Comentariu nou. Opțiunea se află în partea de jos a meniului cu clic dreapta.
Tastați comentariul. Va apărea în partea dreaptă a ferestrei Word.

Faceți clic pe oriunde în document. Astfel, veți termina comentariul și veți trece la următoarea secțiune a textului.- Salvați documentul înainte de a-l închide sau veți pierde documentele.
Metoda 2 din 4: Adăugarea unui comentariu cu opțiunea „Modificări de urmărire”
Faceți dublu clic pe documentul Word pentru al deschide.
Accesați fila Recenzie. Este în secțiunea albastră a Word, în partea de sus a documentului și duce la o serie de opțiuni de editare.
Faceți clic pe Urmărirea modificărilor. Opțiunea se află în partea de sus a Word, aproape de mijlocul ecranului și activează funcția „Modificări de control” a programului.
Faceți clic pe câmpul derulant de lângă Urmărirea modificărilor. Astfel, veți avea o serie de opțiuni de editare:
- Marcaj simplu: creează o linie roșie verticală în partea stângă a oricărui text pe care îl ștergeți sau îl adăugați, dar nu arată alte modificări.
- Toate marcajele: afișează toate modificările aduse documentului într-un font roșu, cu casete de comentarii la stânga paginii.
- nemarcată: arată modificările, în plus față de documentul original, dar nu există nimic scris cu roșu și fără casete de comentarii.
- Original: arată documentul original, fără modificări.
Dați clic pe Toate marcajele. Cu această opțiune, veți putea lăsa comentarii pentru alți utilizatori.
Faceți clic și trageți cursorul peste text. Trebuie să evidențiați tot ceea ce doriți să asociați cu comentariul (o propoziție sau un paragraf întreg, de exemplu).
Faceți clic pe butonul Nou comentariu. Este aproape în mijlocul secțiunii „Recenzie”, aproape de vârful Word.
Tastați comentariul. Va apărea în partea dreaptă a ferestrei Word.
Faceți clic pe oriunde în document. Astfel, veți termina comentariul și veți trece la următoarea secțiune a textului.
- Salvați documentul înainte de a-l închide sau veți pierde toate comentariile.
Metoda 3 din 4: Adăugarea unui comentariu scris de mână
Faceți dublu clic pe documentul Word pentru al deschide.
Faceți clic pe fila Revizuire. Este în secțiunea albastră a Word, în partea de sus a documentului și duce la o serie de opțiuni de editare.
Faceți clic pe Urmărirea modificărilor. Opțiunea se află în partea de sus a Word, aproape de mijlocul ecranului și activează funcția „Modificări de control” a programului.
Faceți clic pe câmpul derulant de lângă Urmărirea modificărilor. Astfel, veți avea o serie de opțiuni de editare: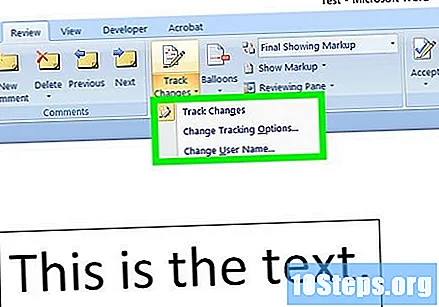
- Marcaj simplu: creează o linie roșie verticală în partea stângă a oricărui text pe care îl ștergeți sau îl adăugați, dar nu arată alte modificări.
- Toate marcajele: afișează toate modificările aduse documentului într-un font roșu, cu casete de comentarii la stânga paginii.
- nemarcată: arată modificările, în plus față de documentul original, dar nu există nimic scris cu roșu și fără casete de comentarii.
- Original: arată documentul original, fără modificări.
Dați clic pe Toate marcajele. Cu această opțiune, veți putea lăsa comentarii pentru alți utilizatori.
Faceți clic pe Scrieți recenzia. Opțiunea se află în colțul din dreapta sus al secțiunii „Comentarii”, în bara de instrumente din partea de sus a Word.
Scrie comentariul. Folosiți panoul din dreapta paginii.
- Dacă computerul nu are un ecran tactil, puteți face clic și glisați pentru a scrie comentariul.
- Liniile orizontale de pe panou vor dispărea când trimiteți comentariul.
Faceți clic pe oriunde în document. Astfel, veți termina comentariul și veți trece la următoarea secțiune a textului.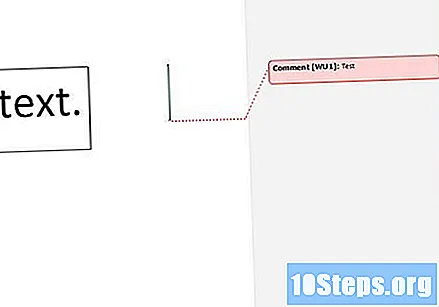
- Salvați documentul înainte de a-l închide sau veți pierde toate comentariile.
Metoda 4 din 4: Răspuns la un comentariu
Faceți dublu clic pe documentul Word editat pentru a-l deschide.
Treceți mouse-ul peste un comentariu. Vor apărea unele opțiuni.
Faceți clic pe Răspunde. Opțiunea este în extrema stânga sub comentariu.
Tastați răspunsul. Va apărea lipit de comentariul original.
Faceți clic pe oriunde în document pentru a confirma răspunsul.
sfaturi
- Puteți face clic pe Ștergeți un comentariu pentru a șterge comentariul din panoul din dreapta.