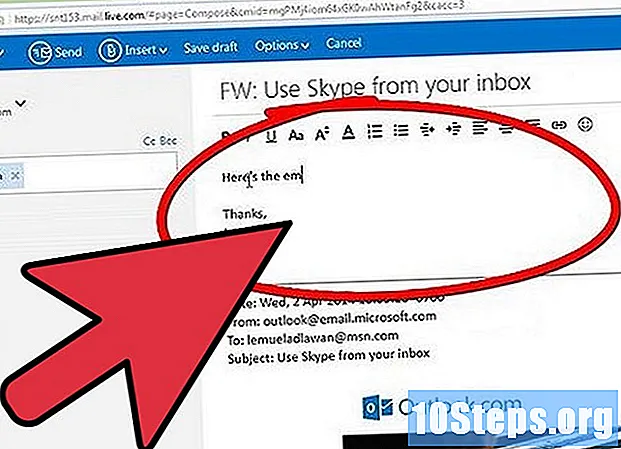Conţinut
Această călătorie de vacanță începe în cele din urmă, dar implică o serie de opriri diferite? Nu vă faceți griji: acest articol vă va învăța cum să adăugați mai multe destinații la Google Maps (atât pentru desktop, cât și pentru mobil)! Citiți sfaturile de mai jos pentru a crea o hartă cu trasee variate cu mașina, cu piciorul sau cu bicicleta.
Pași
Metoda 1 din 2: utilizarea aplicației mobile
Deschideți Google Maps. Aplicația este reprezentată de un ac colorat și este probabil pe ecranul de pornire sau într-unul din sertarele sau folderele dispozitivului.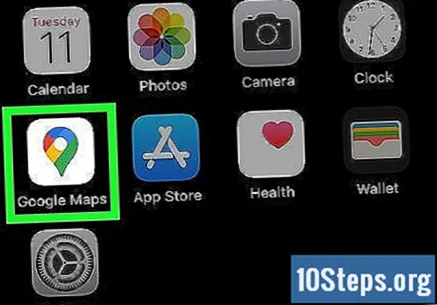
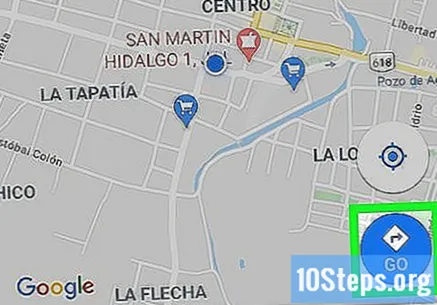
Atingere Merge. Opțiunea este reprezentată de un cerc albastru cu un romb și o săgeată în interior. Atingeți-l pentru a deschide modul Rute, care are câmpuri specifice pentru punctele de start și de sosire.- Procesul specific de adăugare a mai multor destinații la Google Maps variază în funcție de sistem (iOS sau Android).
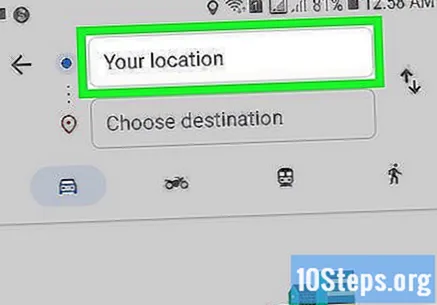
Introduceți punctul de plecare. Google Maps folosește locația în care se află utilizatorul în prezent ca punct de plecare, dar puteți modifica aceste date: atingeți „Locația dvs.” și introduceți informațiile corecte.- Atingeți „Alegeți pe hartă” pentru a plasa pinul în locația de pe hartă pe care doriți să o utilizați ca punct de plecare. Doar măriți ecranul până găsiți acest loc.
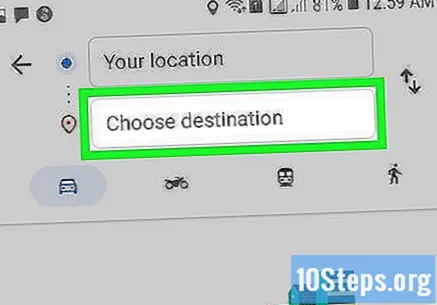
Atingeți „Alegeți destinația” și introduceți prima destinație a călătoriei. Puteți introduce o adresă, puteți căuta o afacere sau un alt punct sau puteți atinge „Alegeți pe hartă”. În acest din urmă caz, pur și simplu micșorați ecranul și poziționați pinul.
Vedeți dacă ați ales metoda corectă de transport. Nu toate traseele sunt acceptate de mașini, biciclete, autobuze etc.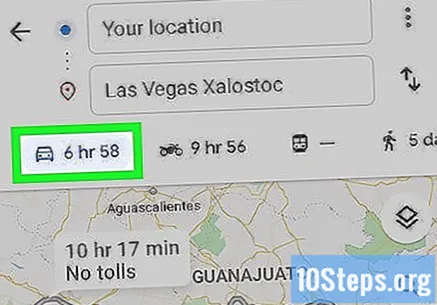
Atingere ⋮ (pe Android) sau ••• (pe iOS). Opțiunea apare după ce utilizatorul stabilește punctul de plecare și prima oprire pe traseu, dar înainte să atingă start.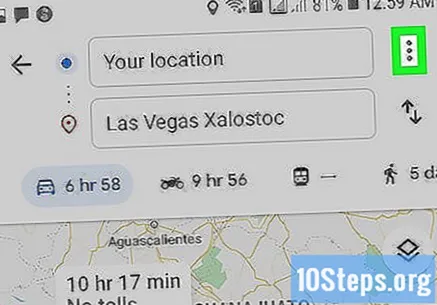
Atingere Adăugați oprire. Google Maps va deschide un nou câmp sub prima oprire.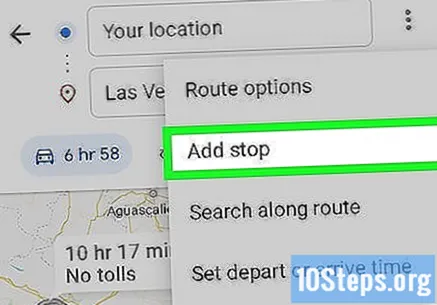
- Este posibil să nu funcționeze pe dispozitive foarte vechi.
Introduceți a doua oprire. Puteți căuta locația sau adresa pe hartă sau puteți atinge „Alegeți pe hartă” pentru a plasa codul.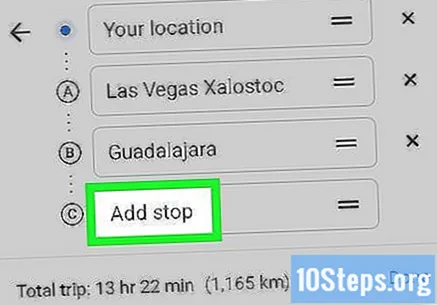
Continuați să adăugați mai multe opriri (dacă este necesar). Google Maps permite până la nouă destinații, pe lângă punctul de plecare. Aplicația va deschide un câmp „Adăugați oprire” sub cel precedent de fiecare dată când adăugați unul nou (până ajungeți la limită).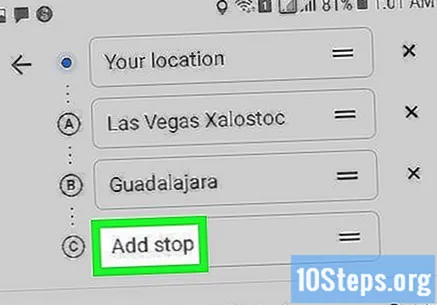
- Puteți face clic pe pictogramele celor două linii din dreapta adresei finale și trageți-o acolo unde doriți, dacă trebuie să schimbați opririle.
Atingere Bine. Butonul este albastru și se află în dreapta timpului estimat de călătorie, sub lista de opriri.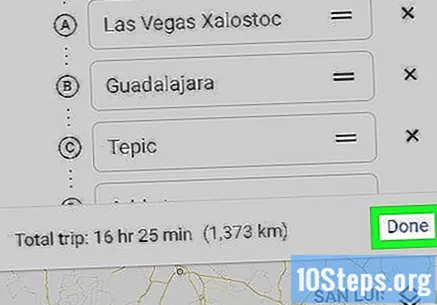
Atingere start. Butonul se află în partea de jos a ecranului și începe navigarea.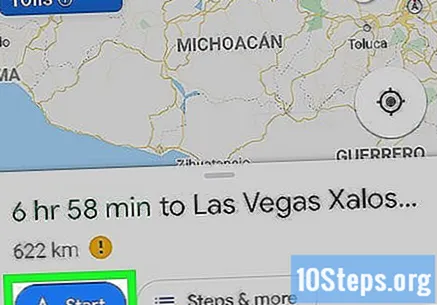
Metoda 2 din 2: utilizarea site-ului web Google Maps
Acces https://www.google.com/maps pe computer. Google Maps permite utilizatorului să creeze hărți cu până la nouă destinații suplimentare pe site (în plus față de punctul de plecare).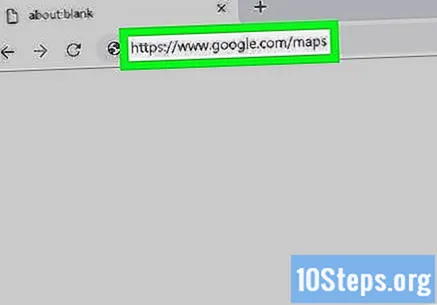
Faceți clic pe buton Trasee, în dreapta câmpului de căutare. Butonul deschide o bară pe partea laterală a ecranului, în care veți putea introduce un punct de plecare și prima oprire.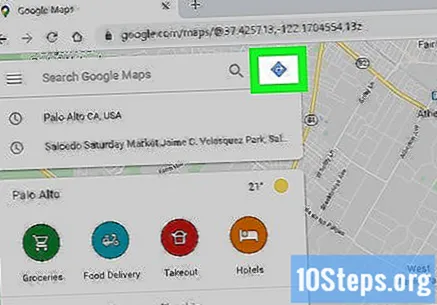
Alegeți metoda de transport. Folosiți butoanele din partea de sus a barei pentru a selecta forma călătoriei (mașină, transport public, mers pe jos, bicicletă, avion). Din păcate, nu este posibil să alegeți mai multe moduri pentru destinații multiple.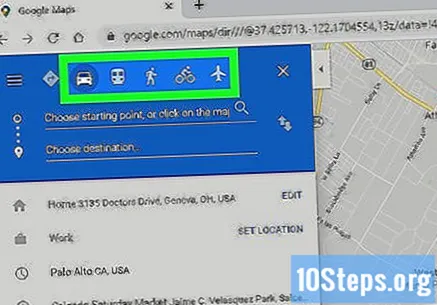
Introduceți punctul de plecare. Puteți introduce o adresă, un nume de companie, un loc turistic etc. sau faceți clic pe un anumit punct de pe hartă. Faceți clic pe opțiunea „Locația dvs.” din partea de sus a rezultatelor căutării pentru a utiliza locația computerului. În acel moment, browserul de internet poate solicita autorizația de accesare a acestor informații.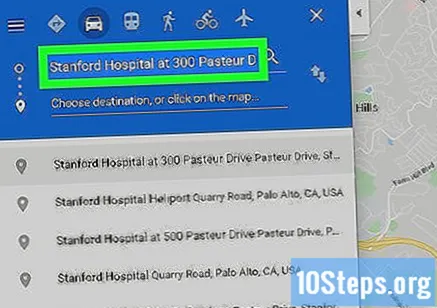
- Trebuie să informați punctul de plecare înainte de a adăuga opriri.
Introduceți prima oprire. Faceți clic pe „Alegeți destinația sau faceți clic pe hartă ...” și informați prima oprire, așa cum ați făcut cu punctul de plecare.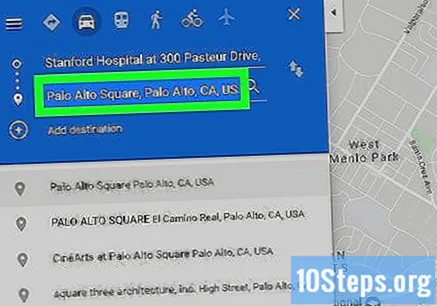
faceți clic în Trasee (dacă nu ați făcut încă clic). Dacă ați ales destinații înainte (făcând clic pe punctele de pe hartă sau tastând în câmpul de căutare), faceți clic pe butonul rotund „Rute” și alegeți punctul de plecare. Trebuie să fii în modul „Rute” înainte de a adăuga mai multe opriri.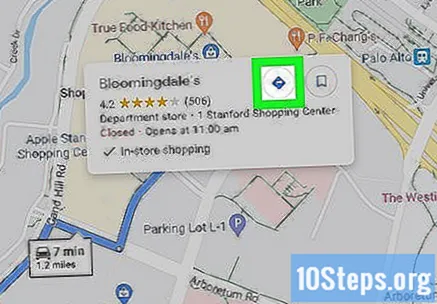
faceți clic pe + sub locația de destinație. Google Maps va deschide un nou câmp sub prima oprire.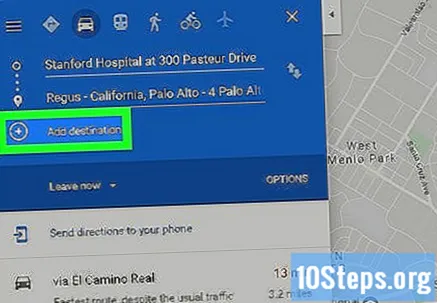
- Butonul „+” va apărea numai după ce ați introdus punctul de plecare și cel puțin prima oprire.
- Este posibil să trebuiască să închideți „Opțiuni de traseu” dacă nu vedeți butonul „+”. Este posibil să fi ales o metodă de călătorie greșită, deoarece călătoriile cu avionul și transportul public nu acceptă destinații multiple.
Adăugați a doua oprire. Introduceți a doua oprire cu butonul „+”, la fel cum ați făcut-o cu prima. Traseul se va regla imediat.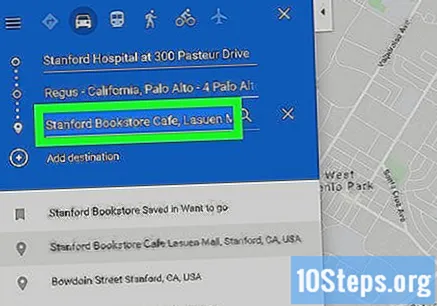
Repetați procesul cu alte opriri. Puteți continua să adăugați astfel de stații până când vă terminați călătoria, dar nu uitați că puteți utiliza doar o singură metodă de transport.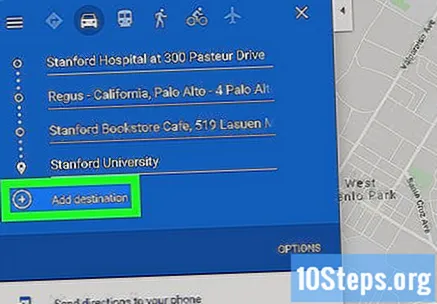
- Google Maps permite utilizatorului să includă zece puncte, inclusiv punctul de plecare. Va trebui să creați mai multe rute dacă călătoria are mai multe destinații.
Trageți punctele de pe laturile fiecărei opriri pentru a schimba ordinea. Puteți face clic pe punctele de pe laturile fiecărei opriri și trageți-l acolo unde doriți. Google Maps va recalcula automat ruta.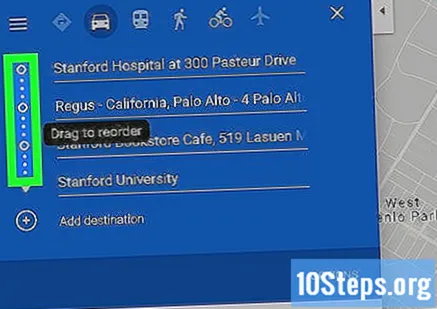
Faceți clic pe ruta pe care doriți să o utilizați. Google Maps va indica rute alternative pentru fiecare oprire în câmpurile respective, în plus față de timpul total de călătorie. Faceți clic pe fiecare pentru a vedea detalii.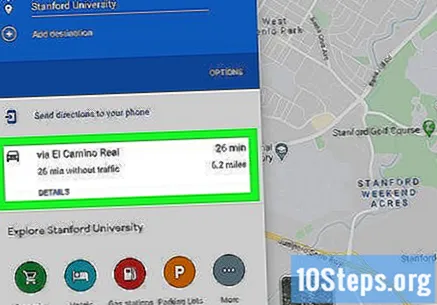
- Opțiunea de a trimite ruta către dispozitive mobile nu este disponibilă atunci când există mai multe opriri.
- Faceți clic pe „Imprimare” pentru a trimite harta către imprimanta dvs. Veți avea două opțiuni: tipăriți întreaga hartă sau doar instrucțiunile scrise.
- În cele din urmă, puteți face clic și pe butonul „Distribuiți” pentru a trimite un link către hartă către alte persoane prin e-mail.