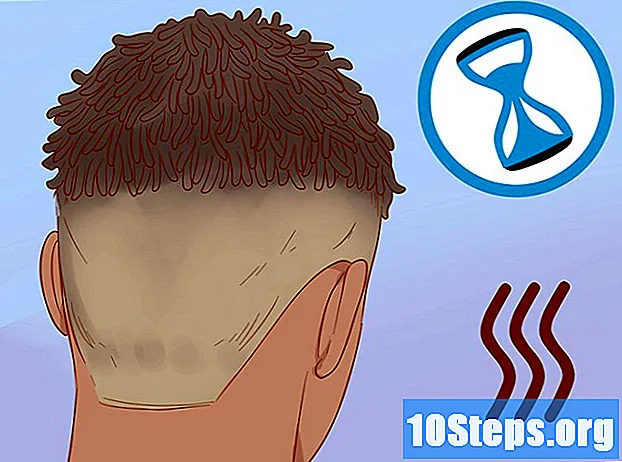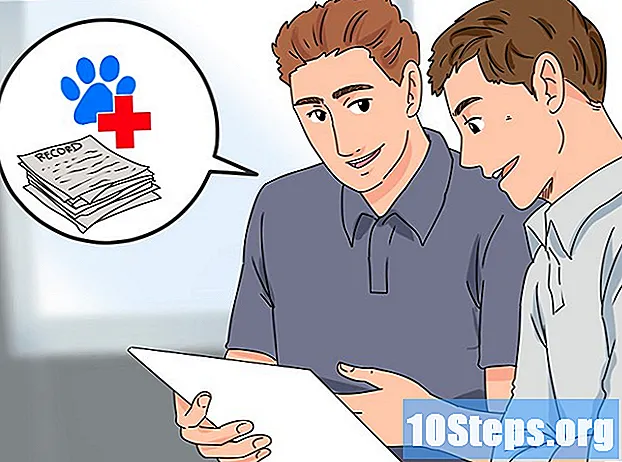Autor:
Morris Wright
Data Creației:
21 Aprilie 2021
Data Actualizării:
7 Mai 2024
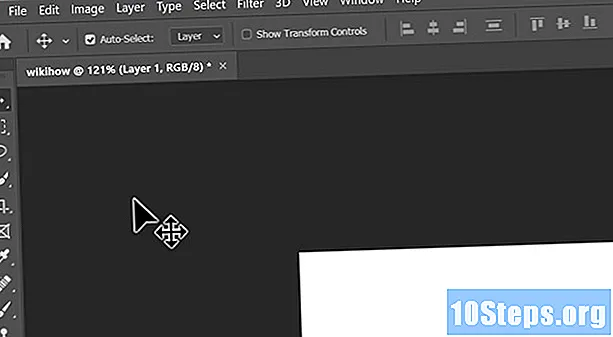
Conţinut



Alegeți un nume pentru proiect. Tastați-o în prima casetă de text de pe ecranul nou.
- Dacă este necesar, profitați de ocazie pentru a ajusta dimensiunea paginii și alte setări ale proiectului pe același ecran.

Partea 2 din 4: Crearea stratului de bază

Apăsați butonul „Creare un nou strat”. Găsiți-l după pictograma, care arată ca o pagină în picioare, cu un capăt al josului pliat în sus. Se află în partea de jos a cutiei stratului.- Dacă nu vedeți caseta de strat din dreapta ecranului, deschideți meniul Fereastră și alegeți opțiunea straturi.
Deschideți caseta Probe. Începeți din nou prin deschiderea meniului Fereastră, care se află în partea de sus a ecranului. Apoi alege una dintre primele opțiuni care vor apărea: Probele.

Selectați o culoare. Doar faceți clic pe una dintre culorile din caseta de probă (din dreapta ecranului). Aceasta va fi culoarea sclipiciului.
Comutați între culorile de fundal și prim-plan. Faceți clic pe săgeata de 90 de grade din partea inferioară a barei de instrumente (din stânga ecranului), peste cele două pătrate colorate.
- Trebuie să faceți acest lucru doar dacă pătratul de sus este colorat și pătratul din spate este alb.
- Dacă preferați, pur și simplu apăsați butonul X pe tastatură pentru a comuta între culorile de fundal și prim-plan.
Aplicați culoarea aleasă pe fundalul proiectului. Pentru a face acest lucru, apăsați Ctrl+← spate (Windows) sau ⌘ Comandă+del (Mac OS). Rețineți că culoarea de fundal a paginii va fi imediat aceeași cu cea pe care ai ales-o în caseta de swatch.
Deschideți meniul Filtru. Acesta este situat în partea de sus a ecranului Photoshop. Urmăriți să apară un meniu cu mai multe opțiuni.
Alegeți opțiunea Zgomot. Aceasta este una dintre opțiunile care se află aproape la mijlocul meniului Filtru. Când faceți clic pe el, se va deschide un alt meniu (un submeniu) din dreapta.
dați clic în Adaugă zgomot. Așteptați să apară ecranul cu setările efectului.
Reglați cantitatea de zgomot dorită. Trageți bara de intensitate spre dreapta dacă doriți să creșteți cantitatea de particule. Dacă doriți să scădeați, trageți spre stânga.
- Cu cât intensitatea zgomotului este mai mare, cu atât va fi mai puțin spațiu în rezultatul final.
Bifează caseta Monochrome. Se află în partea de jos a ecranului Adăugare zgomot. În acest fel, culoarea sclipiciului va fi aceeași cu cea aleasă în caseta Probe.
- Dacă preferați ca sclipiciul să fie colorat, nu trebuie să bifați caseta Monochrome.
Pe unu O.K. Butonul poate fi în partea de jos sau de sus a ecranului, în funcție de versiunea Photoshop.
Adăugați efectul Crystallize. Acest efect evidențiază forma particulelor de zgomot, conferind stratului un aspect și mai aproape de sclipici.
- Deschide fereastra Filtru.
- Alegeți grupul de efecte pixelarea.
- Selectați efectul cristalizată.
- Reglați dimensiunea celulelor la între patru și zece.
- În O.K.
Partea 3 din 4: Introducerea și îmbinarea straturilor
Faceți clic dreapta pe stratul de bază. Acesta este exact stratul în care se află sclipiciul. Se află în cutia straturilor. Făcând clic dreapta, vedeți că va apărea un meniu.
- În Mac OS, țineți apăsat butonul Control în timp ce faceți clic pe strat.
Alegeți opțiunea Strat duplicat. Va apărea în meniul stratului.
În O.K când pe ecran apare o casetă de dialog. Cu aceasta, o casă exactă a stratului de sclipici va apărea peste original în caseta stratului.
Deschideți noul meniu strat. Cu ajutorul butonului dreapta al mouse-ului, faceți clic pe acesta în caseta de straturi (este stratul superior).
Selectați Opțiuni de combinare. Este primul element din meniu. Rețineți că o fereastră de setări va apărea pe ecran.
Deschideți caseta de selectare Mod Merge. Acesta este situat în partea de sus a noii ferestre și, de obicei, este preselectat cu opțiunea Normal.
Treceți la modul Multiplicare. Este una dintre primele opțiuni din meniu.
În O.K. Butonul este situat în partea dreaptă a ferestrei și confirmă noul mod de amestecare ales.
Rotiți stratul superior. Scopul este de a face ca stratul superior să completeze originalul și să nu se îmbine doar cu acesta.
- Deschideți meniul Imagineîn partea de sus a ecranului Photoshop.
- Alegeți opțiunea Rotirea imaginii.
- Selectați 180°.
Creați și rotiți un alt strat. Faceți clic dreapta pe stratul superior (sau Control-apasa pe el). Apoi alege opțiunea Strat duplicat și apăsați O.K. Pentru a roti stratul nou creat, deschideți meniul Imagine, selectați opțiunea Rotirea imaginii și faceți clic pe 180°.
- Deși trei straturi sunt suficiente pentru a crea efectul de sclipici în Photoshop, nu ezitați să creați cât mai multe straturi doriți.
Aplatizați imaginea. În caseta de strat, faceți clic pe primul strat, țineți apăsată tasta ⇧ Shift și faceți clic pe ultimul strat - nu selectați stratul care este totul gol (Fundal). Cu cele trei straturi selectate, apăsați tastele Ctrl+ȘI (Windows) sau ⌘ Comandă+ȘI (Mac OS) simultan. Aceasta va aplana cele trei straturi, creând doar un strat de sclipici.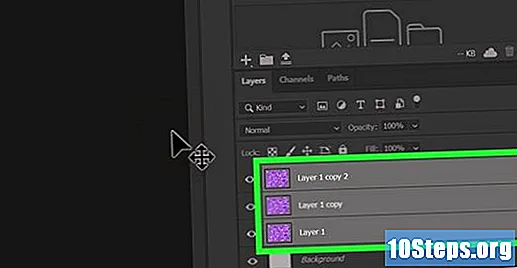
Schimbați culoarea sclipiciului. Este posibil să schimbați culoarea sclipiciului chiar și după aplatizare. Urmați doar câteva instrucțiuni simple.
- Creați un nou strat și așezați-l deasupra celui actual.
- Alegeți o culoare și pictați stratul cu ea.
- Faceți clic dreapta pe ea.
- Alegeți elementul Opțiuni de combinare.
- Deschideți caseta de selectare Mod Merge.
- Selectați opțiunea Lumină indirectă.
- Pe unu O.K și repetați procesul cu mai multe straturi dacă doriți să întunecați culoarea.
Partea 4 din 4: Aplicarea efectului de sclipici
Creați un nou strat. Apăsați butonul „Creează un nou strat”, care se află în partea de jos a casetei de straturi.
- Nu este necesară crearea unui nou strat gol pentru a aplica sclipici la forma unei imagini sau a unui text.
Inserați text sau o imagine. Procesul de aplicare a sclipiciului pe text și pe o imagine este diferit.
- Pentru a aplica la text: faceți clic pe pictogramă T din bara de instrumente și introduceți textul dorit.
- Pentru a aplica la o imagine: deschideți imaginea în Photoshop, selectați Instrumentul de selecție rapidă din bara de instrumente, faceți clic și trageți mouse-ul în zona dorită, faceți clic dreapta pe selecție și alegeți opțiunea Strat de Crop.
Luați noul strat în spatele sclipiciului. Faceți clic și mențineți apăsat stratul - textul sau imaginea - în caseta stratului și trageți-l sub stratul de sclipici.
- Este important ca stratul de sclipici să fie deasupra tuturor.
Faceți clic dreapta pe stratul de sclipici. Se va deschide un meniu.
Alegeți opțiunea Creați masca de decupare. Este una dintre ultimele opțiuni din meniu. Efectul de sclipici se va aplica imediat stratului de jos.
Salvați imaginea. Deschideți meniul Arhiva, selectați opțiunea Export și faceți clic pe Export rapid ca PNG, alegeți numele fișierului și dați un Export.
sfaturi
- Pentru rezultate bune, nu folosiți valori peste zece pentru dimensiunea celulelor în efectul de cristalizare.
Avertizări
- Utilizarea unei valori scăzute pentru intensitatea zgomotului în combinație cu o valoare ridicată pentru dimensiunea celulei de cristalizare va crea un efect de sclipici lipit.