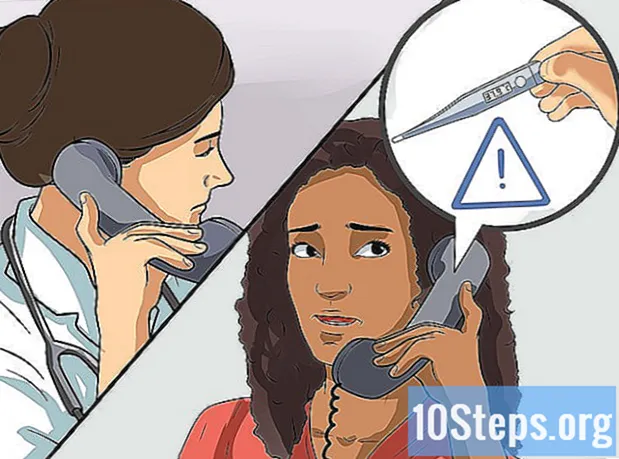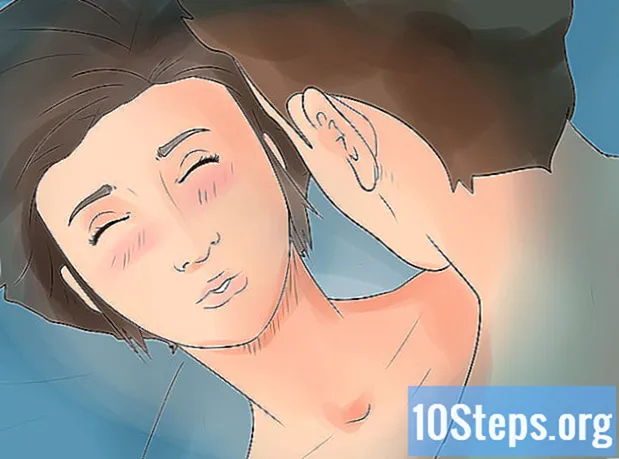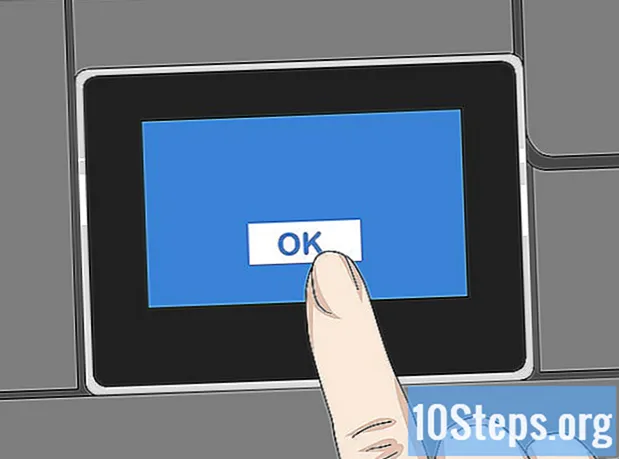
Conţinut
Acest articol vă va învăța cum să conectați o imprimantă HP acceptată la o rețea fără fir. Această conexiune vă permite să trimiteți tipărituri de pe un computer care se află în aceeași rețea cu imprimanta fără ca imprimanta să fie conectată fizic la acesta. Nu toate modelele HP au această funcționalitate, deci asigurați-vă că imprimanta dvs. se poate conecta la internet înainte de a continua.
Pași
Metoda 1 din 2: Conectarea automată
Verificați dacă computerul și rețeaua sunt compatibile. Pentru a utiliza instrumentul „HP Auto Wireless Connect”, computerul și rețeaua trebuie să îndeplinească următoarele condiții prealabile:
- Sistem de operare Windows Vista sau o versiune ulterioară (PC-uri) sau OS X 10.5 (Leopard) sau o versiune ulterioară (Macintosh).
- Computerul trebuie să fie conectat la un router wireless 802.11 b / g / n printr-o conexiune de 2,4 GHz. Rețelele de 5,0 GHz nu sunt în prezent acceptate de HP.
- Sistemul de operare al computerului trebuie să controleze rețeaua fără fir.
- Computerul său folosește o conexiune wireless la rețea și la sistemul de operare.
- Computerul trebuie să aibă o adresă IP dinamică, nu una statică (dacă nu ați plătit pentru un IP static, este probabil să fie dinamic, atunci).
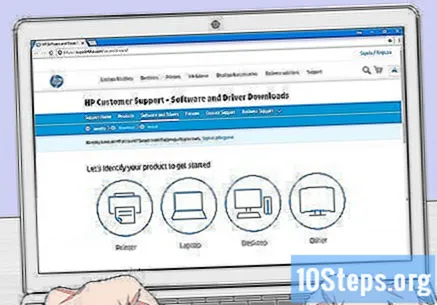
Căutați software-ul imprimantei. Accesați https://support.hp.com/en-us/drivers, introduceți modelul imprimantei, faceți clic pe A cauta pentru și apoi mai departe Descarca lângă elementul rezultat.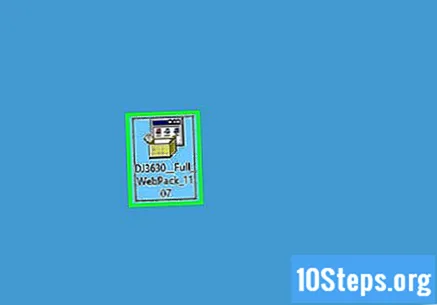
Faceți dublu clic pe fișierul software descărcat. Apoi, va începe procesul de instalare.
Porniți imprimanta. Dacă este compatibil cu „HP Auto Wireless Connect”, atunci când îl porniți, acesta va fi pregătit pentru conexiune.
- Imprimanta va menține această setare doar două ore.
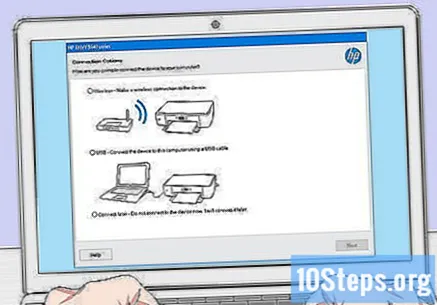
Urmați instrucțiunile de pe ecran până ajungeți la secțiunea „Rețea”. Acest proces depinde de modelul imprimantei și de sistemul de operare al computerului.
Selectați Rețea (Ethernet / Wireless) în mijlocul paginii.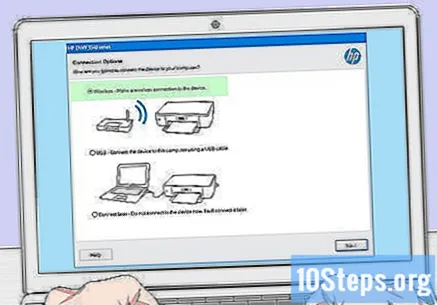
faceți clic în Da, trimiteți setările rețelei mele wireless la imprimantă. Acest lucru îl va localiza și îi va trimite informațiile de rețea.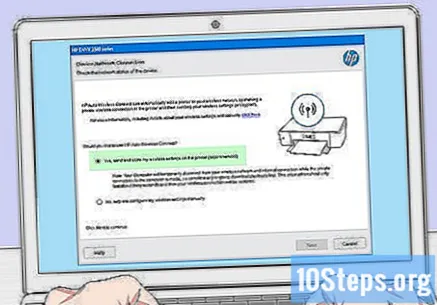
Așteptați până când imprimanta este conectată. Acest proces poate dura câteva minute. După efectuarea conexiunii, ar trebui să vedeți un mesaj de confirmare pe ecranul computerului.
Finalizați procesul de instalare. Finalizați instalarea pe computer urmând instrucțiunile de pe ecran. La sfârșitul acestuia, puteți începe să utilizați imprimanta.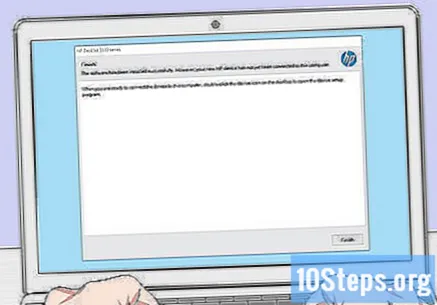
Metoda 2 din 2: Conectarea manuală
Asigurați-vă că imprimanta este instalată pe computer. În majoritatea cazurilor, conectați-l cu ajutorul unui cablu USB și permiteți instalarea software-ului, deși multe dispozitive vin cu un CD de instalare.
Porniți imprimanta. Asigurați-vă că imprimanta este conectată, apoi apăsați butonul „Pornit / Oprit”.
Activati Touch screen cazul necesar. Unele imprimante au un ecran tactil închis sau trebuie conectate separat.
- Dacă imprimanta dvs. nu are un Touch screen, va trebui să îl conectați la rețeaua wireless utilizând procesul de instalare a software-ului pentru aceasta. Dacă este deja instalat, poate fi necesar să îl dezinstalați și să îl instalați din nou pentru a-l conecta la rețeaua wireless.
Selectați A înscena. Locația și aspectul acestei opțiuni variază în funcție de modelul imprimantei, dar este de obicei caracterizată printr-o pictogramă roată.
- Poate fi necesar să derulați în jos sau în dreapta pentru a găsi opțiunea A înscena.
- Optiunea Fără fir poate apărea, de asemenea, disponibil. În acest caz, atingeți-l.
Selectați Reţea. Procedând astfel se vor deschide setările rețelei wireless.
Selectați opțiunea Asistent rețea fără fir. Imprimanta caută apoi rețelele wireless în raza de acțiune.
- Poate fi necesar să selectați Expertul de configurare a rețelei wireless.
Selectați numele rețelei dvs. Acesta trebuie să fie numele atribuit rețelei wireless în timpul creării sale.
- Dacă nu l-ați definit, atunci veți vedea probabil o combinație între modelul routerului și numărul producătorului.
- Dacă nu găsiți numele rețelei, derulați în josul paginii, selectați câmpul de text și introduceți-l manual.
Introduceți parola de rețea. Aceasta este parola folosită pentru a accesa rețeaua wireless.
- Dacă routerul dvs. are butonul WPS, apăsați-l timp de trei secunde pentru a vă conecta la acesta.
Selectați Gata. Acreditările vor fi apoi salvate. Imprimanta va încerca acum să se conecteze la rețea.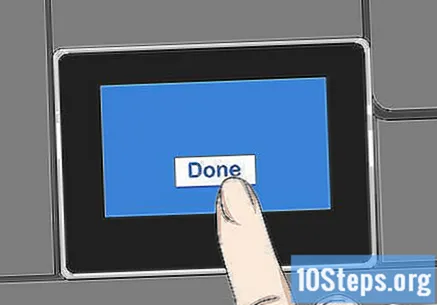
Selectați Bine când este solicitat. Acum ar trebui să puteți imprima prin rețeaua wireless.
sfaturi
- Unele imprimante fără Touch screen au butonul „WPS”, care poate fi apăsat pentru a pune dispozitivul în modul „împerechere”. Apoi apăsați butonul WPS pe router timp de trei secunde pentru a împerechea ambele.
- Dacă nu puteți conecta imprimanta la rețeaua fără fir, va trebui să o conectați manual pentru a putea imprima.
Avertizări
- Fiecare imprimantă este diferită de cealaltă, chiar dacă se află în aceeași categorie. Consultați întotdeauna manualul de instrucțiuni pentru instrucțiuni mai specifice.