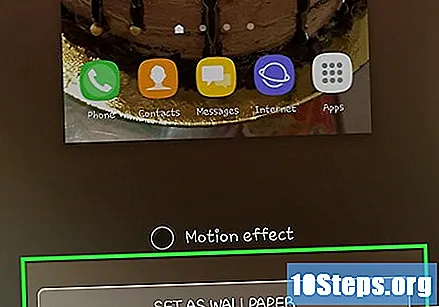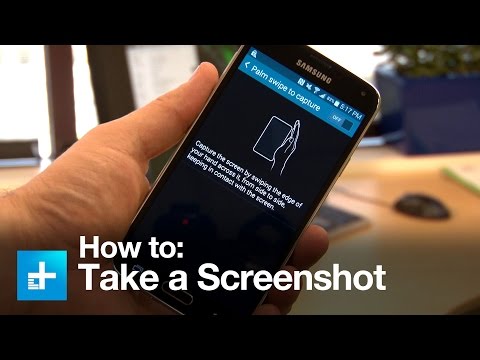
Conţinut
Utilizarea protectorului standard de ecran de pe un smartphone Samsung poate fi puțin neplăcut, dar îl puteți schimba cu ușurință în ceva mai personalizat. Folosiți o fotografie pe care ați făcut-o sau ați descărcat-o pe telefon și lăsați-o ca fundal pentru ecranul de blocare și ecranul de pornire.
paşi
Metoda 1 din 2: Utilizarea Setărilor
Decideți ce imagine să utilizați. Aceasta este o chestiune de preferințe, dar cum poți alege între fotografiile făcute cu camera telefonului mobil și imagini descărcate, puteți căuta pe internet o imagine pe gustul dvs. și o puteți folosi ca tapet.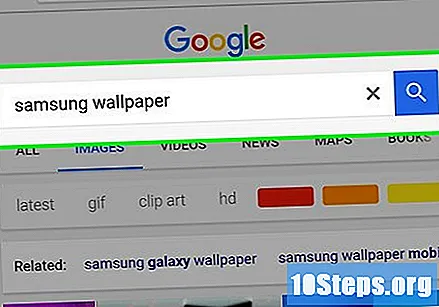
- Este posibil ca unele fișiere imagine să nu fie afișate pe dispozitivul utilizat dacă nu aveți software-ul corect sau fișierul nu este acceptat. În acest caz, va trebui să convertiți imaginea într-un format diferit.

Accesați ecranul de pornire. Deblocați telefonul, dacă este necesar, și navigați la pagina de pornire. De acolo, veți putea accesa meniul principal al telefonului și puteți schimba imaginea de fundal.
Atingeți butonul meniu. De obicei se găsește lângă butonul de pornire, sub ecranul dispozitivului. Acest buton este reprezentat de o pictogramă cu mai multe coli de hârtie stivuite una peste alta. Când îl apăsați, va fi afișat un meniu cu mai multe opțiuni.
Selectați pictograma „Setări”. În meniul respectiv, ar trebui să vedeți o opțiune intitulată „Setări”. Va avea o pictogramă de viteză, iar atunci când o atingeți, veți deschide meniul de setări al telefonului.
Faceți clic pe opțiunea „Afișați” sau „Dispozitiv”. În funcție de modelul dispozitivului Samsung, veți vedea una dintre aceste două opțiuni. Făcând clic pe una dintre ele, veți putea accesa opțiunile de fundal ale dispozitivului.
Navigați la opțiunea „Tapet”. După ce ați accesat setările tapetului, puteți alege să schimbați imaginea ecranului de blocare sau a ecranului principal. Ecranul de blocare este cel afișat la pornirea telefonului, unde introduceți parola atunci când este protejat. Ecranul principal este cel afișat în spatele pictogramelor aplicației pe ecranul de pornire.
Alegeți imaginea dorită în galeria foto. Puteți alege o fotografie a unui prieten, a unei rude sau a unei imagini descărcate de pe internet. După alegerea acestuia, va trebui să-l reglați prin tăierea marginilor în funcție de preferințe.
- Decuparea unei imagini necesită, de obicei, să trageți o casetă albă în jurul imaginii pentru a defini limitele acesteia. Dacă în fotografie există ceva sau cineva pe care doriți să îl tăiați din protectorul de ecran, faceți acest lucru apăsând casetele mici situate pe perimetrele mai mari ale casetelor albe și trageți degetul în direcția dorită.
Selectați „Gata” și verificați dacă tapetul a fost actualizat. Puteți verifica ecranul principal pur și simplu apăsând butonul de pornire; noul tapet ar trebui să fie folosit. Pentru a verifica ecranul de blocare, trebuie doar să introduceți telefonul așteptare. Când îl activați din nou, ecranul de blocare ar trebui să apară cu imaginea actualizată.
Metoda 2 din 2: Utilizarea galeriei foto
Alegeți imaginea pe care doriți să o utilizați ca protector de ecran. Dacă doriți să utilizați o imagine descărcată de pe internet sau din altă parte, aceasta trebuie salvată în „Galerie”.
Accesați ecranul de pornire. Dacă este necesar, scoateți dispozitivul din așteptare și deblocați ecranul. Locația implicită pentru galeria foto este de obicei ecranul principal, dar dacă ați rearanjat pictogramele, poate fi necesar să navigați între paginile existente pentru ao găsi.
Deschide galeria foto. Trebuie doar să atingeți aplicația „Galerie” pentru a vizualiza imaginile salvate pe dispozitiv. Pe acest ecran, veți putea vizualiza selecția dvs. de imagini și puteți alege fotografia dorită.
- Dacă o imagine nu este afișată în galeria foto, este posibil ca tipul de fișier să nu fie acceptat de telefon. Dacă acesta este cazul, este posibil să nu puteți utiliza imaginea ca protector de ecran.
Apăsați butonul meniu. Deși locația exactă a acestui buton poate varia în funcție de modelul de telefon Samsung utilizat, de obicei se găsește lângă butonul de pornire, sub ecranul telefonului.
Setați imaginea ca fundal pentru ecranul de blocare sau pentru ecranul principal. Ecranul de blocare este primul ecran care apare când scoateți telefonul așteptareși, de obicei, necesită să glisați degetul sau să introduceți parola de deblocare. Fundalul principal al ecranului este imaginea de fundal a desktopului telefonului. Puteți schimba doar unul sau ambele ecrane selectând opțiunea dorită din lista care apare când apăsați butonul de meniu.
Reglați imaginea în funcție de gustul dvs. Acum, reglați imaginea după cum doriți. Veți vedea o cutie albă mare cu cutii albe mici în interiorul ei, distanțate la intervale regulate. Caseta mai mare definește perimetrul imaginii și trăgând casetele mai mici, puteți decupa imaginea oricum doriți.
Confirmați când ați terminat și verificați dacă protectorul de ecran s-a schimbat. După ce ați terminat de editat imaginea, apăsați „Gata” pentru a actualiza imaginea de fundal. Apoi, reveniți la ecranul principal sau la ecranul de blocare, unde ar trebui să vedeți noua imagine.