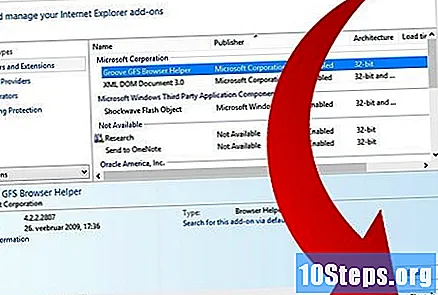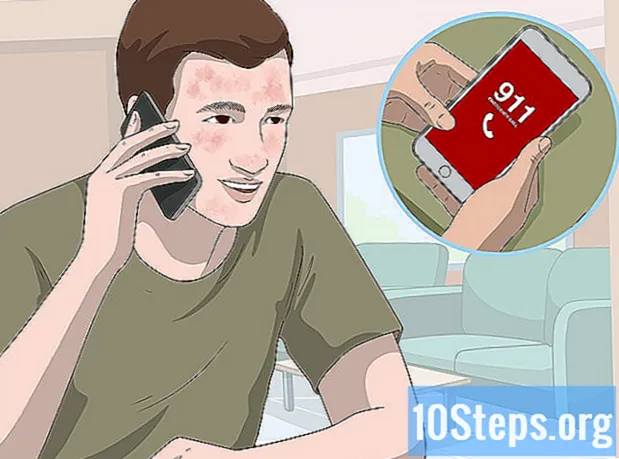Conţinut
Pluginurile permit browserului de internet să proceseze diferite tipuri de conținut web. Unele exemple de pluginuri sunt Flash, Java, Adobe Reader, Windows Media Player Content și multe altele. Activarea pluginurilor este o sarcină simplă, indiferent de browserul pe care îl utilizați. Urmați ghidul de mai jos pentru a afla cum să faceți acest lucru.
paşi
Metoda 1 din 3: Activarea pluginurilor în Google Chrome
Deschide Google Chrome. Localizați și faceți clic pe pictograma Google Chrome pe desktop, bara de activități sau dock (pentru Mac).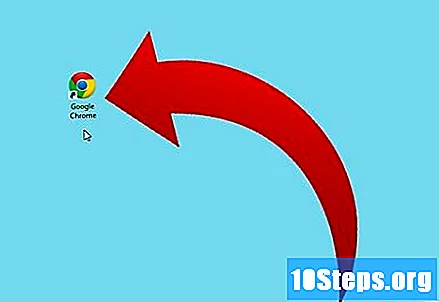
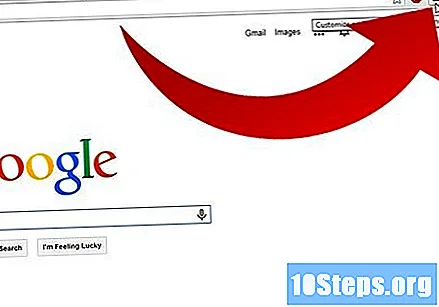
Deschideți meniul Chrome. Faceți clic pe butonul de meniu din colțul din dreapta sus al ferestrei. Butonul are 3 linii orizontale stivuite sau poate fi, de asemenea, o pictogramă cheie.- Un mic meniu derulant se va deschide după ce faceți clic.
Faceți clic pe „Setări”. În partea de jos a meniului derulant, faceți clic pe „Setări”. Este deasupra linkului „Despre Google Chrome”.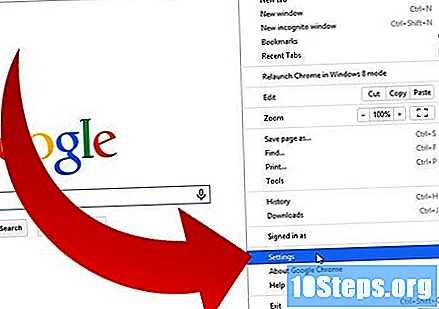
- Se va deschide o nouă filă, ducându-vă direct la pagina Setări.
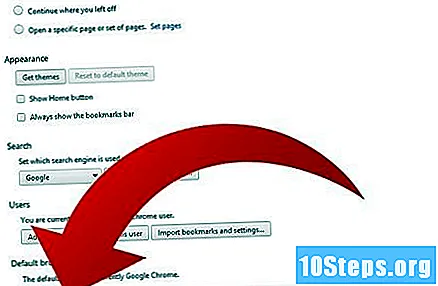
Faceți clic pe „Afișați setări avansate”. Derulați în jos în partea de jos a paginii Setări și faceți clic pe „Afișați setări avansate”.- Pagina se va extinde în jos.
Faceți clic pe „Setări conținut”. Prima secțiune care va apărea după ce faceți clic pe „Afișați setări avansate” va fi secțiunea „Confidențialitate”. În acea secțiune, faceți clic pe butonul „Setări conținut”.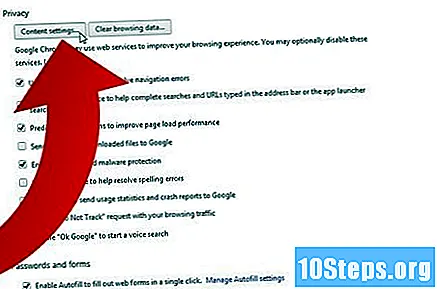
- Va apărea o mică fereastră pop-up.
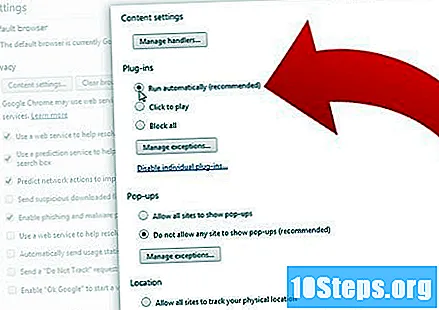
Activați pluginurile. Parcurgeți fereastra în jos până la secțiunea „Plug-in-uri” și faceți clic pe butonul „Rulați automat”.- Aceasta va activa toate pluginurile.
Metoda 2 din 3: Activarea pluginurilor în Firefox
Porniți Firefox. Localizați și faceți clic pe pictograma Firefox pe desktop, bara de activități sau dock (pentru Mac).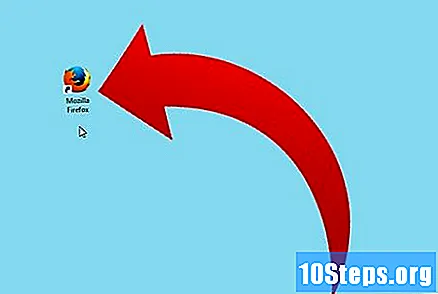
Faceți clic pe Meniu. În colțul din dreapta sus al ferestrei, faceți clic pe butonul cu 3 linii orizontale. Acesta este butonul Meniu.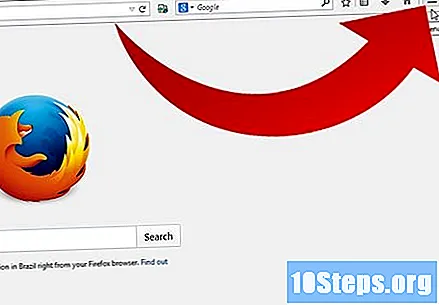
După ce faceți clic pe buton, un meniu derulant va apărea pe ecran.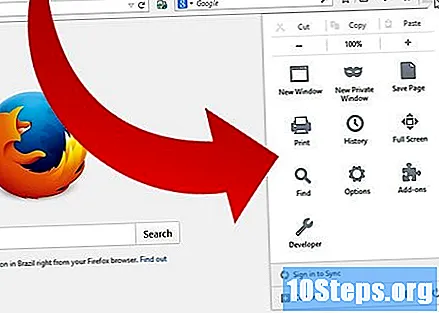
Faceți clic pe „Adaosuri”. În colțul din dreapta jos al meniului derulant, faceți clic pe pictogramă cu o piesă de puzzle. Acesta este butonul „Adăugări”.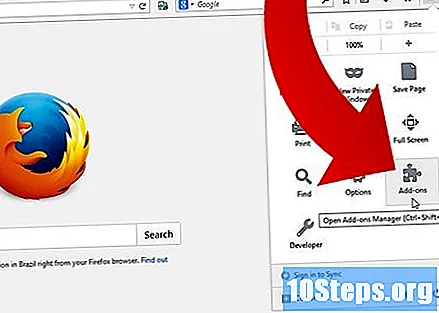
- Veți fi dus în pagina de gestionare a suplimentelor.
Faceți clic pe fila „Pluginuri”. În partea stângă a ecranului, faceți clic pe fila „Pluginuri”.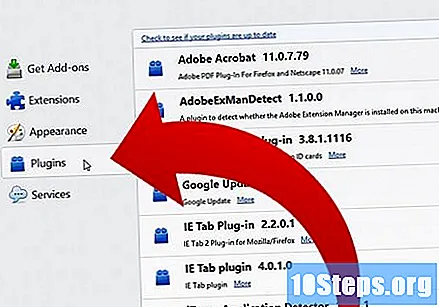
Activați pluginurile. Alegeți oricare dintre pluginurile afișate pe ecran. Faceți clic pe meniul derulant din partea dreaptă a pluginurilor și faceți clic pe „Activează întotdeauna” pentru a activa pluginul.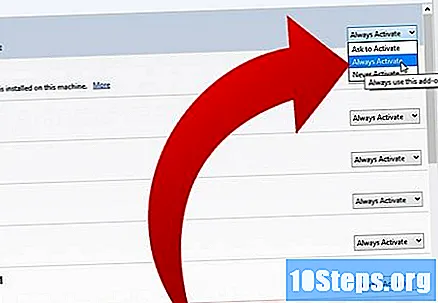
Metoda 3 din 3: Activarea suplimentelor în Internet Explorer
Deschideți Internet Explorer. Faceți clic pe pictograma Internet Explorer de pe desktop, bara de activități sau dock (pentru Mac).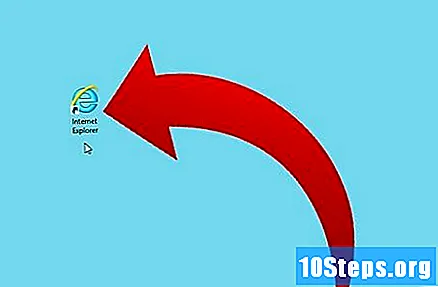
Faceți clic pe meniul „Instrumente” din partea de sus a ecranului.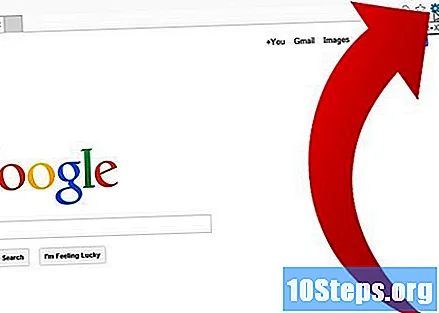
Faceți clic pe „Gestionați suplimentele”. Butonul „Gestionați suplimentele” este al treilea buton din listă.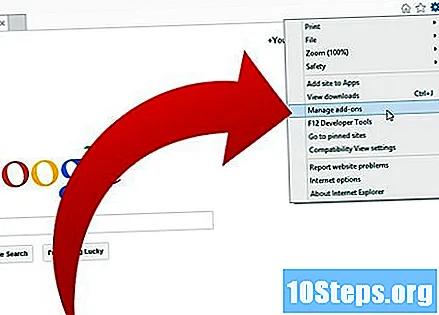
- Activați suplimentele. Sub secțiunea „Afișați”, faceți clic pe butonul „Toate suplimentele”. Selectați suplimentul pe care doriți să îl activați făcând clic pe listă și făcând clic pe „Activați”.
- Complementele sunt identice cu pluginurile sau pluginurile.
Faceți clic pe „Închide” când ați terminat pentru a închide meniul.