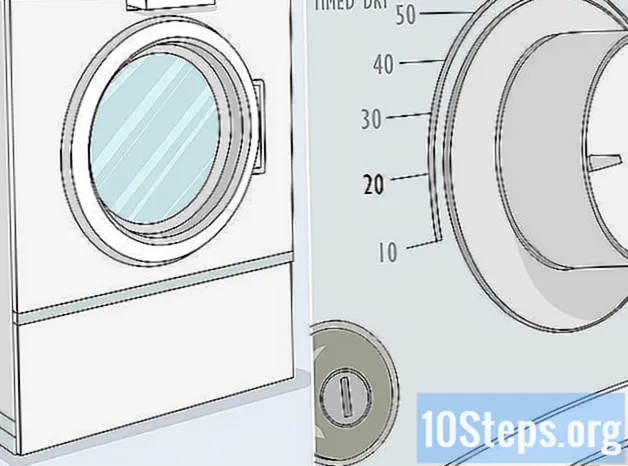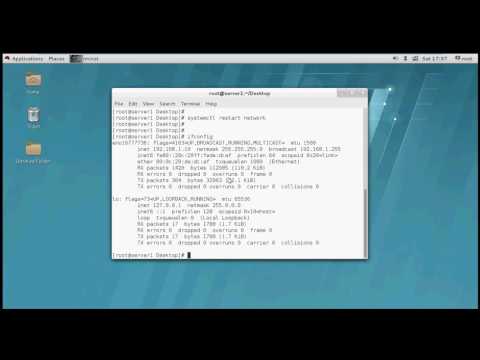
Conţinut
Linux este o alternativă gratuită și open source la Microsoft Windows și Mac OS X. Sistemul de operare în sine poate fi complet redus la o simplă consolă text sau poate utiliza un mediu desktop complet, cum ar fi Gnome sau KDE. Acest ghid va explica modul de atribuire a unei adrese IP pe un sistem Linux folosind consola sau terminalul de comandă. Acest ghid presupune că aveți deja unele cunoștințe despre Linux, precum și că știți cum funcționează rețelele, adresele IP și serverele DNS.
Pași
Metoda 1 din 5: comutați la utilizatorul rădăcină
- Dacă nu sunteți încă conectat cu utilizatorul „root” (utilizator echivalent cu „administrator”), deschideți o consolă sau un program terminal și tastați „su” (fără ghilimele) și apăsați Enter.
- Notă: Distribuțiile din familia Ubuntu Linux au de obicei parola root egală cu parola care a fost setată pentru contul creat la instalarea sistemului de operare.
- Introduceți parola de root atunci când vi se solicită și apăsați Enter.
Metoda 2 din 5: Debian / Ubuntu / Kubuntu
- Faceți o copie de rezervă a fișierului / etc / network / interfaces tastând următoarea comandă la consolă: „Cp / etc / network / interfaces /etc/network/interfaces.backup”
- Tastați „vi / etc / network / interfaces” și apăsați Enter. Apăsați pe „i” pentru a intra în modul de inserare (editare).
- Derulați în jos până când găsiți interfața de rețea în fișier (denumită de obicei eth0 pentru o conexiune de rețea cu fir sau wlan0 / wifi0 pentru o conexiune de rețea fără fir).
- Schimbați linia „iface eth0 inet dhcp” la „iface eth0 inet static”.
- Adăugați următoarele rânduri, înlocuind numerele adresei IP cu cele pe care le doriți pentru configurația dvs.:
- adresa 192.168.0.10
- netmask 255.255.255.0
- rețea 192.168.0.0
- difuzat 192.168.0.255
- gateway 192.168.0.1
- dns-nameservers 216.10.119.241
- Salvați și închideți fișierul apăsând ‘Esc’ (pentru a intra în modul de comandă vi), apoi „: wq” și apăsați Enter.
- Tastați „ifdown eth0” și apăsați Enter.
- Tastați „ifup eth0” și apăsați Enter.
Metoda 3 din 5: Red Hat sau Slackware
- Cea mai simplă metodă pe un Red Hat sau Slackware este să tastați „netconfig” pe o consolă ca utilizator root. Un meniu în modul text vă va ghida prin setări.
- Utilizați tasta tab pentru a vă deplasa între câmpuri. Utilizați bara de spațiu pentru a debifa sau bifați casetele de selectare.
- După ce ați introdus setările dorite, apăsați OK.
- Pentru ca aceste modificări să intre în vigoare, tastați „service network restart” pe consolă și apăsați Enter (acest pas nu este necesar în Slackware, unde modificările au efect imediat.
Notă: Există mai multe distribuții bazate pe Red Hat Linux (Fedora Core, CentOS, White Box etc.); multe dintre ele vor lucra probabil cu același mecanism de configurare.
Metoda 4 din 5: Orice sistem Linux cu versiunea Kernel 2.4 sau mai recentă
Această metodă este puțin mai dificilă, implică utilizarea consolei, dar ar trebui să funcționeze pe toate distribuțiile Linux moderne. Instrumentul utilizat se numește „ip” și este de obicei localizat în directorul „/ sbin”.
- Mai întâi, trebuie să determinați numele interfeței de rețea care va fi utilizată. Pentru a lista toate interfețele de rețea disponibile, rulați „/ sbin / ip link”. Această comandă ar trebui să afișeze o listă de nume de interfețe, adrese Mac și alte informații.
- Apoi atribuiți adresa IP folosind subcomanda "addr", astfel: "/ sbin / ip addr add 192.168.0.10/24 dev".
- Gateway-ul sau ruta implicită sunt adăugate cu subcomanda „route”, după cum urmează: "/ sbin / ip route add default via".
- Ultimul lucru este să activați sau să ridicați interfața cu subcomanda „link”: "Configurarea linkului / sbin / ip".
Presupunând că toate datele anterioare sunt corecte, rețeaua trebuie să fie activată și funcțională. Din păcate, aceste setări se vor pierde după repornirea sistemului, deci dacă doriți să le restaurați după repornire, adăugați toate comenzile enumerate mai sus în fișierul „/etc/rc.local” - un script shell care rulează la pornirea sistemului.
Metoda 5 din 5: Adresă IP dinamică (DHCP)
Adresele dinamice sunt obținute automat și, în general, nu necesită atenția utilizatorului. Cu toate acestea, există mai multe cazuri specifice:
- Dacă rețeaua nu este disponibilă în orice moment în timpul pornirii sistemului, conexiunea la internet poate fi dezactivată, chiar și după rezolvarea problemelor de rețea. Pentru a-l revigora instantaneu, rulați comanda „dhclient” sau „dhcpcd” ca root. Aceasta va defini o nouă adresă IP dinamic.
- Situația anterioară se poate întâmpla dacă rețeaua este accesată prin hardware separat care pornește în același timp cu computerul. În unele cazuri, Linux pornește mai repede decât routerele de rețea și nu găsește o rețea când pornește. Găsiți fișierul dhclient.conf (de exemplu, /etc/dhcp3/dhclient.conf în Debian) și adăugați / corectați linia „reporniți nn”;, unde „nn” este timpul în care sistemul va aștepta după pornire, pentru aceasta routerul are timp să pornească complet.
sfaturi
- Este posibil ca fișierul „/etc/resolv.conf” să fie necesar să fie editat dacă doriți să accesați sistemele după nume de domenii, dar nu prin adrese IP. Utilizați aceeași metodă utilizată în fișierul / etc / network / interfaces. Nu uitați să faceți o copie de rezervă a fișierului original!
- Comanda „sudo” (prescurtare pentru „superuser do” sau superuser do) permite utilizatorului să folosească temporar privilegii de root (administrator de sistem), dar este preferabil să folosiți su în multe cazuri. Citiți pagina de manual „sudo” și cu siguranță vă veți bucura că ați făcut-o.
Avertizări
- Nu încercați să faceți acest lucru decât dacă știți cum funcționează rețelele, adresele IP și serverele DNS.
- Nu rămâneți conectat ca root. Este mai sigur să vă conectați cu un alt utilizator și să utilizați „su” (comanda pentru a schimba utilizatorul) pe consolă și apoi să schimbați înapoi când ați terminat ce ați vrut să faceți cu privilegiile de administrator sau de root. Accesul la rădăcină permite oricui are acces să facă ceea ce dorește în sistem.
- Nu uitați să faceți copii de rezervă. În caz contrar, este posibil să vă dezactivați restaurarea setărilor anterioare.