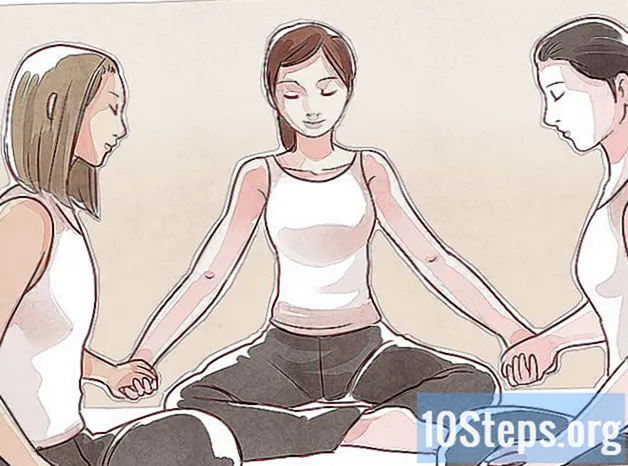Autor:
Christy White
Data Creației:
10 Mai 2021
Data Actualizării:
13 Mai 2024

Conţinut
Extinderea pictogramelor „Desktop” ale computerului este o configurare simplă și simplă. Urmați următorii pași pentru a le face mai clară vizualizarea.
paşi
Metoda 1 din 3: Mac OS
Faceți clic pe imaginea de fundal „Desktop” pentru a lansa aplicația Finder.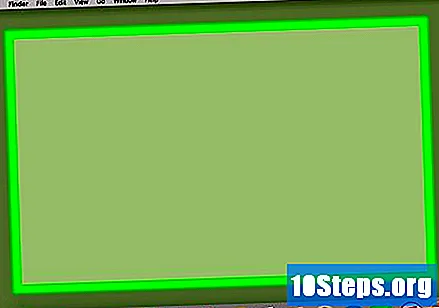
- Un alt mod de a afla dacă este căutător este activ este să îl găsiți în colțul din stânga sus al ecranului.
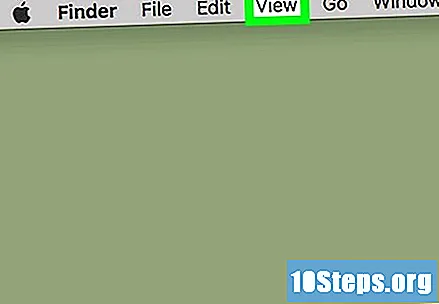
Faceți clic pe opțiunea View din bara de meniu din partea de sus a ecranului.
Faceți clic pe Show Opțiuni de afișare din partea de jos a meniului.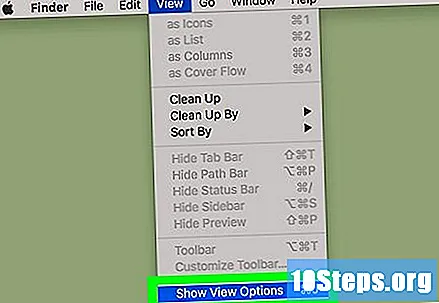
- De asemenea, este posibil să apăsați tastele împreună ⌘ și J pentru a accesa același meniu.
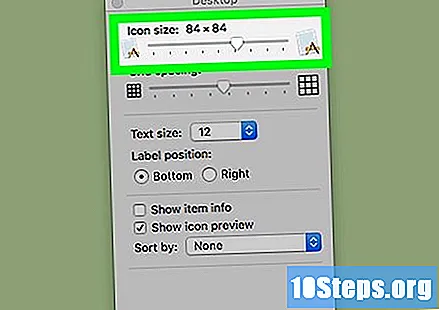
Trageți glisorul spre dreapta. Faceți clic pe glisorul „Dimensiune pictogramă” și trageți-l la dreapta ecranului. Cu cât îl mutați mai mult spre dreapta, pictogramele vor deveni mai mari. În felul acesta, pictogramele desktop vor fi mărite.
Metoda 2 din 3: Windows 7 sau versiuni ulterioare
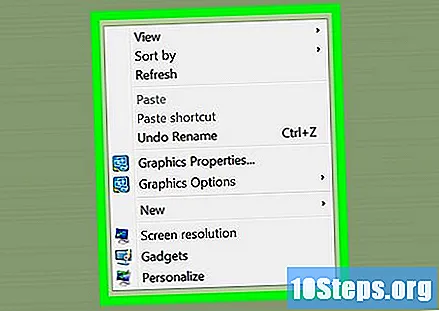
Deschideți meniul contextual făcând clic dreapta pe fundalul „Desktop”. Faceți același lucru făcând clic dreapta pe touchpad pentru a-l deschide pe un notebook.
Faceți clic pe opțiunea Vizualizare localizată în partea de sus a meniului.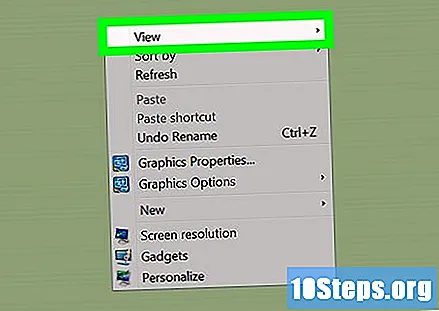
Selectați o dimensiune pentru pictograme. Faceți clic pe „Icoane mari” sau „Icoane medii” pentru a le mări pe ecran. În acest fel, pictogramele de pe „Desktop” vor fi mărite.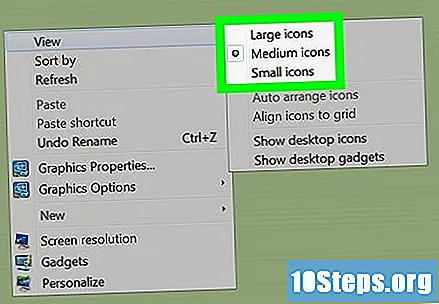
Metoda 3 din 3: Windows XP
Deschideți meniul contextual făcând clic dreapta pe fundalul „Desktop”. Faceți același lucru făcând clic dreapta pe touchpad pentru a-l deschide pe un notebook.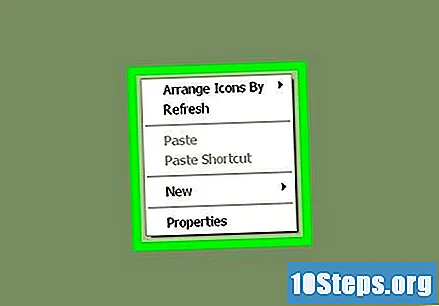
Faceți clic pe opțiunea Proprietăți situată în partea de sus a meniului.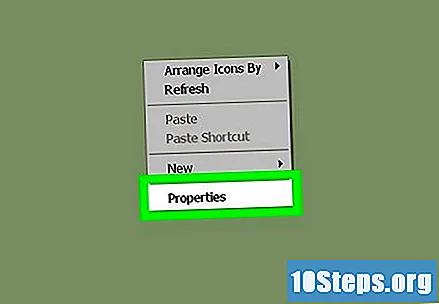
Faceți clic pe fila Aspect, localizată în partea de sus a casetei de dialog.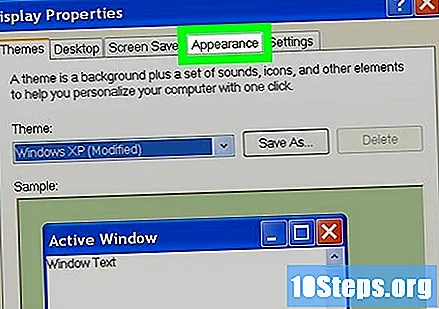
Faceți clic pe butonul Advanced, aflat în colțul din dreapta jos al dialogului.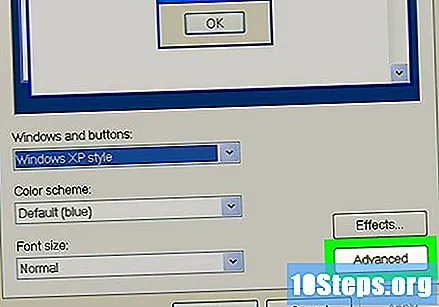
Selectați meniul derulant „Element”, care se află în colțul din stânga jos al ecranului.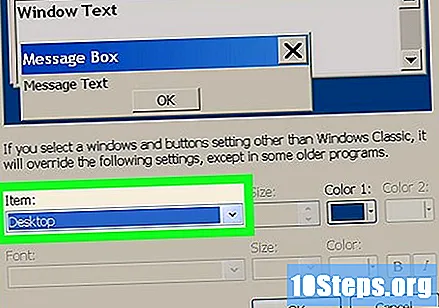
Faceți clic pe opțiunea „Icon”, situată în mijlocul meniului derulant.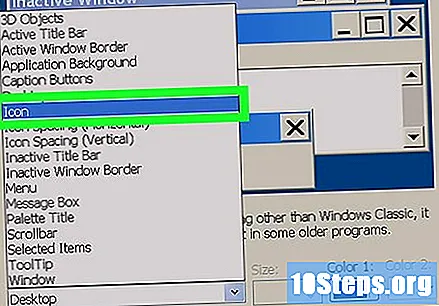
Faceți clic pe săgeata indicatoare în sus. Acesta va fi situat în dreapta câmpului numit „Dimensiune”. În acest fel, este posibil să creșteți treptat dimensiunea pictogramelor „Desktop”.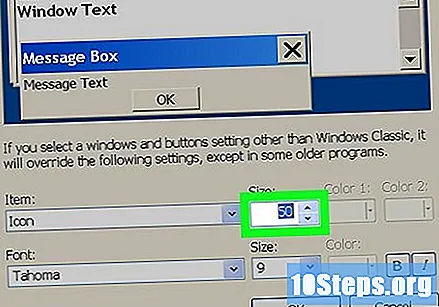
- De asemenea, este posibil să introduceți un număr mai mare direct în câmpul „Dimensiune”.
Faceți clic pe butonul Aplicare, situat în colțul din dreapta jos al dialogului.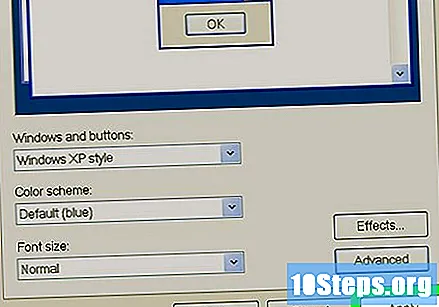
În cele din urmă, faceți clic pe butonul OK situat în centrul din partea de jos a dialogului. În acest fel, pictogramele de pe „Desktop” vor deveni mai mari.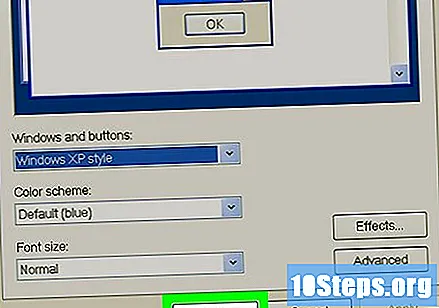
sfaturi
- În Windows 7 și Vista, este posibilă și extinderea pictogramelor „Desktop” apăsând tasta CTRL și derulând mouse-ul în același timp. Derulați în jos dacă doriți să le reglați la o dimensiune mai mică.
- Dacă aveți un notebook Windows 7 și un touchpad activat multitouch, puteți utiliza gestul pinch pentru a mări „Desktop” și a face pictogramele mai mari sau mai mici.