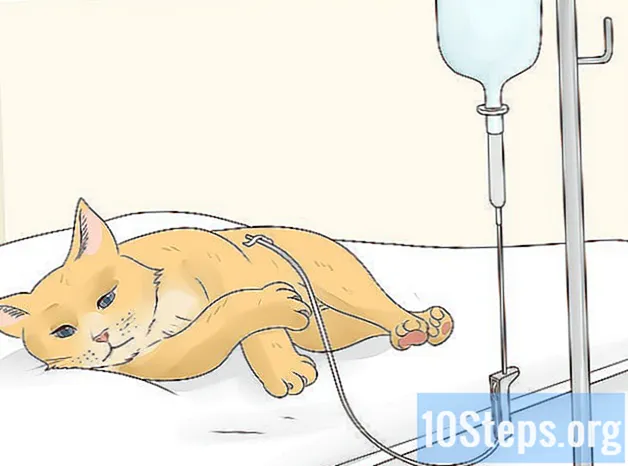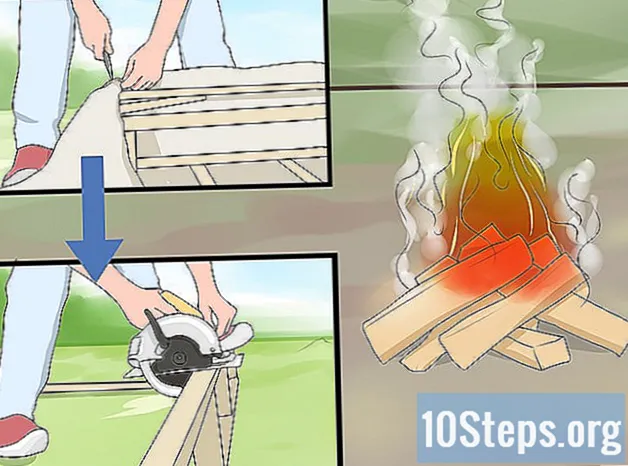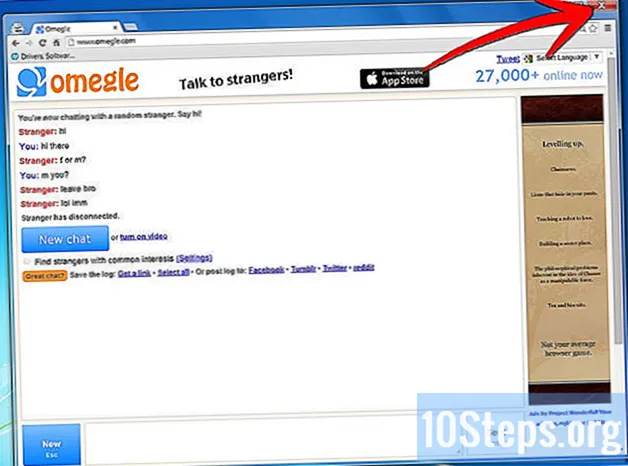Autor:
Gregory Harris
Data Creației:
9 Lang L: none (month-011) 2021
Data Actualizării:
9 Mai 2024

Conţinut
Alte secțiuniAcest wikiHow vă învață cum să creați o copie de rezervă a conținutului hard disk-ului Mac fără a utiliza Time Machine.
Pași
Partea 1 din 2: Pregătirea copiei de rezervă
, faceți clic pe Repornire... din meniul derulant și faceți clic pe Reporniți acum când vi se solicită. Mac-ul dvs. va începe să repornească.
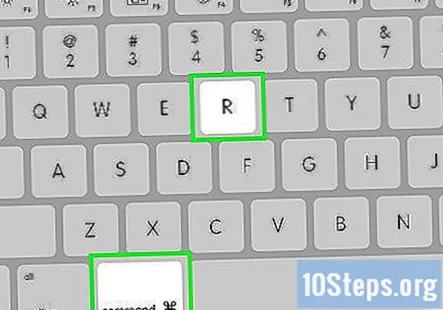
apasa si tine apasat ⌘ Comandă+R. Va trebui să faceți acest lucru imediat după ce faceți clic Reporniți acum și țineți-le până apare ecranul de recuperare.
Așteptați să apară pictograma de recuperare. Seamănă cu un glob rotativ. Odată ce apare pictograma, puteți elibera fișierul ⌘ Comandă și R chei. Mac-ul dvs. va continua încărcarea ecranului de recuperare; când se termină, puteți trece la următoarea parte.
Partea 2 din 2: Copierea de rezervă a computerului Mac
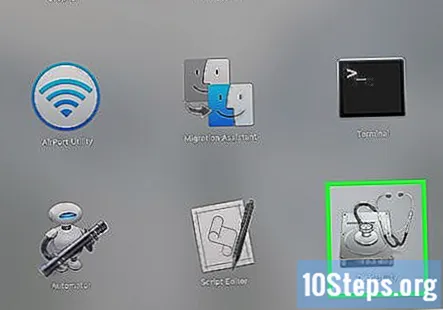
Clic Utilitatea discului. Se află în mijlocul ferestrei de recuperare.
Clic Continua. Această opțiune se află în colțul din dreapta jos al ferestrei. Procedând astfel se deschide fereastra Disk Utility.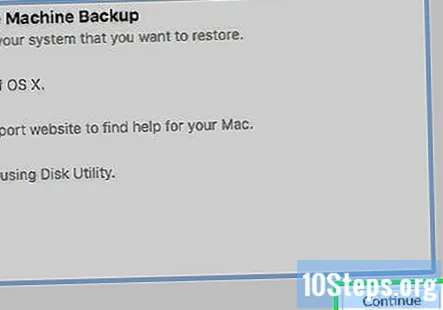
Selectați hard diskul extern. Faceți clic pe numele sau litera unității de disc externe din partea stângă a ferestrei.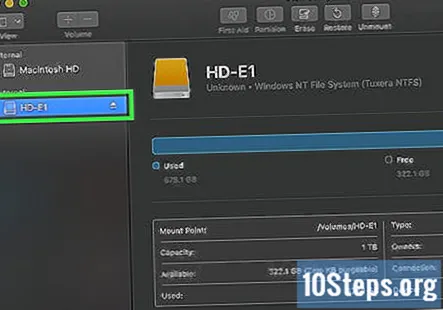
Clic Editați | ×. Acest element de meniu se află în colțul din stânga sus al ecranului. Va apărea un meniu derulant.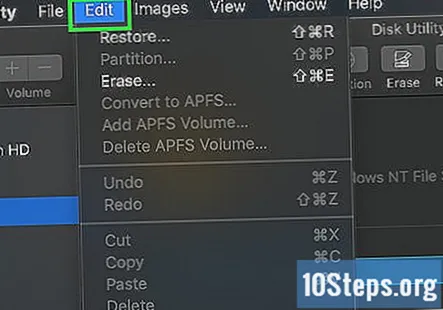
Clic Restabili…. Se află în meniul derulant. Aceasta va deschide o fereastră pop-up.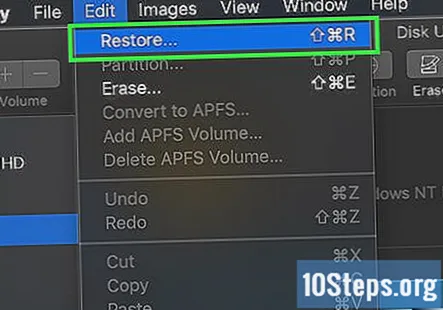
Selectați hard disk-ul Mac. Faceți clic pe caseta derulantă „Restabiliți din”, apoi faceți clic pe numele hard disk-ului Mac-ului dvs. în meniul derulant rezultat.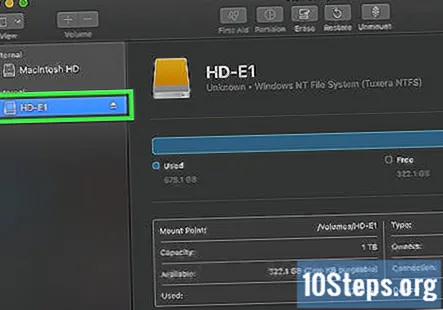
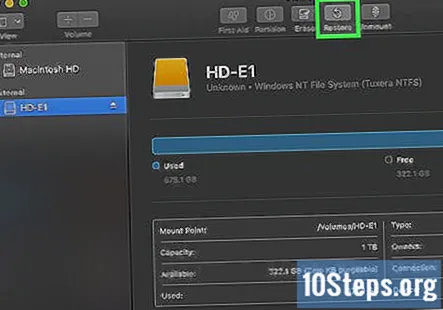
Clic Restabili. Este un buton albastru în partea dreaptă a ferestrei. Acest lucru va solicita conținutul hard disk-ului Mac să înceapă să copieze pe hard diskul extern.
Așteptați finalizarea copierii. Când vi se solicită, sunteți liber să reporniți computerul Mac și să începeți să-l utilizați ca de obicei.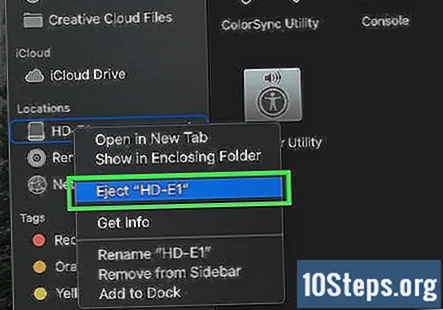
Scoateți hard diskul extern. Acest lucru vă va asigura că informațiile stocate pe unitate nu sunt deteriorate accidental.
Întrebări și răspunsuri comunitare
Va elimina acest lucru datele care sunt deja pe hard disk?
Niciunul dintre cele de mai sus nu va elimina datele care se află deja pe unitatea hard disk internă principală a Mac. Cu toate acestea, pasul 3 din partea 1 va elimina datele care se află deja pe hard diskul extern.
Pot folosi un HDD extern cu formatare ExFat?
Da, poti. Acest lucru este util dacă doriți să utilizați același HDD atât pentru Mac, cât și pentru Windows.
Am făcut acest lucru și a șters toate celelalte fișiere preexistente de pe discul meu extern. Ce ar trebuii să fac?
Trebuie să formatați unitatea într-un tip care funcționează bine cu Mac (dar care va șterge fișierele, deci faceți copii de rezervă pe o altă unitate), apoi partiționați unitatea.
Pot folosi un hard disk deja folosit? Este deja format ExFAT, deci nu va mai trebui reformatat, dar restabilirea computerului meu va șterge toate celelalte conținuturi ale hard diskului? Răspuns
Plănuiesc să retrogradez de la Catalina. Dacă fac backup astfel, va păstra și sistemul de operare? Răspuns
Procesul de restaurare a mers bine până la sfârșit, când am primit o eroare de status 5 și a eșuat. Ce am făcut greșit? Răspuns
Pot folosi această metodă pentru a face backup pe unitatea externă atunci când unitatea mea internă eșuează? Răspuns
sfaturi
- Acest proces este, de asemenea, cunoscut sub numele de „imagistică” a hard diskului, deoarece creează o imagine perfectă a conținutului hard disk-ului și a locațiilor lor exacte.
- Copierea de rezervă cu Time Machine este relativ simplă și necesită doar să aveți un hard disk extern - nu aveți nevoie de un hard disk Time Capsule (sau AirPort) de la Apple pentru a utiliza Time Machine.
Avertizări
- Datele stocate pe hard disk-uri externe se pot descompune odată cu trecerea timpului. Asigurați-vă că faceți în mod obișnuit o copie de rezervă a computerului dvs. Mac (de exemplu, o dată pe lună).