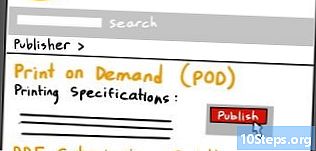Conţinut
Acest articol vă va învăța cum să descărcați videoclipuri de pe YouTube pe computer, telefon sau tabletă. Nu uitați doar următoarele: este posibil ca această activitate să nu fie chiar ilegală, dar încalcă în continuare condițiile de furnizare a serviciului Google!
paşi
Metoda 1 din 5: Utilizarea KeepVid pe computer
Acces https://www.youtube.com într-un browser de internet. Puteți utiliza un site de descărcare gratuită, cum ar fi KeepVid, pentru a descărca videoclipuri YouTube pe computer. Primul pas este deschiderea videoclipului în sine.

Accesați videoclipul pe care doriți să îl descărcați. Puteți alege orice videoclip din pagina de pornire sau puteți găsi ceva specific prin bara de căutare. Doar faceți clic pe fereastra lui pentru a deschide imediat.
Faceți clic pe pictogramă A partaja. Este reprezentat de o săgeată gri, se află sub videoclip și deschide o nouă fereastră cu câteva opțiuni.

Faceți clic pe linkul albastru Copie lângă adresa URL. Veți copia linkul în clipboard.
Acces https://keepvid.pro/en43/. Puteți utiliza chiar aceeași filă browser.

Faceți clic pe „YouTube Video Converter”. Butonul se află în partea de sus a ecranului, în partea stângă.
Lipiți URL-ul video în câmpul care apare pe ecran.
Faceți clic pe butonul albastru Descarcă acum. KeepVid vă va arăta câteva opțiuni de format de descărcare.
Alegeți formatul de descărcare. Faceți clic pe butonul albastru Cea mai bună descărcare („Cea mai bună descărcare”), lângă videoclip, pentru a descărca cu cea mai înaltă calitate posibilă. Pe de altă parte, faceți clic pe Descărcați alte formate („Descărcați alte formate”) dacă preferați un fișier mai ușor, de calitate inferioară. Gata! KeepVid va descărca videoclipul pe computer.
- Dacă este necesar, alegeți o locație de destinație pentru videoclip și faceți clic pe A salva, Descarca sau O.K. La urma urmei, trebuie doar să faceți dublu clic pe fișier pentru a deschide și urmări.
Metoda 2 din 5: Utilizarea descărcătorului video 4K pe computer
Descărcați fișierul de instalare 4K Video Downloader. Accesați https://www.4kdownload.com/pt-br/products/product-videodownloader în browserul dvs. de internet și faceți clic pe Descarcă 4K Video Downloader în partea stângă a paginii. Vei descărca fișierul de instalare pe computer.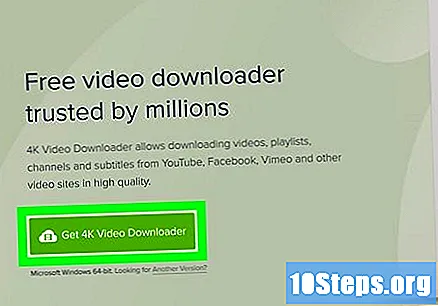
- 4K Video Downloader are versiuni pentru Windows și Mac.
Instalează 4K Video Downloader. Deschideți fișierul de instalare 4K Video Downloader și urmați pașii de mai jos:
- Pe Windows: faceți dublu clic pe fișierul de instalare, faceți clic pe da și urmați instrucțiunile de pe ecran.
- Pe Mac: faceți dublu clic pe fișierul de instalare, verificați autenticitatea descărcării (dacă este necesar), faceți clic și trageți pictograma 4K Video Downloader în folder. Aplicații și urmați instrucțiunile de pe ecran.
Acces https://www.youtube.com într-un browser de internet.
Accesați videoclipul pe care doriți să îl descărcați. Videoclipul va începe să se redea imediat.
Copiați adresa URL a videoclipului. Faceți clic pe adresa video din bara de sus a ferestrei browserului și apăsați Ctrl+ (pe Windows) sau ⌘ Comandă+ (pe Mac) pentru a selecta toate. Apoi apăsați Ctrl+Ç sau ⌘ Comandă+Ç a copia.
Deschideți descărcătorul video 4K. Faceți clic pe linkul Downloader video 4K din Start sau dosar Aplicații Mac dacă programul nu se deschide automat.
dați clic în Lipește link-ul. Butonul se află în colțul din stânga sus al ferestrei Downloader video 4K. Faceți clic pe el pentru a obține programul să extragă videoclipul de la adresa pe care ați copiat-o înainte.
Alegeți un format video din meniul „Format”. Dacă nu vedeți „4K” în lista de opțiuni pentru un videoclip care are suport 4K, schimbați formatul de la MP4 la MKV și vedeți dacă apare opțiunea.
Alege calitatea videoclipului. Programul pune deja videoclipul la cea mai înaltă calitate posibilă, dar puteți alege o altă opțiune (cum ar fi 1080p) dacă computerul nu acceptă celelalte.
- De exemplu: multe ecrane pentru notebook nu suportă 4K; prin urmare, nu are rost să descărcați nimic în acest format.
dați clic în Descarca. Butonul se află în partea de jos a ferestrei și începe descărcarea videoclipului pe computer.
Deschideți folderul în care este salvat videoclipul. Faceți clic dreapta pe videoclip după descărcare. Apoi apasa Afișați folderul, în meniul derulant. Programul va deschide Explorer File (pe Windows) sau Finder (pe Mac) și va afișa videoclipul descărcat. De atunci, trebuie doar să faceți dublu clic pe acesta pentru a reda.
- Pe Mac, aveți și opțiunea de a apăsa Ctrl în timp ce faceți clic pe videoclip pentru a deschide meniul butonului dreapta al mouse-ului.
Metoda 3 din 5: Utilizarea VLC Media Player pe computer
Acces https://www.youtube.com pe computer. Oricine are instalat VLC Media Player pe computerul său, poate utiliza programul pentru a descărca videoclipuri. Primul pas este să accesați YouTube în browser.
- Dacă nu aveți deja VLC Media Player, descărcați-l de pe https://www.videolan.org sau o altă metodă.
- Această metodă funcționează cu majoritatea videoclipurilor, dar unii pot afișa un mesaj de eroare în timpul descărcării.
- VLC nu poate reda câteva videoclipuri protejate de drepturi de autor pe YouTube. În acest caz, singura soluție este utilizarea unui program sau a unui site de descărcare care eludează această regulă, cum ar fi mpgun.com.
Accesați videoclipul pe care doriți să îl descărcați. Introduceți numele videoclipului în bara „Căutare” din partea de sus a ecranului. Va începe să se joace imediat ce faceți clic pe rezultat.
Copiați adresa URL a videoclipului. Trebuie doar să selectați adresa URL în bara de adrese din partea de sus a browserului și să apăsați Ctrl+Ç (pe Windows) sau ⌘ Comandă+Ç (pe Mac).
Deschideți VLC Media Player. Este reprezentat de un con portocaliu de trafic și apare în Start (Windows) sau în folder Aplicații (pe Mac) după instalare.
- Descărcați gratuit VLC Media Player pe https://www.videolan.org. VLC este un media player open source cu mai multe funcții interesante și suport pentru diferite formate.
Deschideți un nou flux de rețea. Veți avea nevoie de un flux de rețea dacă doriți să descărcați videoclipuri din browserul dvs. de internet prin VLC. Pașii variază în funcție de sistemul de operare:
- Pe Windows: faceți clic Mass-media și Deschideți fluxul de rețea.
- Pe Mac: Faceți clic Arhiva și Deschideți fluxul de rețea.
Lipiți URL-ul videoclipului YouTube în câmp. Faceți clic pe câmpul „Completați adresa URL a rețelei” și apăsați Ctrl+V (pe Windows) sau ⌘ Comandă+V (pe Mac).
dați clic în reproduce (pe Windows) sau Deschis (pe Mac). Veți accesa videoclipul YouTube pe VLC.
- Actualizați versiunea VLC Media Player și încercați din nou dacă programul nu poate deschide videoclipuri YouTube.
- Efectuați următoarele dacă nu mai puteți deschide videoclipuri YouTube: copiați textul acestei pagini și lipiți-l într-un nou fișier Notepad sau Editor de text; salvați documentul cu numele "youtube.moon"; pe Windows, accesați"C: Program Files (x86) VideoLAN VLC lua playlist"în File Explorer; de pe Mac, faceți clic dreapta VLC.app în folder Aplicații și selectați opțiunea Arata continutul; apoi du-te la "/ MacOS / share / lua / playlist"; ștergeți fișierul" youtube.luac "și înlocuiți-l cu" youtube.lua "pe care tocmai l-ați creat.
Aruncați o privire la informațiile despre codul videoclipului. Urmează următoarele instrucțiuni: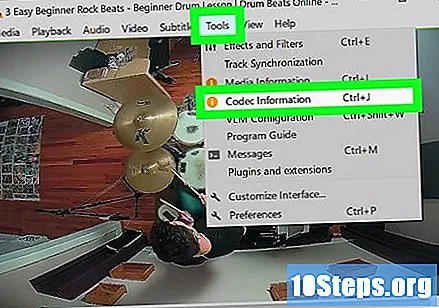
- Pe Windows: faceți clic Unelte și Informații codificatoare.
- Pe Mac: Faceți clic ferestre și Informații media.
Copiați ce este în „Local”. Selectați adresa care apare în partea de jos a ecranului și faceți următoarele:
- Pe Windows: faceți clic dreapta pe link și faceți clic pe Copie.
- Pe Mac: Faceți clic dreapta pe câmpul de text și faceți clic pe Deschideți adresa URL.
Copiați URL-ul copiat în browserul dvs. Web și apăsați ↵ Introduceți. Puteți sări peste acest pas dacă utilizați un Mac, deoarece videoclipul va apărea deja în browser. Dacă utilizați un computer Windows: deschideți o filă nouă, faceți clic dreapta pe bara de adrese și selectați opțiunea Colier.
Faceți clic dreapta pe videoclip și selectați opțiunea Salvați video ca. Veti deschide caseta de dialog "Salvare" a computerului.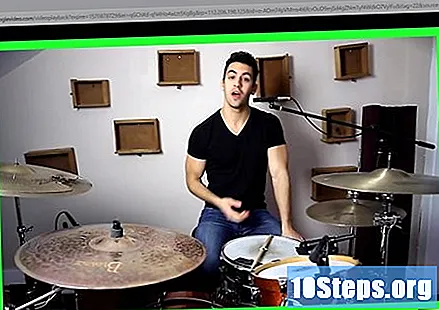
Descărcați videoclipul. Faceți clic dreapta pe videoclipul din browser și selectați opțiunea Salvați video ca în meniul derulant care apare. Calculatorul va începe să descarce videoclipul sub forma unui fișier MP4 și numele „videoplayback”.
Alegeți o locație de destinație și faceți clic pe A salva. Gata! VLC Media Player va descărca videoclipul pe computer. Doar faceți dublu clic pe el după proces.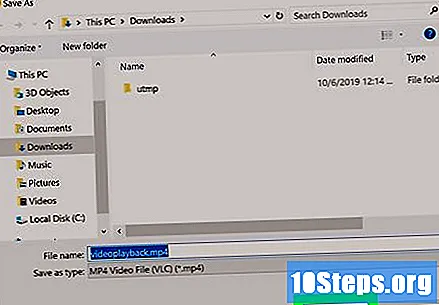
Metoda 4 din 5: Utilizarea TubeMate pe dispozitivele Android
Acces https://tubemate.net pe browserul dispozitivului Android. TubeMate este o aplicație gratuită care permite utilizatorilor să descarce videoclipuri YouTube pe dispozitivele Android. Nu este disponibil pe Play Store, dar puteți descărca fișierul APK și efectuați instalarea manuală.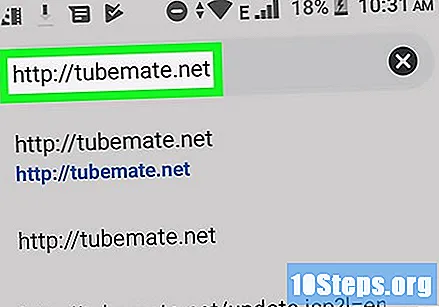
- Descărcarea fișierelor APK prezintă întotdeauna un risc mic, însă TubeMate este o aplicație populară și are mulți utilizatori.
Atingeți linkul APKMirror pentru a descărca fișierul. Veți accesa site-ul de descărcare APKMirror.
Parcurgeți pagina în jos și atingeți butonul roșu DESCARCA APK. Pagina conține alte câteva legături, dar atinge-l pe cel cu mesajul respectiv. Veți deschide o fereastră pop-up în partea de jos a ecranului. Atingeți-l pentru a vă da permisiunea.
Atingere O.K în fereastra pop-up. Vei descărca fișierul pe dispozitivul tău Android. Când descărcarea este completă, pe ecran va apărea o nouă fereastră cu cuvântul „Deschis”.
Atingere Deschis („Deschide”) în fereastra pop-up. Vei primi un mesaj de confirmare.
Atingere INSTALARE ("Instalare"). Aceasta va începe procesul de instalare pe dispozitivul Android.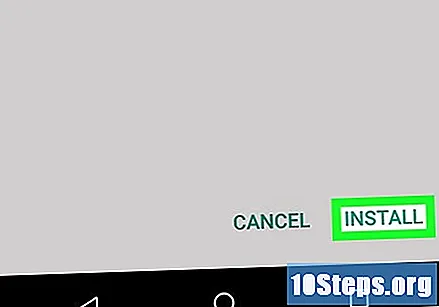
Atingere DESCHIS („Deschis”) după instalare. Butonul se află în colțul din dreapta jos al mesajului de confirmare.
Citiți termenii și atingeți DE ACORD ("A fi de acord"). Astfel, veți indica că doriți doar să descărcați videoclipurile pentru uz personal.
Atingere O.K în fereastra de permisiune. Această fereastră prezintă o listă de permisiuni la care trebuie să funcționeze TubeMate.
Urmați instrucțiunile de pe ecran pentru a da permisiunea TubeMate. Trebuie să permiteți TubeMate să salveze fișierele pe dispozitivul dvs. și să „atragă” peste alte aplicații. Restul permisiunilor sunt opționale.
- Glisați bara de opțiuni „Desenare peste aplicații” spre dreapta; apoi atingeți butonul de întoarcere pentru a deschide pagina TubeMate (care este similară cu YouTube).
Găsiți videoclipul pe care doriți să îl descărcați. TubeMate va deschide un ecran identic cu YouTube. Explorați paginile de tutorial, apoi utilizați bara de căutare din partea de sus a ecranului pentru a găsi videoclipul.
Atinge pictograma săgeată roșie. Se află în colțul din dreapta jos al ecranului și duce la o listă de opțiuni de descărcare pentru videoclip.
Alegeți dimensiunea și tipul fișierului. Formatele video sunt în partea de sus a ecranului, în timp ce opțiunile audio sunt pe interior. Alegeți unul dintre formate MP4 Pentru descărcare.
- Cu cât rezoluția este mai mare (cum ar fi 1900 x 1080), cu atât fișierul video va deveni mai greu. Vedeți dimensiunile exacte din partea dreaptă a fiecărei opțiuni.
Atinge pictograma săgeată roșie. Se află în partea dreaptă a ecranului și începe să descarce videoclipul pe dispozitivul Android. Fișierul va fi salvat în aplicație Fotografii sau Galerie când procesul s-a încheiat.
- dați clic în La („Nu”) dacă apare o fereastră pop-up care sugerează că descărcați altceva. Aceste ferestre duc la Play Store și nu instalează nimic prea mult, dar sunt încă un pic plictisitoare.
Metoda 5 din 5: Utilizarea KeepVid pe iPhone sau iPad
Instalați aplicația Readdle Documents pe iPhone sau iPad. Deoarece Apple face viața un pic mai grea pentru cei care doresc să descarce fișiere pe iPhone și iPad, va trebui să utilizați aplicația Readdle's Documents. Urmează următoarele instrucțiuni:
- Accesați App Store.
- dați clic în Căutare, în colțul din dreapta jos al ecranului.
- tastați-l readdle în bara de căutare din partea de sus a ecranului și atingeți căutare.
- Atingere OBȚINE sau pictograma cloud de lângă „Documente din Readle”. Este reprezentat de un „D” gri, cu accente verzi și galbene.
- Urmați instrucțiunile de pe ecran.
Deschide YouTube pe iPhone sau iPad. Este reprezentat de o pictogramă dreptunghi roșu cu un triunghi alb în interior.
Accesați videoclipul pe care doriți să îl descărcați. Atingeți pictograma lupă din partea de sus a ecranului (pentru a căuta) sau Bibliotecăîn colțul din dreapta jos (pentru a explora lista videoclipurilor salvate). Videoclipul se va deschide imediat ce îl descărcați.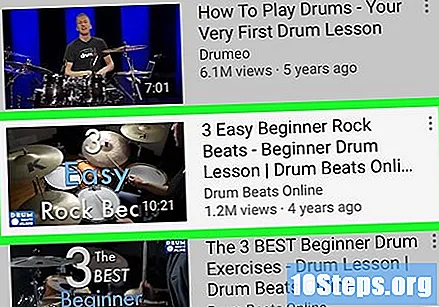
Atingere A partaja. Butonul este reprezentat de o săgeată și se află sub titlul videoclipului. Atingeți pentru a afișa o listă de alte opțiuni.
Atingere Copiază legătură. Butonul este reprezentat de o pictogramă gri cu două dreptunghiuri suprapuse și este situat în partea de jos a ferestrei. Atingeți-l pentru a copia linkul video în clipboard.
Deschideți aplicația Documente. Este reprezentat de un „D” gri, cu accente verzi și galbene și este probabil pe ecranul de pornire al dispozitivului.
- Deoarece este prima oară când utilizați aplicația, atingeți Avans de câteva ori până ajungi pe ecran cu „Documente” în partea de sus.
Atinge pictograma busolei albastre. Acesta este situat în colțul din dreapta jos al ecranului „Documente” și deschide o fereastră a browserului internet.
Acces https://keepvid.pro în browserul de internet. Trebuie doar să introduceți adresa URL în câmpul „Căutați sau introduceți numele site-ului”, care se află în mijlocul ecranului și atingeți Merge.
Atingeți câmpul „Convertizor video YouTube”. Vei accesa încă un ecran.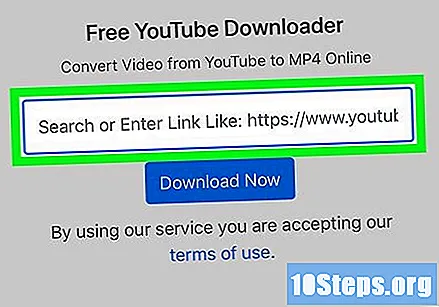
Atingeți câmpul de text de mai sus „Descărcați acum” pentru câteva secunde. Veți vedea opțiunile „Selectează totul” și „Lipire” atunci când eliberați degetul.
Atingere Colier. Link-ul către videoclipul YouTube pe care l-ați copiat va apărea în câmp.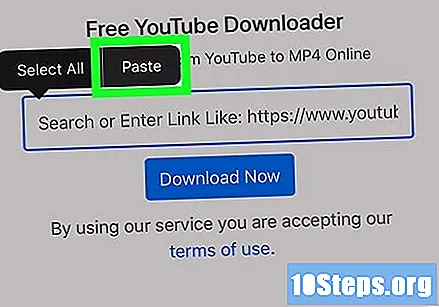
Faceți clic pe butonul albastru Descarcă acum. KeepVid va găsi videoclipul și vă va oferi câteva opțiuni de descărcare.
Parcurgeți pagina în jos și atingeți Cea mai bună descărcare („Cea mai bună descărcare”). Butonul este reprezentat de un buton albastru și este chiar sub lungimea videoclipului. Atingeți-l pentru a accesa ecranul „Salvați fișierul”.
- Puteți atinge Descărcați alte formate („Descărcați alte formate”), de mai jos, și alegeți un alt format.
Redenumește fișierul și atinge O.K (Opțional). Gata! KeepVid va descărca videoclipul pe iPhone sau iPad. Apoi, veți accesa ecranul principal de documente din Readle.
Adăugați folderul Readdle la aplicația Fișiere. Veți avea acces mai ușor la videoclipurile descărcate dacă adăugați folderul Readle la aplicația Fișiere. Urmează următoarele instrucțiuni:
- Deschide aplicația Fișiere. Este reprezentat de un folder albastru și este de obicei pe ecranul de pornire al iPhone sau iPad, deși poate fi într-o altă locație.
- Atingere Căutareîn partea de sus a ecranului.
- Atingere A explora, în colțul din dreapta jos.
- Glisați bara „Documente” în poziția verde (pornită).
- Atingere O.K, în colțul din dreapta sus.
- De acum, puteți accesa videoclipurile pe care le-ați descărcat cu Readdle Documents din aplicație Fișiere.
Vezi video. Urmează următoarele instrucțiuni:
- Deschide aplicația Fișiere.
- Atingere Căutare.
- Atingere Documente.
- Atingere Descărcări |.
- Atingeți videoclipul.
sfaturi
- Puteți descărca un videoclip în format MP3 pentru o ascultare normală. În acest caz, sunetul nu va avea o calitate Asa de înalt.
- Fii răbdător! În funcție de viteza internetului dvs., puteți dura până la două sau trei minute pentru a descărca un videoclip simplu într-un minut.
Avertizări
- Fii foarte atent când alegi aplicația sau site-ul de descărcare video YouTube. Unele dintre ele pot instala chiar viruși pe computer. În general, utilizați numai aplicații și programe software care sunt fiabile și au evaluări bune ale utilizatorilor.
- Descărcarea și republicarea anumitor tipuri de videoclipuri este ilegală din cauza problemelor legate de drepturile de autor. Descărcați doar conținut care dă permisiunea expresă. Nu aveți nicio șansă!