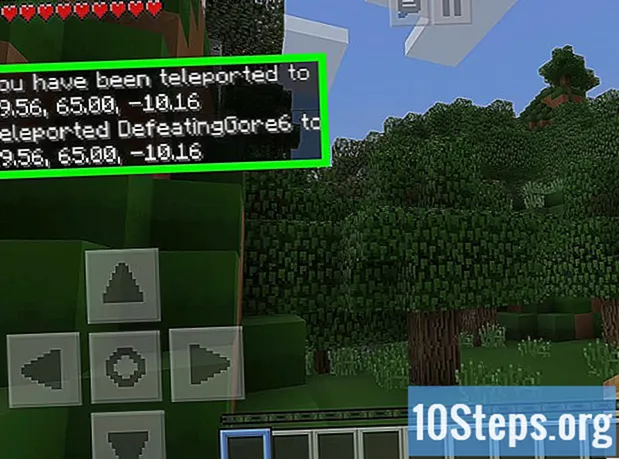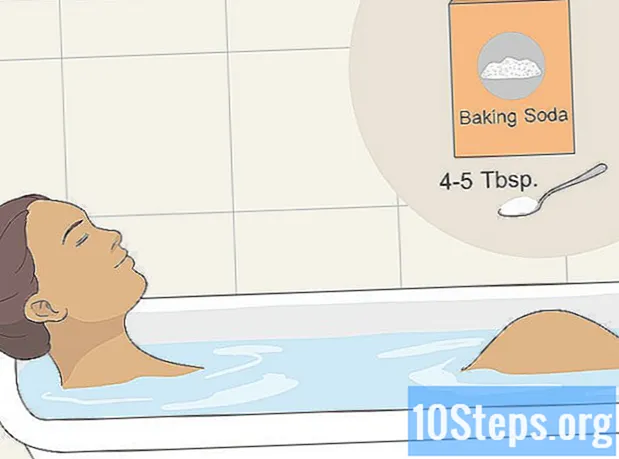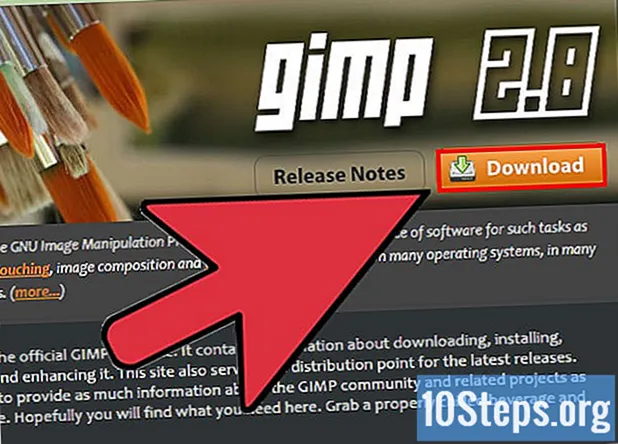Autor:
Roger Morrison
Data Creației:
1 Septembrie 2021
Data Actualizării:
9 Mai 2024

Conţinut
Doriți să aflați cum să descărcați Google Foto pe computerul Windows sau Mac? Citiți mai departe pentru a afla cum puteți face acest lucru folosind instrumentul „Backup și sincronizare”.
paşi
Partea 1 din 3: Instalarea copiei de rezervă și sincronizării Google
Accesați site-ul https://photos.google.com/apps. Aceasta este pagina principală a Google „Backup and Sync”, o aplicație gratuită care facilitează procesul de descărcare a fotografiilor prezente în Google Photos pe computer.

dați clic în Descarca. Va apărea o fereastră pop-up care vă va întreba unde doriți să salvați programul de instalare.
Alegeți un dosar și faceți clic pe A salva. Alegeți unul de care vă veți aminti, deoarece va trebui să rulați imediat instalatorul.

Faceți dublu clic pe instalator. Este fișierul pe care tocmai l-ai descărcat. Imediat ce face clic, va descărca și instala software-ul necesar.- Dacă vedeți ferestre pop-up cu avertismente de securitate, faceți clic pe Alerga pentru a da permisiunea.

Urmați instrucțiunile de pe ecran pentru a finaliza instalarea. Este posibil să fie necesar să reporniți computerul pentru a finaliza instalarea.
Partea 2 din 3: Configurarea copiei de rezervă și sincronizării Google
Accesați pagina https://drive.google.com. Dacă sunteți conectat la contul dvs., conținutul Google Drive se va deschide automat.
- Dacă nu sunteți autentificat, faceți clic pe Accesați Google Drive și intrând.
Faceți clic pe pictograma roată. Se află în colțul din dreapta sus al ecranului.
dați clic în setări.
Bifați caseta de lângă „Creați un dosar Google Foto”, astfel încât Google Drive să afișeze un link către fotografiile dvs. pe unitate.
dați clic în Gataîn colțul din dreapta sus al ecranului. Închideți sau minimizați fereastra browserului.
Faceți clic pe pictograma „Backup și sincronizare” cu butonul din dreapta. Dacă computerul dvs. este Windows, acesta va fi în tava de aplicații, în partea dreaptă a barei de activități. Dacă aveți un Mac, acesta va fi în bara de meniu din partea de sus a ecranului. Pictograma seamănă cu un nor cu o săgeată.
dați clic în Autentificare. Va apărea o fereastră cu ecranul de conectare Google.
Conectați-vă la contul Google și dați clic pe Următor →. Mai multe ecrane vor fi afișate care arată procesul pas cu pas.
Selectați Copii de rezervă pentru fotografii și videoclipuri și faceți clic pe Următor →.
Alegeți folderul în care doriți să plasați fotografii Google. Faceți clic pe caseta de lângă folderul pe care preferați să îl selectați.
- Dacă nu vedeți dosarul pe care doriți să-l utilizați, faceți clic pe ALEGI PASTA și selectează-l pe cel pe care îl preferi.
- Puteți selecta un folder care are deja imagini (cum ar fi dosarul Imagini), dar orice fotografie din ea va fi introdusă în Google Fotografii.
Alegeți o dimensiune pentru încărcare. Această dimensiune se referă la imaginile care vor fi salvate în Google Photos, nu la cele care vor fi descărcate.
- Alegere Calitate superioară dacă doriți ca imaginile să fie de bună calitate și să aibă dimensiuni reduse. Acest lucru este ideal pentru majoritatea oamenilor, dar dacă sunteți fotograf și utilizați fișiere RAW imense, calitatea va scădea. Această opțiune vă permite să salvați fotografii și videoclipuri nelimitate fără a plăti mai mult spațiu de stocare.
- Alegere Calitate originală pentru a menține rezoluția și dimensiunea fotografiei originale. Această opțiune este cea mai bună pentru persoanele care au nevoie de fotografii de înaltă rezoluție, dar afectează spațiul disponibil pentru stocarea pe Google.
dați clic în start. Acum „Backup și sincronizare” va începe încărcarea imaginilor directoarelor selectate pe Google Drive. Acest proces poate dura ceva timp, în funcție de numărul de fotografii care vor fi încărcate. Puteți face alte lucruri între timp, cum ar fi descărcarea fotografiilor.
- „Backup și sincronizare” vor fi active pe computer, asigurându-vă că fișierele sunt întotdeauna trimise către Google Drive.
Partea 3 din 3: Descărcarea fotografiilor
Faceți clic dreapta pe pictograma „Backup și sincronizare”. Pictograma seamănă cu un nor cu o săgeată și se află în tava de aplicații (Windows) sau bara de meniu (macOS).
dați clic în Preferințe.
Selectează Google Drive în coloana din stânga.
dați clic în Numai sincronizarea dosarelor .... Pe ecran va apărea o listă de dosare.
Selectați Google Photos și faceți clic pe O.K. Descărcarea Google Photos va începe și poate dura mult, mai ales dacă aveți o mulțime de imagini mari sau dacă internetul este lent.
- Dacă doriți să descărcați alte dosare din Drive Google, selectați-le acolo.
- Vizualizați fotografiile descărcate deschizând dosarul Google Drive de pe computer și faceți dublu clic pe folder Google Photos. Este posibil ca fișierele să fie separate în subfoldere după data sau numele albumului.