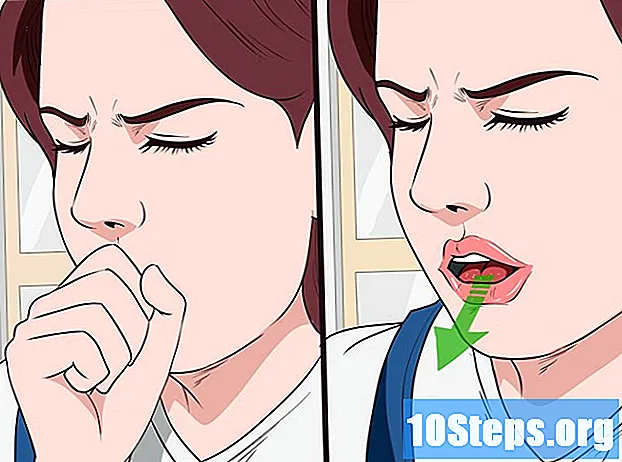Conţinut
În acest articol, veți ști cum să împiedicați apariția reclamelor și a reclamelor pe browsere, indiferent de pe computere sau dispozitive mobile. În setările majorității acestora - Google Chrome, Mozilla Firefox, Microsoft Edge, Internet Explorer și Safari - accesați doar preferințele; pe iPhone și Android, trebuie să descărcați o aplicație pentru a le restricționa. Cu toate acestea, există reclame atât de intruzive încât aceste setări și programe nu vor putea să le împiedice să apară; în acest caz, puteți instala o extensie de browser pentru a le bloca. Nu uitați că nu toate ferestrele pop-uri sunt malware și unele nu pot fi restricționate.
paşi
Metoda 1 din 11: Utilizarea Google Chrome (computere)
).

. Va deveni gri
, care necesită Chrome să blocheze cele mai multe reclame pop-up de pe site-uri web.
- Dacă butonul este gri, ferestrele pop sunt deja blocate de browser.
- Pentru a restricționa anunțurile de la anumite adrese, faceți clic pe „Adăugare” în „Blocat” și introduceți adresa URL a site-ului care ar trebui să aibă conținutul blocat.
- Pentru a permite ferestrele pop-up pentru anumite site-uri, faceți clic pe „Permite” și introduceți adresa URL a acestora.
Metoda 2 din 11: Utilizarea Google Chrome (dispozitive mobile)

.
. Dacă devine gri, anunțurile sunt deja blocate.
Metoda 3 din 11: Utilizarea Firefox (computer)
. Atingeți-l pentru a deveni albastru, ceea ce indică faptul că Firefox va bloca majoritatea reclamelor pop-up.
Metoda 5 din 11: Utilizarea Firefox (Android)

, va fi lângă „Pop-up Block”. Faceți clic pe el pentru a deveni albastru
, semnalând că browserul va bloca cele mai multe reclame pe paginile de internet.
Metoda 7 din 11: Utilizarea Internet Explorer
în colțul din dreapta sus al ferestrei. Va apărea un meniu derulant.
.
, care indică faptul că Safari va începe să blocheze reclame din acel moment.
- Dacă butonul este deja verde, browserul blochează deja ferestrele de tip pop-up.
Metoda 10 din 11: Utilizarea Adblock pentru dispozitive mobile (iPhone)
și faceți următoarele:
- Atingeți „Căutare”.
- Selectați câmpul de căutare.
- tastați-l Adblock și atingeți „Căutare”.
- Apăsați „Get” în dreapta „Adblock Mobile”.
- Introduceți parola dvs. Apple ID sau utilizați Touch ID când vi se solicită acest lucru.
și faceți următoarele:
- Atingeți bara de căutare.
- tastați-l curajos.
- Alegeți „Brave Browser: Fast Adblocker”.
- Apăsați „Instalare”.
- Selectați „Accept”.
Deschideți Brave apăsând „Deschide” în pagina proprie a aplicației din Play Store sau selectați pictograma acesteia - un leu alb și portocaliu - pe pagina de pornire.
Căutați fără a vă deranja de pop-up-uri. Brave funcționează ca orice browser de internet; setările sale din fabrică restricționează deja reclame.
sfaturi
- Există site-uri care vor cere permisiunea de a deschide un pop-up atunci când este activat blocantul de anunțuri, cum ar fi deschiderea unei imagini a unui link, de exemplu.
Avertizări
- Dezactivarea pop-up-urilor vă va face să nu puteți primi notificări sau link-uri de acces de la unele adrese.