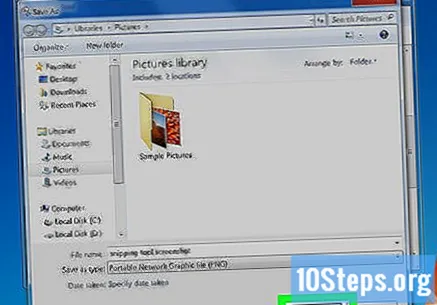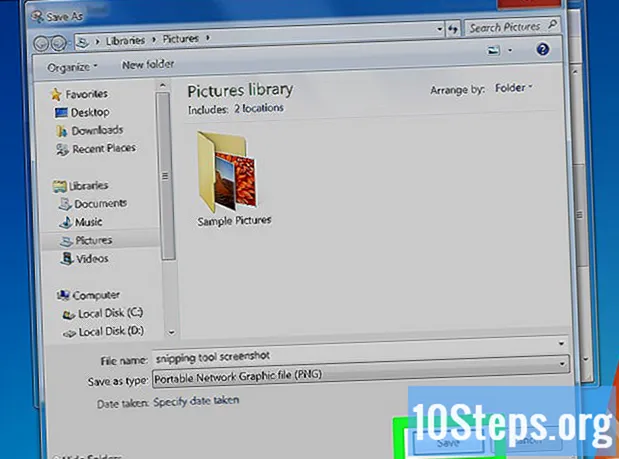
Conţinut
Acest articol vă va învăța cum să luați un captură de ecran (captură de ecran) în Windows 7 - fie din întregul ecran, fie dintr-o anumită fereastră - folosind comenzi rapide de la tastatură. De asemenea, veți afla cum să faceți o captură de ecran a unei anumite zone folosind „Instrumentul de captare”.
Pași
Metoda 1 din 3: Captarea ecranului complet
Apăsați tasta PrntScrn. Acest lucru va salva o imagine a întregului ecran în clipboard-ul computerului la aceeași rezoluție ca și monitorul. De exemplu, un monitor 1280x720 dpi va avea ca rezultat o imagine 1280x720 dpi.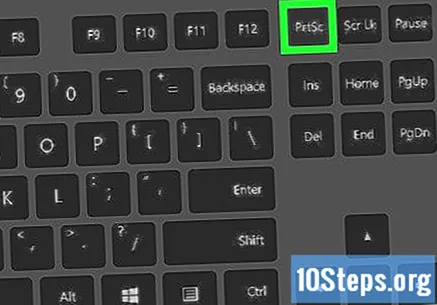
- Dacă tastatura nu are tasta PrntScrn, apăsați tastele Fn+Introduce.
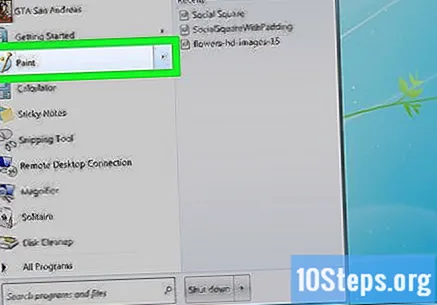
Deschideți un document sau creați unul nou. O fac într-o aplicație care acceptă lipirea imaginilor, cum ar fi Word, Outlook și Paint.
Lipiți captură de ecran. Faceți acest lucru apăsând tastele Ctrl+V sau selectând opțiunea Colier în bara de meniu derulantă A edita. Captura ecranului va fi lipită în document. Acum îl puteți salva, trimite prin e-mail sau partajați-l.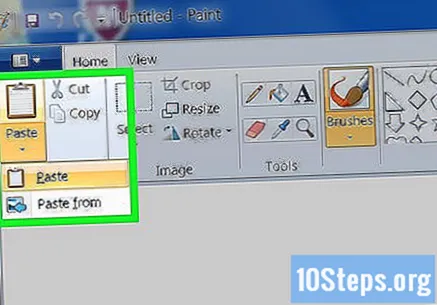
Metoda 2 din 3: Captarea unei ferestre specifice
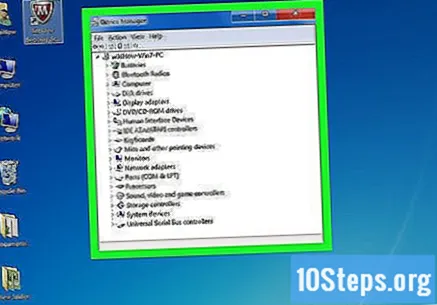
Faceți clic pe fereastra pe care doriți să o capturați.
Apăsați tastele Alt+PrntScrn. Acest lucru va salva o imagine a ferestrei în clipboard-ul computerului.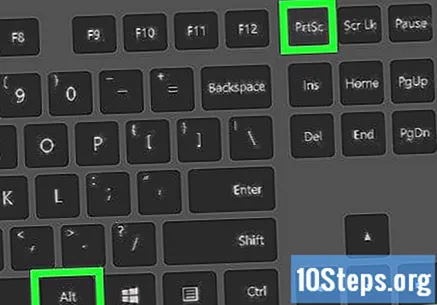
- Dacă tastatura nu are tasta PrntScrn, apăsați tastele Fn+Introduce.
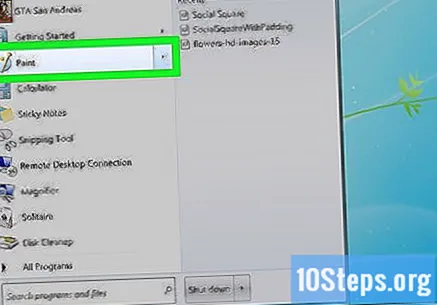
Deschideți un document sau creați unul nou. O fac într-o aplicație care acceptă lipirea imaginilor, cum ar fi Word, Outlook și Paint.
Lipiți captură de ecran. Faceți acest lucru apăsând tastele Ctrl+V sau selectând opțiunea Colier în bara de meniu derulantă A edita. Captura ecranului va fi lipită în document. Acum îl puteți salva, trimite prin e-mail sau partajați-l.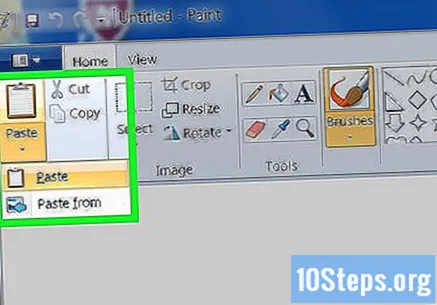
Metoda 3 din 3: Utilizarea „Instrumentului de captare”
Deschideți meniul „Start”. Această opțiune se găsește în colțul din stânga jos al ecranului.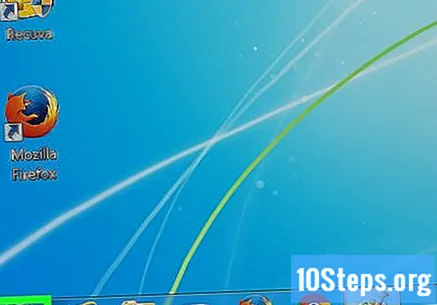
faceți clic în Căutare.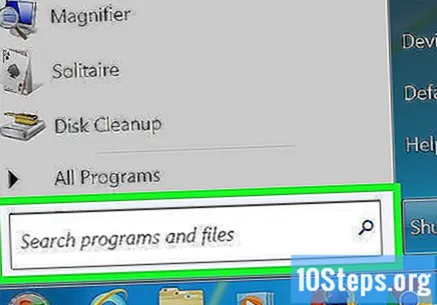
introduceți-l instrument de captare în bara „Căutare”.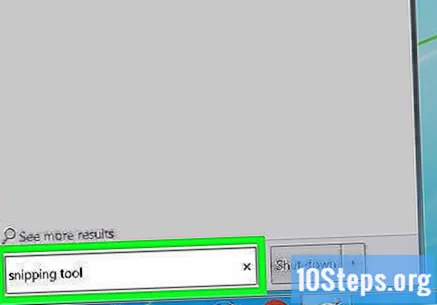
faceți clic în Instrument de captare. Faceți-o să deschidă o casetă de dialog.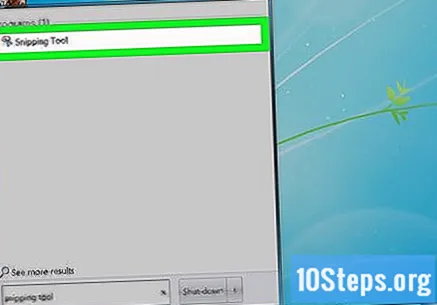
faceți clic în Mod. Această opțiune se află în bara de meniu a casetei de dialog.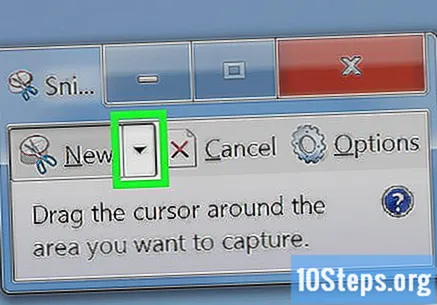
faceți clic în Decupaj dreptunghiular pentru a crea o imagine cu formă dreptunghiulară.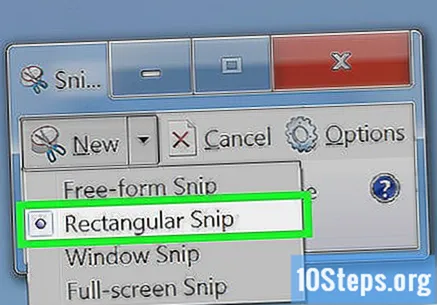
Faceți clic și trageți indicatorul mouse-ului pentru a contura o zonă dreptunghiulară a ecranului. Acest lucru va face o captură de ecran a secțiunii prezentate pe ecran și va afișa imaginea rezultată.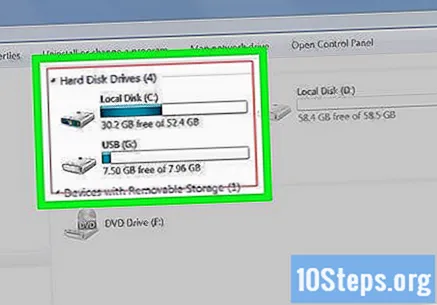
faceți clic în Salvați captura. Această opțiune are o pictogramă de dischetă mov. Procedând astfel, se va deschide fereastra „Salvați ca”, permițându-vă să denumiți captura de ecran și să alegeți o locație pentru a o salva.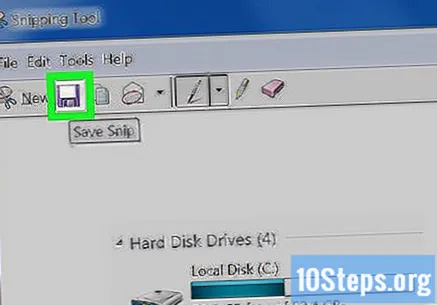
- Tipul de imagine implicit pentru „Instrumentul de captură” este JPEG. Puteți să-l modificați făcând clic pe meniul derulant „Tip fișier” din caseta de dialog.
faceți clic în A salva. Zona selectată a ecranului va fi salvată ca imagine pe computer.