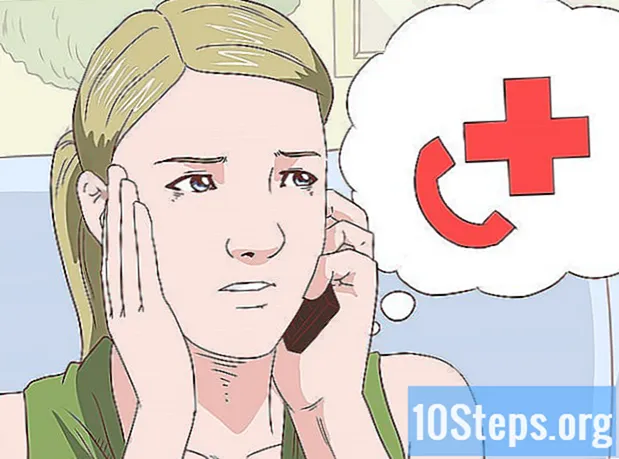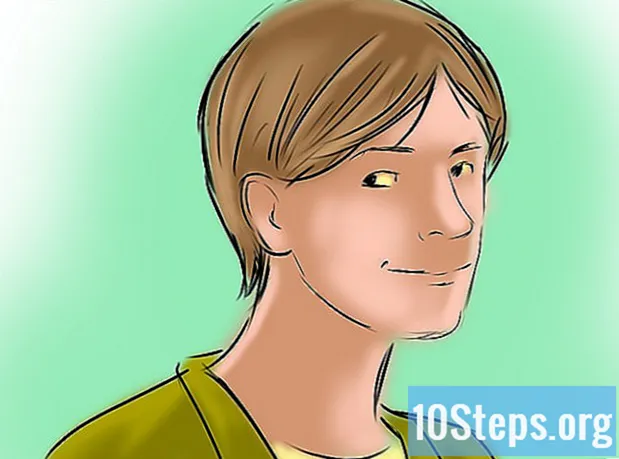Conţinut
Mulți oameni doresc să-și înregistreze jocul pe Minecraft și să-l pună pe YouTube pentru a-i ajuta pe alții să învețe. Dacă sunteți unul dintre acei oameni și doriți să împărtășiți experiența dvs. Minecraft cu lumea, următorul articol vă va arăta cum să utilizați un program de captare video pentru a vă înregistra jocul, precum și pentru a face fotografii. Urmați acești pași simpli pentru a începe.
Pași
Metoda 1 din 3: Captarea unui videoclip Minecraft
Căutați diferite tipuri de programe de captare video. Pe Google, tastați „programe de captare video wiki”. Primul rezultat va fi un articol Wikipedia care listează diferitele tipuri de programe disponibile pentru captarea video.
- Căutați în listă diferite funcții. Unele programe vor fi gratuite; altele, plătite. Unele programe vor veni cu funcții de editare; altele nu. Vizualizați lista și căutați programe care funcționează cel mai bine cu ceea ce doriți să faceți.
- Unele programe gratuite gratuite de captare video pe care le puteți utiliza sunt:
- Bandicam.
- Ezvid.
- Jing.
- Screenpresso.

Descărcați programul pe care doriți să îl utilizați pentru a captura videoclipul. Pentru acest tutorial, vom presupune că utilizați Bandicam, care este gratuit, ușor de utilizat și vă permite să înregistrați până la 10 minute de pornire într-un singur fișier.
Încercați comenzile programului de captură. După ce ați descărcat și instalat Bandicam sau altele similare, veți avea opțiunea de a juca cu setările programului pentru a profita la maximum de captura video.
- Iată setările Bandicam:
- General: fila Configurare generală (General) vă permite să controlați unde doriți să salvați fișierele după ce le-ați salvat.
- Video: configurați tastele rapide pentru a înregistra, întrerupe și opri; faceți clic pe fila Setări și accesați Sunet pentru a activa sunetul pentru înregistrarea dvs.; setați FPS și aici, la un număr rezonabil (30 este suficient).
- Imagine: vă permite să faceți capturi de ecran (imagini ale ecranului) cu o tastă de comandă rapidă.
- Iată setările Bandicam:

După ce ați configurat comenzile, încercați să înregistrați un videoclip. Începeți să capturați videoclipul. Joacă-l. Experimentați cu setările. Cu cât înregistrați mai multe videoclipuri, cu atât veți afla mai bine ce funcționează și ce nu.
Editați fișierul video după înregistrare. Dacă programul dvs. gratuit de captură video are funcții de editare, le puteți folosi pentru a tăia, împărți, adăuga tranziții și a vă ajusta captura. Dacă programul nu are funcționalități de editare, va trebui să descărcați un program de editare și să îl utilizați pentru a edita videoclipul, astfel încât să arate perfect.
Metoda 2 din 3: Capturarea unei capturi de ecran a Minecraft pe Mac

Apăsați „fn + F2) pentru a face o captură de ecran în timpul jocului. „fn” înseamnă funcție și se află în partea stângă jos a tastaturii dvs. Mac. „F2” este o tastă funcțională și se află în colțul din stânga sus al tastaturii.
Găsiți captura de ecran accesând următorul director de pe sistemul dvs. Tastați-l:
- / Utilizatori / * Utilizatorul dvs. * / Biblioteca / Suport pentru aplicații / minecraft / capturi de ecran /
Dacă doriți să ascundeți panoul de joc de pe ecran, apăsați F1 înainte de a face captura de ecran. Dacă nu doriți ca cursorul sau inventarul să apară pe captura de ecran pe care o faceți, apăsați F1.
Apăsați „Shift + F3” pentru a deschide ecranul de depanare înainte de a face o captură de ecran. Ecranul de debut vă va arăta coordonatele, numărul de entități și alte lucruri.
Metoda 3 din 3: Capturarea unei capturi de ecran a Minecraft pe PC
Apăsați pe „F2” pentru a face o captură de ecran în timpul unui meci de joc. Un simplu buton va face fotografia.
Găsiți captura de ecran accesând următorul director de pe sistemul dvs. Tastați-l:
- C: Utilizatori * Utilizatorul dvs. * AppData Roaming .minecraft capturi de ecran
Dacă doriți să ascundeți panoul de joc de pe ecran, apăsați F1 înainte de a face captura de ecran. Dacă nu doriți ca cursorul sau inventarul să apară pe captura de ecran pe care o faceți, apăsați F1.
Apăsați „Shift + F3” pentru a deschide ecranul de depanare înainte de a face o captură de ecran. Ecranul de debut vă va arăta coordonatele, numărul de entități și alte lucruri.
sfaturi
- Nu mutați fereastra și nu micșorați dimensiunea Minecraft după ce începeți înregistrarea.
- Formatul avi are cea mai înaltă calitate.