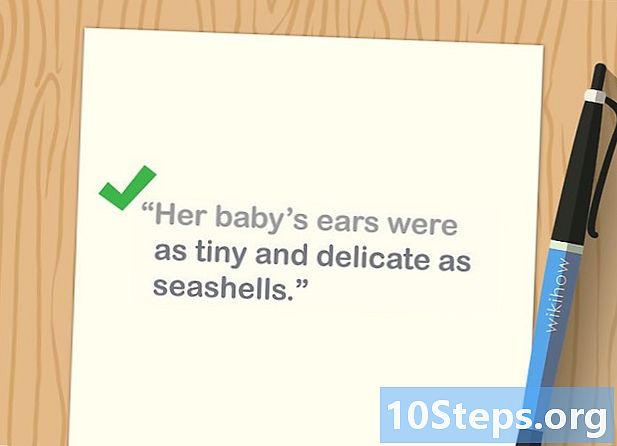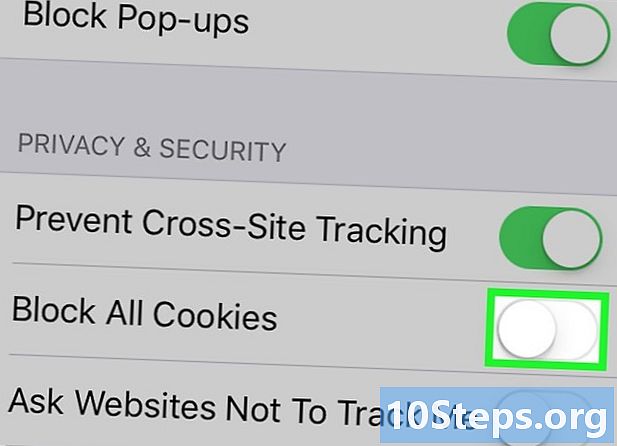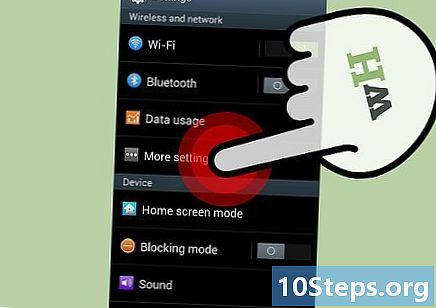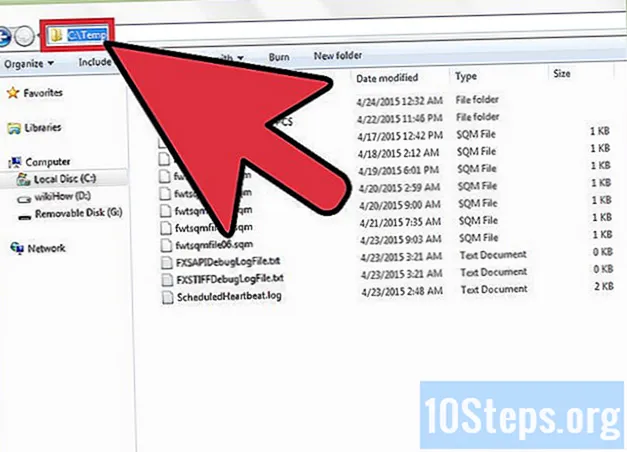
Conţinut
Alte secțiuniÎn Windows 7 este posibil să doriți să modificați locația folderului temporar de sistem. Stochează fișiere temporare de internet, fișiere de configurare, fișiere Windows Explorer și fișiere istorice și de programe. Este foarte ușor să schimbați locația pentru o accesibilitate mai ușoară.
Pași
Creați un punct de restaurare a sistemului.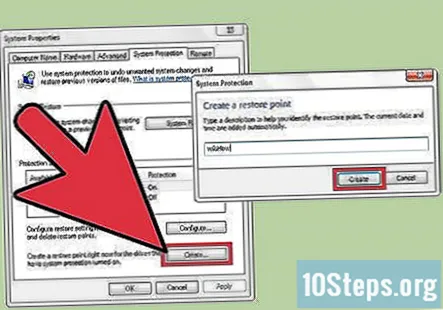
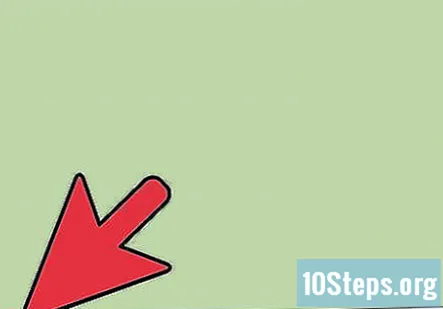
Deschideți meniul Start.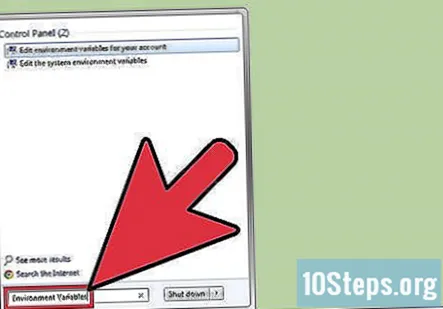
Căutați „Variabile de mediu”.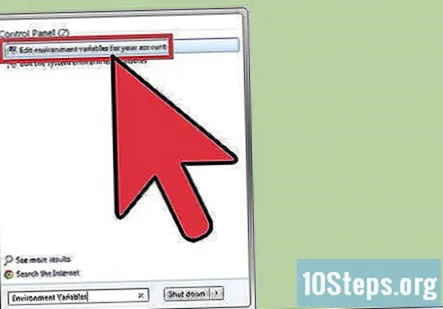
Faceți clic pe „Editați variabilele de mediu pentru contul dvs.”.
Creați un folder numit „Temp” în care doriți să fie localizat noul folder (dacă nu ați făcut deja acest lucru).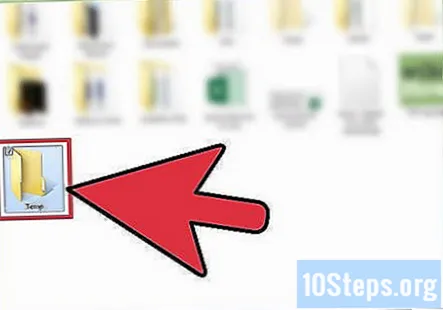
Faceți clic pe Variabila „Temp” și faceți clic pe „Editați”...’.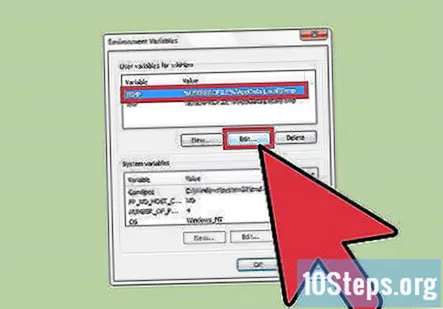
Introduceți o nouă valoare variabilă (locația noului folder; de exemplu, „C: Temp ") și faceți clic pe OK.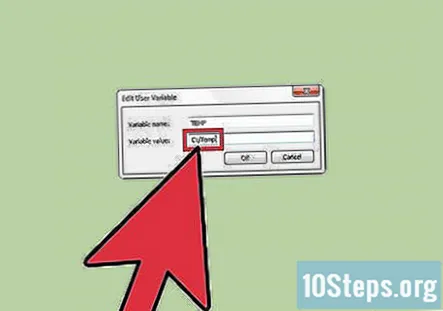
Selectați Variabila „TMP” și schimbați valoarea acesteia în același folder).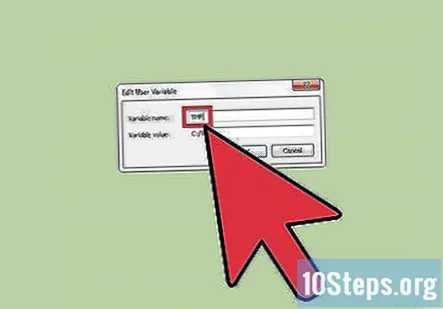
Faceți clic pe OK și reporniți computerul.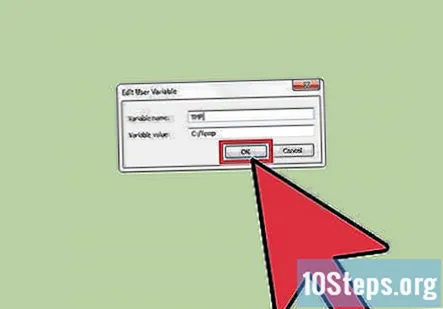
Verificați dacă modificarea a fost aplicată corect. Deschideți meniul Start și tastați „% Temp%” fără ghilimele.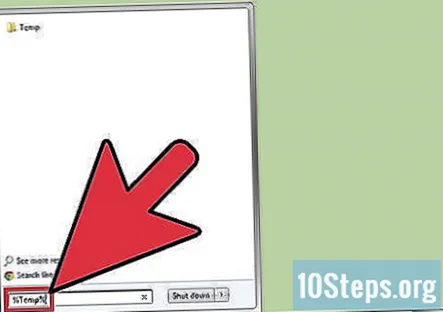
Deschideți folderul „Temp” care rezultă.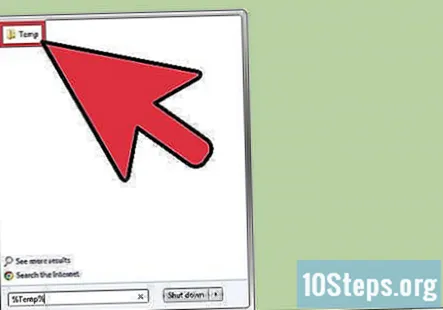
Verificați bara de adrese.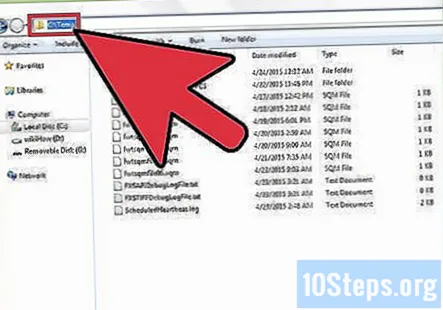
Întrebări și răspunsuri comunitare
sfaturi
- Dacă simpla modificare a opțiunilor menționate mai sus nu funcționează (deși ar trebui), încercați și schimbarea variabilelor de sistem, derulând în jos în „Variabile de sistem” la TMP și TEMP.
- De asemenea, puteți deschide „Variabile de mediu” accesând Proprietăți sistem (faceți clic dreapta pe „Computerul meu”), faceți clic pe „Setări avansate de sistem” și faceți clic pe „Variabile de mediu”.
- Trebuie să actualizați imaginile pentru cele două variabile de mediu TEMP și TMP, astfel încât să afișeze c: Temp corectat în imaginile grafice / diapozitive pentru pașii 7,8 și 9.
Avertizări
- Trebuie să fiți conectat ca administrator și să aveți privilegii de administrator.
- Creați întotdeauna un punct de restaurare. Vei regreta decizia ta dacă nu ai făcut-o. Dacă după repornire, dintr-un anumit motiv, nu vă puteți conecta sau primiți o eroare despre „Eroare proces de conectare interactivă” - punctul dvs. de restaurare este singura dvs. speranță.
- Nu încercați să instalați nimic după modificare fără a reporni.
- Este bine să închideți TOATE programele și să încheiați procesele relevante ÎNAINTE de această modificare.
- Puteți alege un alt nume decât „Temp” pentru folderul temporar, dar acest lucru nu este recomandat deoarece majoritatea aplicațiilor stochează fișiere temporare în folderul „Temp” nu în folderul% Temp% (dacă știți ce înseamnă asta!).
În fiecare zi, la wikiHow, lucrăm din greu pentru a vă oferi acces la instrucțiuni și informații care vă vor ajuta să trăiți o viață mai bună, indiferent dacă vă menține mai sigur, mai sănătos sau vă îmbunătățiți bunăstarea. Pe fondul actualelor crize economice și de sănătate publică, când lumea se schimbă dramatic și toți învățăm și ne adaptăm la schimbările din viața de zi cu zi, oamenii au nevoie de wikiHow mai mult ca niciodată. Asistența dvs. ajută wikiHow să creeze articole și videoclipuri ilustrate mai aprofundate și să împărtășească marca noastră de încredere de conținut instructiv cu milioane de oameni din întreaga lume. Vă rugăm să luați în considerare astăzi o contribuție la wikiHow.