Autor:
Mark Sanchez
Data Creației:
4 Ianuarie 2021
Data Actualizării:
17 Mai 2024

Conţinut
Alte secțiuniAcest wikiHow vă învață cum să verificați atât utilizarea memoriei de acces aleatoriu (RAM) a computerului, cât și capacitatea hard diskului computerului.
Pași
Metoda 1 din 6: Verificarea utilizării RAM pe Windows
Țineți apăsat Alt+Ctrl și apăsați Șterge. Dacă faceți acest lucru, se va deschide meniul managerului de activități al computerului Windows.
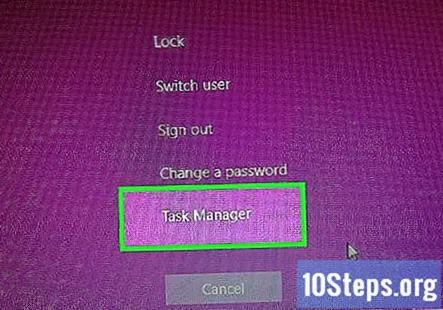
Clic Gestionar de sarcini. Este ultima opțiune de pe această pagină.
Apasă pe Performanţă filă. Îl veți vedea în partea de sus a ferestrei „Manager de activități”.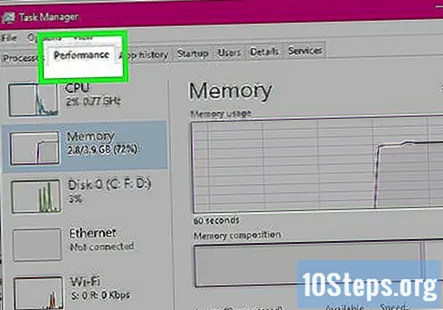
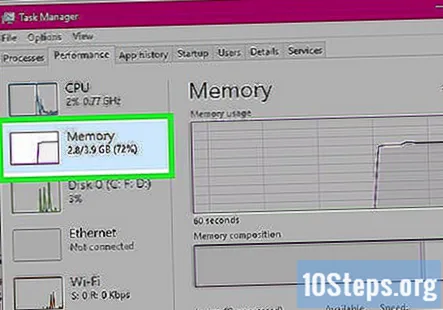
Apasă pe Memorie filă. Se află în partea din stânga sus a ferestrei „Task Manager”. Veți putea vedea câtă parte din memoria RAM a computerului dvs. este utilizată în format grafic în partea de sus a paginii sau uitându-vă la numărul de sub titlul „În uz (comprimat)”.
Metoda 2 din 6: Verificarea spațiului de stocare pe hard disk pe Windows
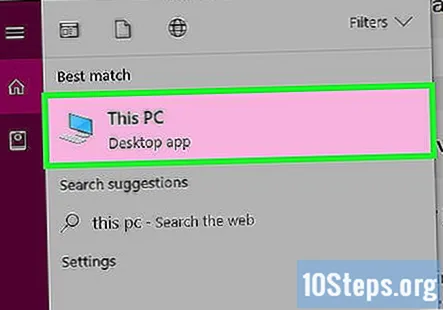
Faceți dublu clic pe pictograma „PC-ul meu”. Este pictograma monitorului computerului găsită probabil pe desktop.- În unele versiuni de Windows, „PC-ul meu” se numește „Computerul meu”.
- Dacă nu puteți găsi „PC-ul meu” pe desktop, tastați „PC-ul meu” în bara de căutare a ferestrei Start și apoi faceți clic pe pictograma monitorului computerului când apare.
Faceți clic dreapta pe C: pictograma hard disk. Se află sub rubrica „Dispozitive și unități” din mijlocul paginii „Computerul meu”.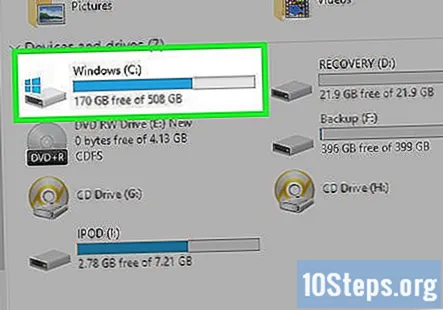
- În unele versiuni de Windows, hard diskul va spune „OS” deasupra acestuia.
Clic Proprietăți. Această opțiune se află în partea de jos a meniului cu clic dreapta.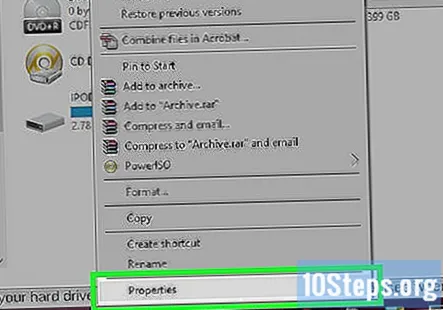
Apasă pe General filă. Veți vedea această opțiune în partea de sus a ferestrei „Proprietăți”. Dacă faceți acest lucru, se va deschide pagina „General” a hard diskului, care listează atribute precum stocarea totală.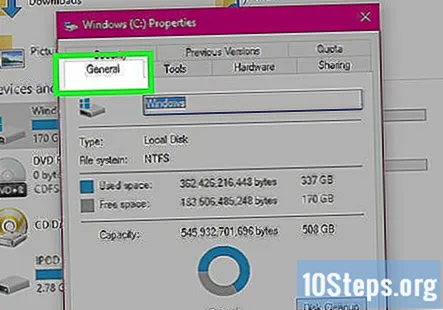
Examinați spațiul de stocare al hard diskului. Secțiunea „Spațiu uzat” afișează câte gigaocteți din hard disk-ul dvs. sunt preluați de fișiere, în timp ce „Spațiu liber” vă arată numărul de gigaocteți rămași pe hard disk.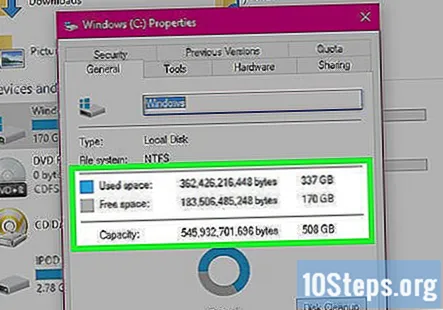
- Este posibil să observați o discrepanță între numărul total de gigaocteți afișat pe hard disk și numărul de gigaocteți care a fost anunțat când ați cumpărat computerul. Acest lucru se datorează faptului că o anumită porțiune a hard diskului computerului dvs. este utilizată pentru a stoca sistemul de operare al computerului; prin urmare, acel spațiu este folosit ireversibil și, astfel, nelistat.
Metoda 3 din 6: Verificarea utilizării RAM pe Mac
Faceți clic pe butonul „Spotlight”. Este pictograma lupă din colțul din dreapta sus al ecranului.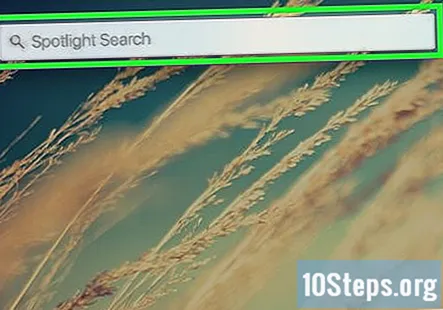
Tastați „Monitorizare activitate” în bara de căutare. Dacă faceți acest lucru, va apărea aplicația „Monitorizare activitate”.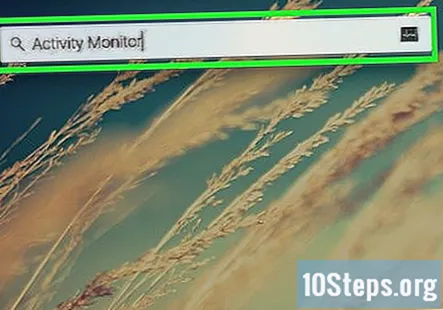
Clic Monitor de activitate. În acest fel, se va deschide programul Activity Monitor, care vă va permite să vizualizați consumul RAM actual al computerului Mac.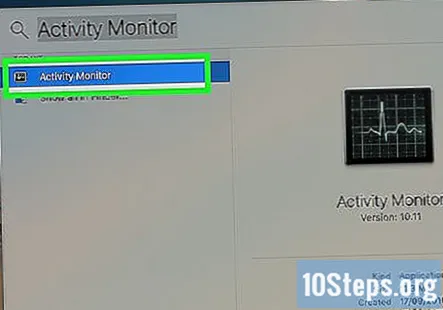
Clic Memorie. Este o filă din partea de sus a ferestrei Monitor de activitate.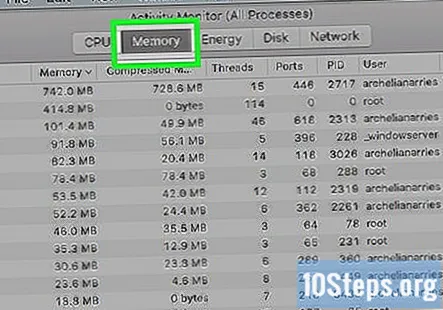
Uită-te la numărul „Memory Used”. Veți vedea această opțiune în partea de jos a paginii. Numărul „Memorie fizică” de aici arată câtă memorie RAM a instalat Mac-ul dvs., în timp ce numărul „Memorie utilizată” este cantitatea de memorie RAM utilizată în prezent de Mac.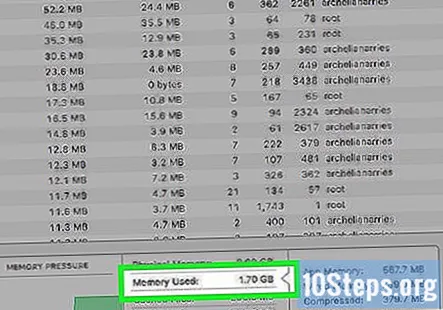
Metoda 4 din 6: Verificarea spațiului de stocare pe hard disk pe Mac
Faceți clic pe meniul Apple. Este pictograma în formă de măr din colțul din stânga sus al ecranului Mac-ului.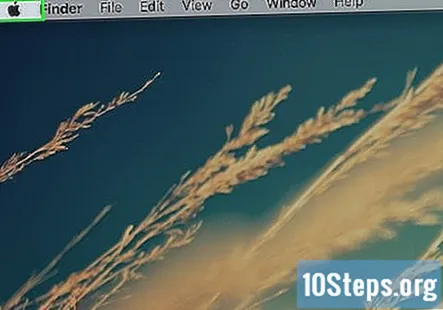
Clic Despre acest Mac. Această opțiune este aproape de partea de sus a meniului derulant.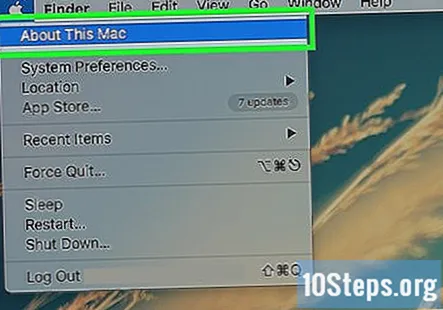
Clic Depozitare. Veți găsi această opțiune în partea de sus a paginii „Despre acest Mac”. În fila „Stocare”, puteți vedea o defalcare codificată prin culori a tipurilor de fișiere care utilizează spațiu.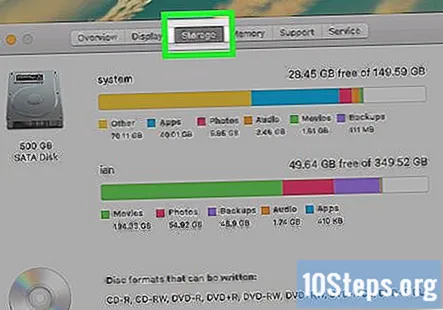
- De asemenea, puteți vizualiza spațiul liber disponibil pe hard disk în colțul din dreapta sus al paginii în secțiunea „X GB fără Y GB”, unde „X” este spațiul liber al computerului dvs. Mac și „Y” este spațiul total al computerului dvs. Mac.
Metoda 5 din 6: Verificarea spațiului de stocare pe hard disk pe iPhone
Deschideți Setările iPhone-ului. Pictograma roată gri este probabil pe ecranul de pornire.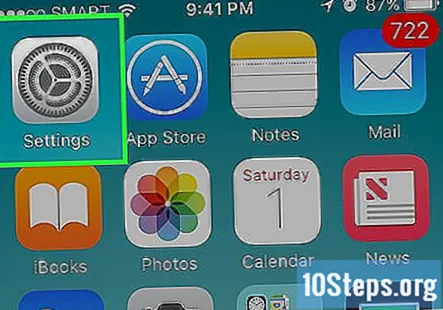
- Datorită restricțiilor sistemului de operare, nu puteți vizualiza utilizarea RAM a iPhone-ului dvs.
Atingeți General. Ar trebui să vedeți această opțiune în partea de jos a ecranului.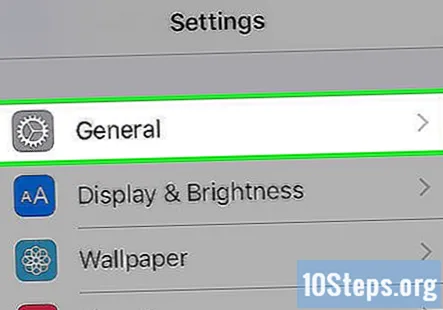
Atingeți Stocare și utilizare iCloud. Se află în partea de jos a ecranului.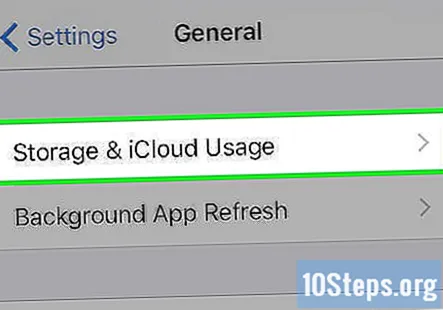
Atingeți Gestionați stocarea sub secțiunea „Depozitare”. Această secțiune se află în partea de sus a paginii. Dacă faceți acest lucru, se va deschide o listă a aplicațiilor dispozitivului dvs. în ordinea cât mai mult spațiu ocupat până la cel mai mic spațiu ocupat, împreună cu secțiunile „Folosit” și „Disponibil” din partea de sus a paginii, care afișează spațiul folosit și respectiv spațiul liber al iPhone-ului dvs. .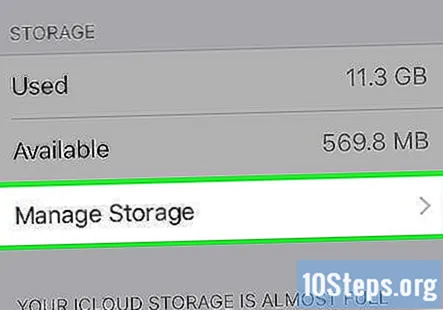
- Atingând al doilea Gestionați stocarea pe această pagină se va deschide pagina iCloud unde puteți vedea cât spațiu rămâne în iCloud Drive.
Metoda 6 din 6: Verificarea utilizării hard diskului și a memoriei RAM pe Android
Deschideți setările Android. Este pictograma roată gri care se găsește probabil în sertarul aplicației.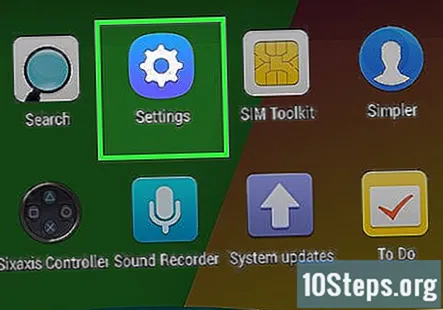
Derulați în jos și atingeți Aplicații. Această opțiune se află în secțiunea „Dispozitiv”.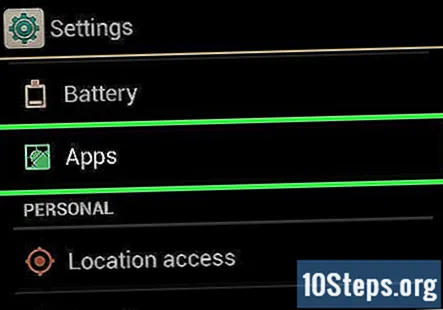
- Pe unele Android (cum ar fi Samsung Galaxy), trebuie mai întâi să atingeți Dispozitiv înainte de a putea atinge Aplicații.
Glisați la stânga pe pagina „Aplicații”. Dacă faceți acest lucru, se va deschide pagina „Card SD”, care afișează spațiul pe hard disk utilizat în prezent în colțul din stânga jos al ecranului și spațiul total de stocare în colțul din dreapta jos al ecranului.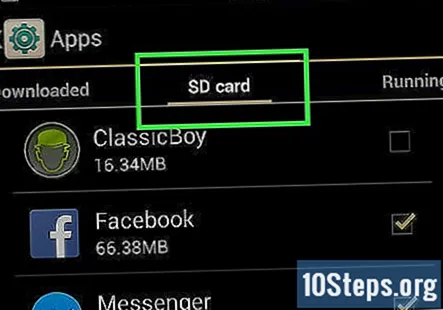
Glisați la stânga pe pagina „Card SD”. Dacă faceți acest lucru, se va deschide fila „Rularea” care afișează programele dvs. care rulează în prezent.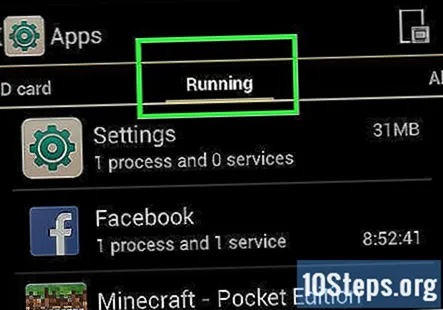
Examinați diferitele categorii. Există trei valori în partea de sus a paginii care vă vor arăta utilizarea RAM-ului dvs. Android: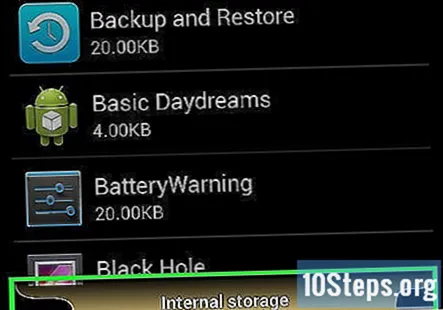
- Sistem - Numărul de gigaocteți utilizați în prezent de sistemul de operare Android.
- Aplicații - Numărul de gigaocteți utilizați în prezent de aplicațiile care rulează.
- Gratuit - Numărul de gigaocteți de memorie RAM gratuită.
Întrebări și răspunsuri comunitare
Pot scoate memoria de pe un computer Mac vechi pentru a crește memoria unui alt computer Mac de aproximativ aceeași vârstă?
Nu. Mac-urile Apple au fost concepute pentru a nu fi modificate sau modificate în niciun fel. Va trebui să cumpărați un Mac nou sau să intrați în lumea computerelor.
Cum verific utilizarea memoriei pe un iPad?
Accesați Setări> General> Stocare. Ar trebui să afișeze cantitatea de memorie utilizată, memoria disponibilă și utilizarea pentru fiecare aplicație.
sfaturi
- RAM este memorie care este alocată diferitelor procese care rulează (de exemplu, aplicații sau programe). Stocarea pe hard disk, pe de altă parte, stochează orice fișier, folder sau program pe care l-ați pus pe computer - indiferent dacă rulează sau nu.
Avertizări
- Dacă un proces suspect folosește o cantitate semnificativă de memorie, încercați să rulați o scanare antivirus.
- Numai procesele de ucidere pe care sunteți sigur nu sunt critice pentru sistem. Puteți dăuna cu ușurință și iremediabil fișierelor și datelor utilizate pentru a vă rula sistemul de operare.


