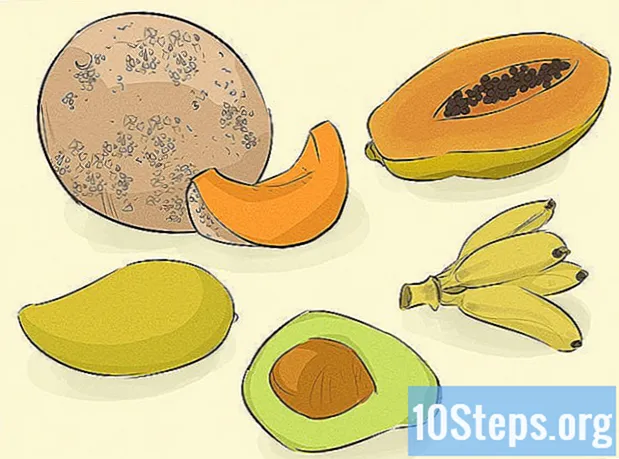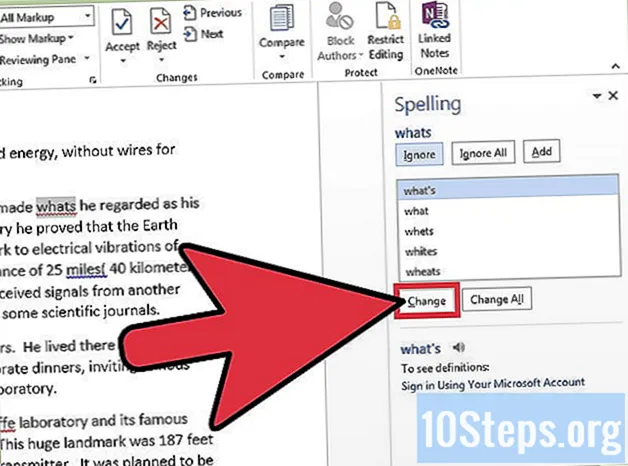
Conţinut
Alte secțiuniUtilizați instrumentul de verificare ortografică pentru a verifica punctuația corectă în Microsoft Word. Găsiți-l apăsând F7 (pe Windows), făcând clic pe pictograma cărții mici de-a lungul marginii de jos a ecranului sau făcând clic pe „Ortografie și gramatică” sub fila Revizuire. De asemenea, puteți rula manual documentul făcând clic dreapta pe cuvintele care au fost subliniate automat cu zgârieturi roșii sau verzi.
Pași
Metoda 1 din 3: Verificarea manuală
Uită-te peste documentul tău pentru sublinieri roșii și verzi. Dacă există o linie roșie sub un cuvânt, atunci cuvântul este scris greșit. Dacă sub o frază sau propoziție există o linie verde zvârcolită, înseamnă că fraza este incorectă din punct de vedere gramatical sau sintactic. Nu este nevoie să rulați instrumentul de ortografie și gramatică - acești marcatori ar trebui să apară din proprie inițiativă pe măsură ce faceți greșeli. Majoritatea versiunilor Word vor corecta automat cuvintele ușor scrise greșit, dar poate fi necesar să remediați punctuația dvs.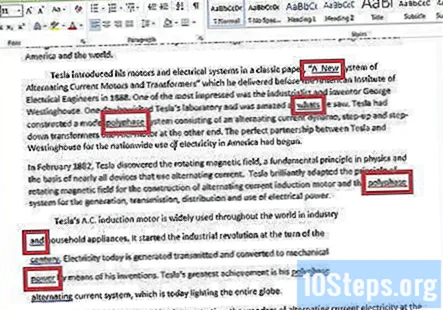
- Ar trebui să existe o mică imagine a unei cărți în partea de jos a paginii, lângă colțul din stânga jos. Dacă există o verificare, atunci nu există erori în document. Dacă există un X roșu, atunci faceți clic pe carte. Programul va ridica diferite erori și corecții sugerate.
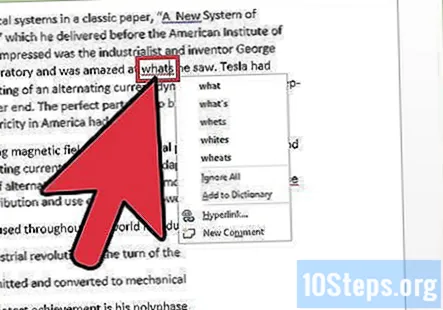
Faceți clic dreapta pentru a vedea sugestii. Când faceți clic dreapta pe cuvântul subliniat roșu sau expresia verde subliniat, va apărea un meniu pentru a oferi acțiuni și sugestii. Ar trebui să vedeți o listă cu „alternative corecte” sugerate la cuvântul sau expresia dvs. De asemenea, veți avea opțiunea de a ignora sau ignora toate.- Dacă ați scris „ce”, de exemplu, Word vă va oferi opțiunea de a corecta cuvântul la „ce este” - împreună cu „ce”, „whets”, „albi” și „grâu”.
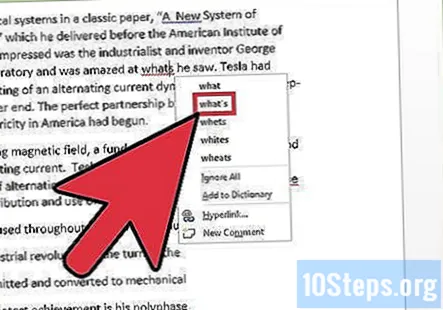
Alegeți soluția corectă. Faceți clic pe sugestia care pare corectă, iar programul va înlocui automat cuvântul greșit de scris cu omologul său corect. Din nou - dacă nu sunteți sigur, efectuați o căutare pe web pentru a găsi ortografia potrivită pentru cuvântul contestat.
Încercați să învățați punctuația corectă. Observați ce cuvinte greșești în mod constant. Încearcă să înveți din greșelile tale, astfel încât să le faci mai puține. Stabiliți intenția de a vă exersa ortografia și încercați să vă prindeți când alunecați. Dacă aveți probleme deosebite, luați în considerare utilizarea flashcard-urilor sau a unei aplicații flashcard pentru a vă instrui în utilizarea corectă a punctuației.
Metoda 2 din 3: Modificarea setărilor gramaticale
Navigați la caseta de dialog Grammar Settings. În Word, faceți clic pe fila „Fișier”, apoi pe „Opțiuni”. De acolo, faceți clic pe „Verificare”. Selectați „Setări” din lista de mai jos „Când corectați ortografia și gramatica în Word”. Odată ajuns aici, îi puteți spune Ortografiei să caute mai multe erori de punctuație frecvente: omiterea unei virgule înainte de ultimul element dintr-o listă, scrierea punctuației în afara ghilimelelor și lăsând prea multe sau prea puține spații între propoziții.
Căutați o virgulă înainte de ultimul element din listă. Aceasta se numește adesea Comma Oxford și este posibil să o doriți sau nu în listele dvs. În meniul Setări gramaticale, sub „Comă necesară înainte de ultimul element din listă”, selectați una dintre următoarele setări:
- Nu verificați: alegeți „Nu verificați” dacă nu doriți ca verificatorul de gramatică să semnaleze orice propoziție pe bază de virgule.
- Niciodată: verificatorul de gramatică va semnaliza propozițiile care au o virgulă înainte de ultimul element dintr-o listă. De exemplu. În timp ce mergeam prin junglă, am văzut un leu, un tigru și un tucan.
- Întotdeauna: Word vă va informa cu privire la propozițiile cărora le lipsește virgula finală. De exemplu.: În timp ce mergeam prin junglă, am văzut un leu, un tigru și un tucan.
Căutați punctuație în afara ghilimelelor. Sub „Punctuație necesară cu ghilimele”, alegeți una dintre următoarele:
- Nu verificați: Word nu va semnaliza nicio expresie bazată pe interacțiunea de citare și punctuație.
- În interior: Word va semnaliza expresiile între ghilimele atunci când o virgulă corespunzătoare se află în afara acelor ghilimele. Această propoziție ar fi marcată: George a numit-o pe actriță „diva”, dar el i-a admirat în secret panachetul.
- În exterior: Word va semnaliza expresiile între ghilimele, unde virgula corespunzătoare se află și în ghilimele. Această propoziție ar fi considerată incorectă: George a numit-o pe actriță „diva”, dar el i-a admirat în secret panacheul.
Verificați dacă există spații între propoziții. Word poate semnaliza propoziții care au prea multe sau două spații după ele. Alegeți una dintre aceste opțiuni:
- Nu verificați: alegeți „nu verificați” dacă nu doriți ca verificatorul de gramatică să semnaleze orice expresie pentru spațiere.
- 1 (spațiu): Word va semnaliza orice propoziții cu mai mult de un spațiu între ele și următoarea propoziție.
- 2 (spații): verificatorul de gramatică va semnaliza propozițiile care au fie un singur spațiu, fie mai mult de două spații după perioadă.
Metoda 3 din 3: Utilizarea verificării ortografice
Deschideți documentul Word pe care doriți să îl verificați. Asigurați-vă că verificați cea mai recentă versiune a documentului. Dacă doriți să verificați punctuația pentru totul, treceți la fila „Ortografie și gramatică” pentru a deschide un instrument ușor de verificare ortografică. Dacă doriți să verificați punctuația pentru o anumită secțiune a textului, pur și simplu evidențiați textul respectiv înainte de a utiliza instrumentul de verificare ortografică.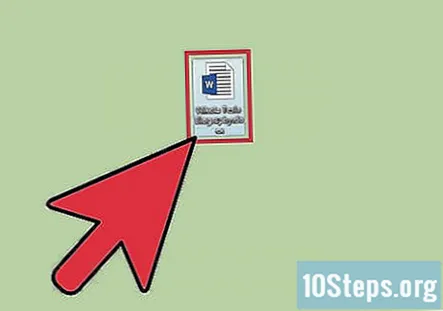
Navigați la „Ortografie și gramatică”. Mai întâi, faceți clic pe fila Revizuire din partea de sus a ferestrei Word (între Mailings și View). Vi se va prezenta o listă cu diverse opțiuni de editare. Faceți clic pe „Ortografie și gramatică” - butonul ar trebui să apară în colțul din stânga sus al ecranului, chiar sub „Fișier”. Faceți clic pe acesta și va rula, verificând ortografia și gramatica întregului document. Dacă există greșeli de punctuație, acest instrument va genera o casetă pop-up cu opțiuni pentru corecții.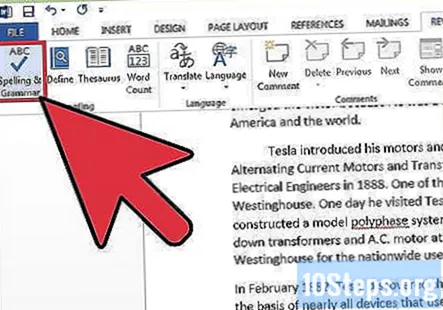
- Dacă folosiți un computer Windows, puteți apăsa pur și simplu comanda rapidă a tastei F7 în timp ce vă aflați în Word pentru a începe o verificare ortografică.
- Toate cuvintele care nu sunt scrise corect vor apărea în roșu. Substantivele proprii pe care programul nu le recunoaște vor fi redate în albastru, iar greșelile gramaticale vor apărea verzi.
Examinați sugestiile de corecție pentru fiecare cuvânt. Pentru fiecare greșeală gramaticală, caseta pop-up vă va oferi mai multe sugestii pentru. Veți avea, de asemenea, opțiunea de „Ignorați”, „Ignorați toate” sau „Adăugați la dicționar”. Înțelegeți ce înseamnă fiecare dintre aceste opțiuni:
- Ignorarea va semnaliza programului că nu este nimic în neregulă cu această instanță specială a acestui cuvânt, dar nu va împiedica algoritmul de verificare ortografică să preia acel cuvânt data viitoare când apare.
- Ignorați toate va semnaliza programului că toate instanțele acestei ortografii specifice sunt corecte, atât timp cât apar în acest document. Orice subliniat roșu și verde va dispărea, ceea ce ar putea facilita citirea și revizuirea documentului.
- Adăugare în dicționar va introduce permanent această ortografie în biblioteca Word a cuvintelor „cunoscute”. Ar trebui să puteți scrie cuvântul (cu această ortografie exactă) în orice document viitor, fără ca acesta să fie marcat din nou.
Alegeți corecția potrivită pentru fiecare eroare de punctuație. Vi se vor solicita mai multe opțiuni pentru fiecare cuvânt marcat, deci asigurați-vă că îl alegeți pe cel potrivit. Faceți clic pe cuvântul sugerat, apoi faceți clic pe Modificare. Dacă ați scris greșit cuvântul în mai multe locuri, faceți clic pe Schimbați toate pentru a le remedia simultan.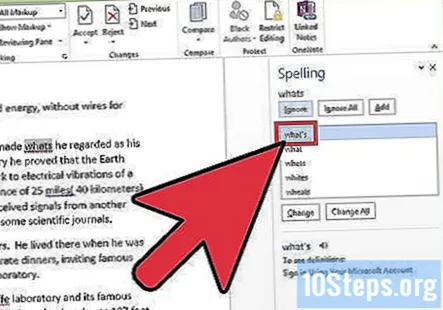
- Dacă nu sunteți sigur care sugestie este corectă, efectuați o căutare pe web a cuvântului și încercați să discerneți modul în care oamenii îl scriu de obicei. Motoarele de căutare sofisticate vor extrage chiar și rezultatele căutării dvs. din versiunea corect scrisă a cuvântului.
Când vi se solicită, faceți clic pe „OK” pentru a finaliza verificarea. Când nu există alte greșeli de punctuație de parcurs, vi se va solicita să confirmați că verificarea ortografică și gramaticală este completă. După ce faceți clic pe acest buton, puteți salva documentul sau puteți continua să lucrați. Puteți rula oricând o altă verificare ortografică dacă apare o altă problemă de punctuație!
Întrebări și răspunsuri comunitare
Trebuie adăugate virgule la această propoziție? „Stelele strălucesc mai mult în nopțile de iarnă clare.”
Nu. Ajută să spui propoziția cu voce tare, fără a face pauză. În general, dacă propoziția sună grăbită, introduceți o virgulă în zona corespunzătoare.
De ce verificarea ortografică nu captează două puncte la sfârșitul unei propoziții?
Pentru că nu este o eroare de ortografie. Cu toate acestea, le puteți găsi singur. În câmpul „Găsiți ce” din bara de instrumente de sus, introduceți două puncte. În câmpul „înlocuiți cu”, introduceți o perioadă. Faceți clic pe „Înlocuiți toate” și acea eroare ar trebui să fie remediată peste tot în document.
Ar trebui să existe o virgulă înainte și după o propoziție complexă?
Depinde ce clauze aveți în propoziție. O clauză este un grup de cuvinte care au atât subiect, cât și predicat. Dacă propoziția dvs. conține o clauză dependentă, atunci nu se folosește virgulă decât dacă clauza dependentă este precedată de clauza independentă.
Cum activez corectarea automată pe MS Word? Răspuns
sfaturi
- Încercați pur și simplu să apăsați tasta F7 pentru a începe o verificare ortografică.