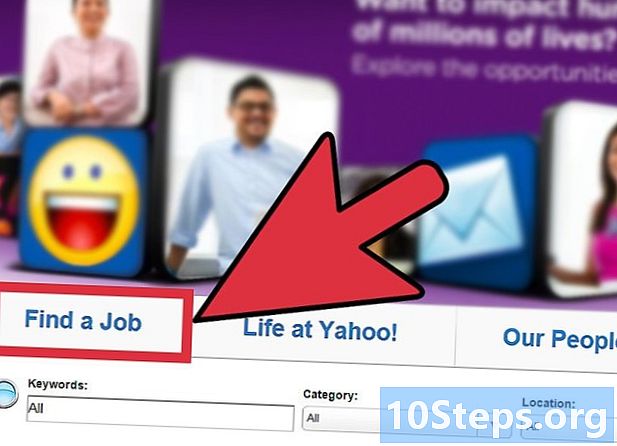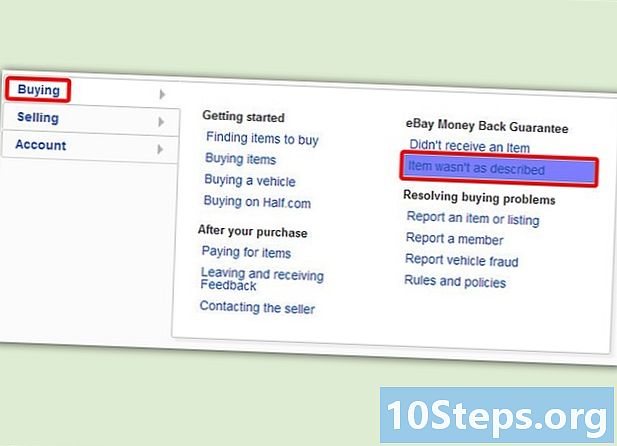Conţinut
Contul de administrator al computerului vă permite să ajustați setările sistemului și fișierului. Indiferent de sistemul de operare utilizat, puteți modifica parola pentru contul de administrator folosind linia de comandă. Pe Windows, acest cont este deblocat în mod implicit și trebuie activat pentru a putea fi utilizat.
paşi
Metoda 1 din 3: Windows
Înțelegeți diferitele tipuri de conturi de manager. Windows creează un cont de administrator dezactivat automat în toate versiunile după Windows XP. Acest cont este dezactivat din motive de securitate, deoarece primul cont creat are privilegii administrative în mod implicit. Următoarea metodă detaliază activarea și dezactivarea contului de administrator și setarea unei parole pentru acesta.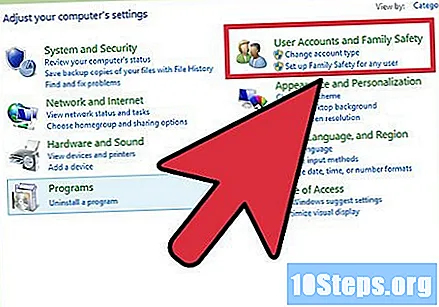
- Dacă doriți să schimbați parola contului personal, deschideți „Panoul de control” și selectați opțiunea „Conturi utilizator”. Selectați contul personal cu privilegii administrative și faceți clic pe „Creați o parolă” sau „Schimbați parola”.
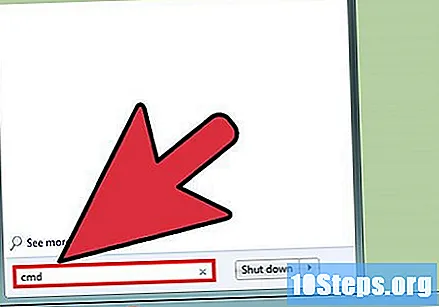
Apăsați tasta.⊞ Câștigăși tastați „cmd”. „Promptul de comandă” ar trebui să apară în lista de rezultate.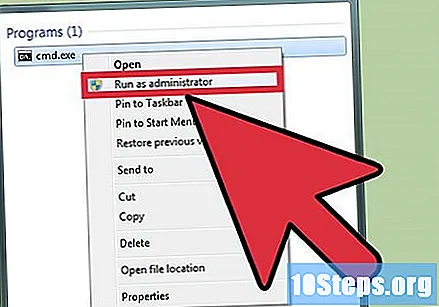
Faceți clic dreapta pe „Prompt Command” și selectați „Run as Administrator”.
Tastați-l.administrator utilizator / activ: dași apăsați tasta↵ Introduceți. Aceasta va activa contul de administrator de pe computer. Cel mai frecvent motiv pentru activarea acestui lucru este să efectuați activități automatizate fără a fi necesar să faceți față mesajelor „Controlul contului de utilizator”, care apar de fiecare dată când se face o modificare a setărilor sistemului.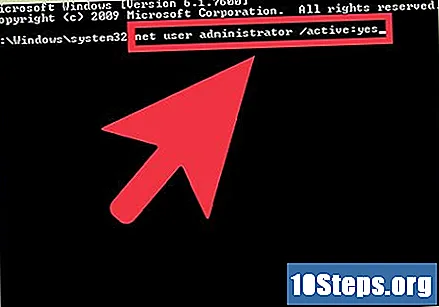
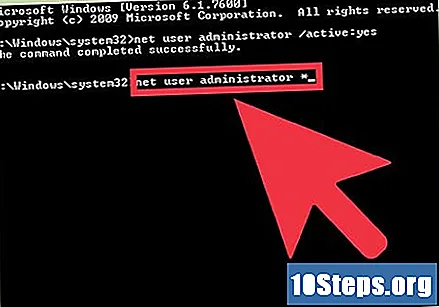
Tastați-l.administrator utilizator net *și apăsați tasta↵ Introduceți. Acest lucru vă permite să modificați parola pentru contul de administrator.
Introduceți parola pe care doriți să o utilizați. Caracterele introduse nu vor apărea pe ecran. Apăsați tasta ↵ Introduceți după introducerea parolei.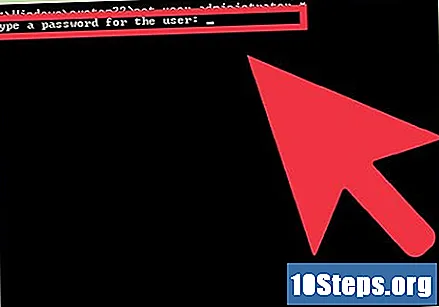
Introduceți din nou parola pentru a o confirma. Dacă parola este introdusă diferit, va trebui să o introduceți din nou.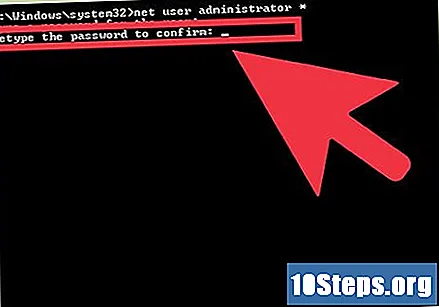
Tastați-l.administrator utilizator net / activ: nrși apăsați tasta↵ Introduceți. Aceasta va dezactiva contul de administrator.Nu este recomandat să lăsați contul de administrator activat atunci când acesta nu este utilizat. După setarea parolei și efectuarea sarcinilor dorite cu privilegii de administrare, dezactivați contul prin „prompt de comandă”.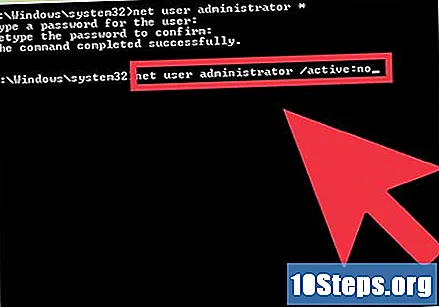
Metoda 2 din 3: OS X
Înțelegeți procesul. Puteți utiliza „Modul cu un singur utilizator” pentru a reseta o parolă de administrator pe Mac dacă ați uitat-o. Accesul administrativ nu este necesar pentru a efectua această procedură.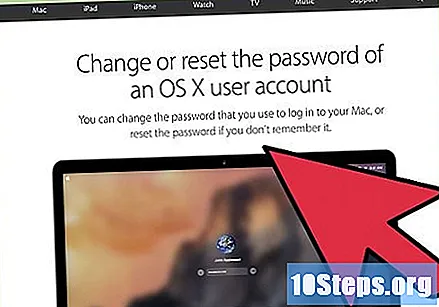
Reporniți computerul și țineți apăsat tastele.⌘ Comandă+s presat.’ Ținând apăsate aceste taste în timp ce reporniți computerul, veți fi redirecționat către o linie de comandă.
Tastați-l.fsck -fyși apăsați tasta⏎ Revenire. Aceasta va verifica erorile de pe hard disk și poate dura câteva minute. Aceasta este o condiție necesară pentru continuarea procedurii.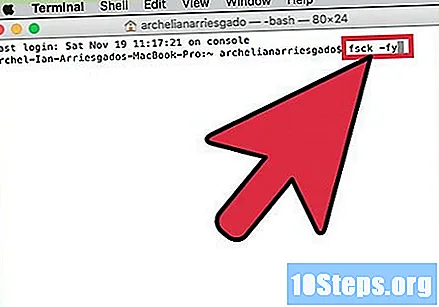
Tastați-l.montare -uw /și apăsați tasta⏎ Revenire. Acest lucru vă permite să faceți modificări în sistemul de fișiere.
Tastați-l.paswd Administratorși apăsați tasta⏎ Revenire. Acum este posibil să schimbați parola oricărui utilizator introducând numele contului în locul „Administrator”.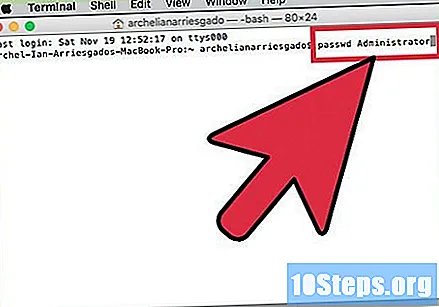
Introduceți noua parolă de două ori. Trebuie să introduceți parola de două ori pentru a o confirma. Nu veți vedea personajele pe măsură ce le tastați.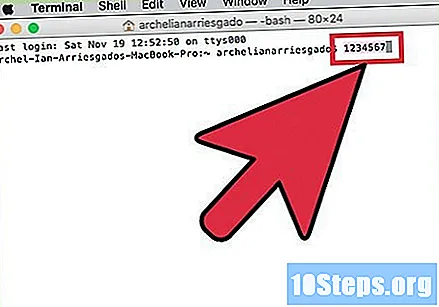
Tastați-l.repornireși apăsați tasta⏎ Revenire. Dacă faceți acest lucru, reporniți computerul și încărcați OS X în mod normal. Acum puteți utiliza contul de administrator cu noua parolă.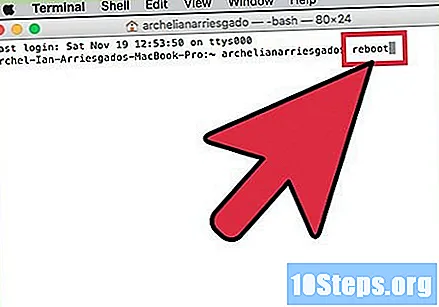
Metoda 3 din 3: Linux
Înțelegeți riscurile înainte de a începe. Linux a fost dezvoltat astfel încât să puteți efectua activități administrative fără a fi necesar să deschideți un cont de administrator sau „root”. Prin urmare, este foarte recomandat să utilizați comanda sudo să efectueze sarcini care necesită privilegiu administrativ, în loc să acceseze contul root. Cum puteți utiliza comanda sudo împreună cu propria parolă pentru a face modificări la sistem, nu este necesar să setați o parolă pentru root. Cu toate acestea, dacă doriți să setați o parolă, citiți mai departe.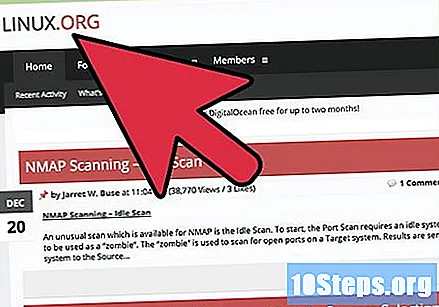
Deschideți „terminalul”. Parola este modificată prin „Finalizare”, care poate fi deschisă prin apăsarea tastelor Ctrl+Alt+T.
Tastați-l.sudo passwdși apăsați tasta↵ Introduceți. Vi se va cere să introduceți parola.
Introduceți noua parolă pentru utilizatorul root. După introducerea parolei utilizatorului dvs., va trebui să introduceți noua parolă pentru utilizatorul root. Trebuie să o introduceți de două ori pentru a o confirma. Nu veți vedea personajele pe măsură ce le tastați.