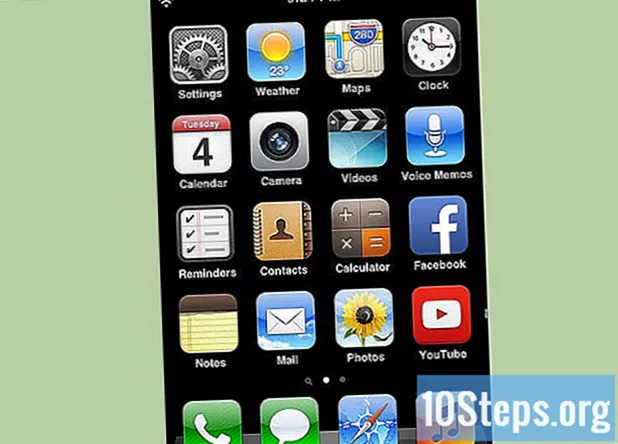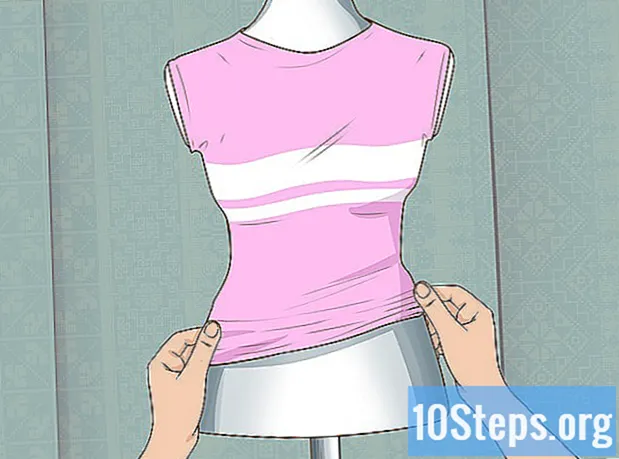![[How To] Install FTP Server (VSFTPD) on Ubuntu 20.04 (2020) #1](https://i.ytimg.com/vi/1WVBC0KBOeE/hqdefault.jpg)
Conţinut
Acest articol vă va învăța cum să configurați și să vă conectați la un server FTP pe un computer Ubuntu Linux. Serverele FTP sunt utile pentru stocarea fișierelor pe computerul dvs. și pentru a permite altor persoane să le acceseze. În primul rând, va trebui să creați un server FTP, astfel încât să vă puteți conecta la acesta. De asemenea, este recomandat să actualizați Ubuntu la cea mai recentă versiune disponibilă.
paşi
Partea 1 din 4: Instalarea cadrului FTP
Asigurați-vă că Ubuntu este la zi. Ubuntu 17.10 și versiunile ulterioare au căi de fișiere ușor diferite de versiunile anterioare, deci actualizați-vă sistemul dacă nu ați făcut-o deja:
- Deschideți aplicația „Terminal”.
- tastați-l Actualizare sudo apt-get și apăsați tasta ↵ Introduceți.
- Introduceți parola și apăsați tasta ↵ Introduceți.
- tastați-l y când vi se solicită și apăsați tasta ↵ Introduceți.
- Așteptați până când instalarea este completă și reporniți computerul dacă vi se solicită.

Deschide terminalul. Faceți clic pe meniu Aplicații⋮⋮⋮, derulați în jos și faceți clic pe pictograma alb-negru Terminal.- De asemenea, puteți deschide „Terminalul” apăsând tastele Alt+Ctrl+T.

Executați comanda de instalare VSFTPD. tastați-l sudo apt-get install vsftpd în „Terminal” și apăsați tasta ↵ Introduceți.
Introduceți parola. Introduceți parola folosită pentru a accesa computerul și apăsați tasta ↵ Introduceți.
Așteptați instalarea VSFTPD. Acest pas poate dura între 5 și 20 de minute în funcție de setările FTP actuale și de conexiunea dvs. la internet, așa că aveți răbdare.
Instalați FileZilla. Acest software va fi utilizat pentru a accesa și încărca fișierele pe server. Pentru a instala:
- tastați-l sudo apt-get install filezilla.
- Reintroduceți parola dacă vi se solicită.
- Așteptați finalizarea instalării.
Partea 2 din 4: Configurarea serverului FTP
Deschideți fișierul de instalare VSFTPD. Pentru a face acest lucru, tastați sudo nano /etc/vsftpd.conf și apăsați tasta ↵ Introduceți. Trebuie să editați fișierul pentru a activa (sau dezactiva) unele caracteristici VSFTPD.
Permiteți utilizatorilor locali să acceseze serverul FTP. Utilizați săgețile direcționale pentru a derula în jos în antet
# Nu sunt de acord cu acest lucru pentru a permite utilizatorilor locali să se autentifice., apoi scoateți „#” de pe linielocal_enable = DA sub ea.- Pentru a elimina "#", utilizați săgețile direcționale pentru a selecta litera din fața ei (în acest caz, litera "l") și apăsați tasta ← spate.
- Săriți acest pas dacă linia
local_enable = DA este deja alb.
Autorizați comenzi de înregistrare FTP. Derulați în jos în antet
# Decomandați acest lucru pentru a activa orice formă de comandă de scriere FTP., apoi scoateți „#” de pe liniewrite_enable = DA sub ea.- Săriți acest pas dacă linia
write_enable = DA este deja alb.
- Săriți acest pas dacă linia
Dezactivați gestionarea ASCII. Derulați în jos în antet
# Manipularea ASCII este o caracteristică oribilă a protocolului. apoi scoateți „#” din următoarele două linii:ascii_upload_enable = DAascii_download_enable = DA
Modificați setările chroot. Derulați în jos în antet
# chroot) și adăugați următoarele linii:user_sub_token = $ USERchroot_local_user = DAchroot_list_enable = DA- Dacă există una dintre aceste linii, scoateți „#” înainte de fiecare.
Modificați setările de chroot implicite. Derulați în jos în antet
(urmează implicit) și adăugați următoarele linii:chroot_list_file = / etc / vsftpd.chroot_listlocal_root = / home / $ USER / Public_htmlallow_writeable_chroot = DA- Dacă există una dintre aceste linii, scoateți „#” înainte de fiecare.
Activați opțiunea „ls recurse”. Derulați la antet
# Puteți activa opțiunea "-R" ... și scoateți „#” de pe liniels_recurse_enable = DA sub ea.
Salvați fișierul și ieșiți din editor. Să o facă:
- Apăsați tastele Ctrl+X.
- tastați-l y.
- Apăsați tasta ↵ Introduceți.
Partea 3 din 4: Adăugarea numelor de utilizator la lista „CHROOT”
Deschideți fișierul text „chroot”. Pentru a face acest lucru, tastați sudo nano /etc/vsftpd.chroot_list și apăsați tasta ⏎ Revenire.
- Salt la ultimul pas dacă nu doriți să acordați utilizatorilor acces la serverul FTP.
Introduceți parola. Introduceți parola folosită pentru a accesa Ubuntu și apăsați tasta ↵ Introduceți. În acest fel, se va deschide fișierul text „chroot”.
- Săriți acest pas dacă parola nu a fost solicitată.
Adăugați nume de utilizator la listă. Introduceți propriul nume de utilizator și apăsați tasta ↵ Introduceți, apoi repetați cu ceilalți utilizatori cărora doriți să le oferiți acces la directoarele serverului.
Salvați lista. Apăsați tastele Ctrl+X, tastați-l y iar de la unul ↵ Introduceți. Lista va fi apoi salvată.
Reporniți VSFTPD. Pentru a face acest lucru, tastați sudo systemctl restart vsftpd și apăsați tasta ↵ Introduceți. Apoi, VSFTPD va reporni, asigurându-se că modificările au fost salvate. Acum puteți accesa serverul dvs. FTP.
Partea 4 din 4: Accesarea serverului
Determinați adresa serverului. Dacă plătiți pentru un serviciu de găzduire de server FTP, va trebui să obțineți adresa IP sau FQDN pentru a vă conecta la aceasta.
- Dacă vă găzduiți propriul server, utilizați adresa IP a computerului, care poate fi obținută executând comanda ifconfig în „Terminal”, lângă „inet addr”.
- Dacă „ifconfig” nu este instalat, instalați-l folosind comanda sudo apt-get install net-tools la terminal ".
- Dacă vă găzduiți propriul server, utilizați adresa IP a computerului, care poate fi obținută executând comanda ifconfig în „Terminal”, lângă „inet addr”.
Configurați redirecționarea portului pe router. După obținerea IP-ului, va trebui să trimiteți traficul din portul 21 al routerului; utilizați protocolul TCP, nu UDP (sau un amestec dintre cele două).
- Redirecționarea porturilor variază de la dispozitiv la dispozitiv, deci consultați site-ul web sau manualul de instrucțiuni al producătorului.
Deschideți FileZilla. tastați-l FileZilla în „Terminal” și apăsați tasta ↵ Introduceți. Apoi se va deschide.
- Pentru a vă conecta prin „Terminal”, introduceți ftp . Atâta timp cât serverul rulează și este conectat la internet, vă puteți conecta la acesta, dar fără a putea transfera fișiere.
dați clic în Arhiva în colțul din stânga sus al ferestrei FileZilla. Apoi, se va deschide un meniu derulant.
dați clic în Director de site ... în meniul derulant. Apoi, se va deschide fereastra „Site Manager”.
dați clic în Site nou. Acest buton alb este situat în colțul din stânga jos al ferestrei. În acest fel, se va deschide secțiunea „Site nou” din „Site manager”.
Introduceți adresa serverului. În caseta de text „Gazdă:”, introduceți adresa (sau adresa IP) pentru serverul la care doriți să vă conectați.
Adăugați numărul postului de rutare. tastați-l 21 în câmpul de text „Port:”.
dați clic în A conecta. Acest buton roșu este situat în partea de jos a paginii. Apoi, FileZilla va conecta computerul la serverul FTP.
Mutați fișierele pe server. Puteți face clic și trage folderele din partea stângă a ferestrei în partea dreaptă pentru a le încărca pe pagina serverului FTP.
sfaturi
- Redirecționarea postului 20 poate rezolva problemele de rețea în cazul în care găzduiești propriul server.
- Procedura de conectare la un server FTP de pe Ubuntu 17 și versiuni superioare diferă ușor de versiunile anterioare, astfel încât să actualizați sistemul dvs. la versiunea 17.10 (sau mai mare) dacă nu ați făcut-o deja.
Avertizări
- Serverele FTP nu sunt întotdeauna sigure, mai ales atunci când sunt găzduite local. Prin urmare, evitați să trimiteți fișiere confidențiale sau personale către un server FTP.