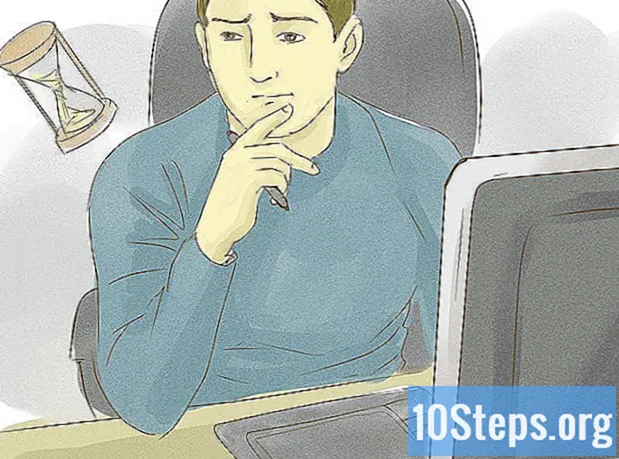Conţinut
Dacă întâmpinați probleme la ascultarea muzicii sau selectarea unui player de sunet pe un Mac, știți că există câteva modalități rapide de a remedia acest lucru înainte de a căuta Genius Bar (serviciul Apple). Simplul act de conectare și deconectare a căștilor la computer poate fi suficient pentru ca sunetul să funcționeze din nou. De asemenea, este posibilă resetarea PRAM, care poate corecta o varietate de probleme legate de sunet. O altă opțiune ar fi să actualizați sistemul de operare Mac la cea mai recentă versiune, deoarece aceasta poate corecta defecțiunile minore ale sistemului care pot cauza problema.
paşi
Partea 1 din 4: Reparații de bază
Reporniți computerul. Uneori, o simplă repornire a sistemului poate corecta problemele audio prezentate. Acesta ar trebui să fie primul pas care trebuie făcut atunci când ceva din sistemul de operare nu merge bine.

Conectați și deconectați setul cu cască. Dacă controalele de volum sunt gri sau au un punct roșu peste pictograma setului cu cască, introduceți și îndepărtați căștile Apple de câteva ori. Această procedură este de obicei capabilă să corecteze problema și să restabilească sunetul.- Notă: acesta este un semn al unei defecțiuni hardware și probabil va trebui să faceți procedura mai des până când hardware-ul nu reușește complet. Când se va întâmpla acest lucru, va trebui să vă duceți Mac-ul la un serviciu pentru a remedia problema în bine.
- Unii utilizatori raportează o șansă mai mare de succes în această procedură atunci când folosesc căști Apple.

Descărcați toate actualizările disponibile. Este posibil să existe o actualizare disponibilă pentru sistem sau hardware capabil să rezolve această problemă. Faceți clic pe meniul „Apple” și selectați „Actualizare software” pentru a căuta și instala actualizări disponibile
Deschideți „Monitorul de activități” și opriți procesul „coreaudiod”. În acest fel, se va reporni controlorul audio Mac:- Deschideți „Monitorul de activități” situat în folderul „Utilități”.
- Găsiți procesul „coreaudiod” din listă. Faceți clic pe antetul „Nume proces” pentru a le organiza în ordine alfabetică.
- Faceți clic pe butonul „Terminare proces”. După confirmare, serviciul „coreaudiod” va fi închis și repornit automat.
Partea 2 din 4: Verificarea dispozitivelor
Scoateți toate căștile conectate. Dacă este conectat la computer, nu veți putea auzi sunetul prin difuzor. Uneori, introducerea și scoaterea unei căști pe computer reactivă difuzorul.
Faceți clic pe meniul „Apple” și selectați „Preferințe de sistem”. Dacă aveți mai multe dispozitive audio conectate la Mac-ul dvs., este posibil să nu se schimbe corect.
Faceți clic pe opțiunea „Sunete” și selectați fila „Ieșire”. Aceasta va afișa o listă de dispozitive de ieșire audio.
Selectați dispozitivul corect. Selectați dispozitivul pe care doriți să auziți audio.
- Dacă doriți să redați sunetul prin difuzorul Mac, selectați „Difuzor intern” sau „Ieșire digitală a sunetului”.
- Dacă încercați să redați sunetul de pe televizorul dvs. conectat la Mac, selectați opțiunea „HDMI”.
Verificați volumul difuzorului extern. Multe dintre ele au propriul lor controler de volum. Dacă difuzorul este oprit sau la un volum redus, nu veți putea auzi sunetul chiar dacă este selectat.
Partea 3 din 4: Resetarea PRAM
Opriți Mac-ul. Resetarea parametrului RAM (PRAM) poate corecta o varietate de probleme legate de controlul volumului și de ieșirea audio. Aceasta va reseta anumite setări, dar nu va șterge niciun fișier.
Opriți imediat Mac-ul dvs. apăsând tastele ⌘ Comandă+⌥ Opțiune+P+R. Continuați să apăsați aceste taste până când repornește.
Eliberați tastele când auziți din nou sunetul de configurare. Calculatorul va porni în mod normal. Este posibil să observați că inițializarea va dura puțin, dar acest lucru este normal.
Verificați sunetul și alte setări. Testați din nou sunetul și vedeți dacă puteți ajusta volumul. Ceasul poate fi resetat în timpul acestui proces, deci va trebui să-l reglați.
Partea 4 din 4: Modernizarea Mac-ului dvs. la cea mai recentă versiune de OS X
Asigurați-vă că aveți instalată cea mai recentă versiune a sistemului de operare. OS X Mavericks (10.9) are mai multe probleme legate de sunet, multe dintre ele fiind rezolvate în versiunea Yosemite (10.10). Versiunea El Capitan (10.11) are un număr și mai mare de probleme rezolvate.
Deschideți aplicația „Mac App Store”. Actualizările pentru Mac sunt gratuite și disponibile pe „Mac App Store”.
Faceți clic pe fila „Actualizări”. Dacă există o actualizare disponibilă pentru sistem, aceasta va fi listată în fila respectivă.
Descărcați cea mai recentă versiune de OS X. Descărcați El Capitan dacă este listat în secțiunea „Actualizări”. Procesul de descărcare poate dura câteva minute.
Instalați actualizări de sistem. Urmați instrucțiunile de pe ecran pentru a instala actualizările. Acesta este un proces foarte simplu și simplu și nu veți pierde niciunul dintre fișiere sau setări.
Testați sunetul din nou. La sfârșitul instalării actualizărilor, veți fi redirecționat către desktop ". Testați din nou sunetul pentru a verifica dacă funcționează.
sfaturi
- Eșecurile dispozitivului de sunet sunt destul de frecvente pe multe modele MacBook. Singura modalitate fiabilă de a-l repara este să aveți MacBook-ul întreținut de Apple. Această problemă apare de obicei din cauza unui card defect.