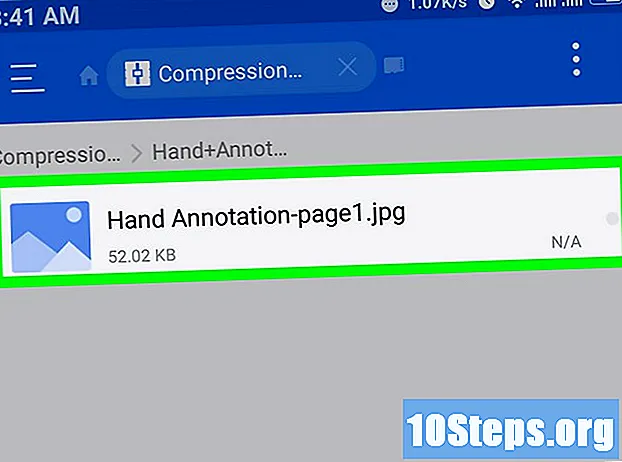
Conţinut
Acest articol vă va învăța cum să convertiți un fișier PDF într-o serie de imagini JPG. Deși nu există nicio modalitate nativă de a face acest lucru pe Windows, puteți utiliza o aplicație din magazinul Windows 10 pentru a converti PDF. Pe Mac, puteți utiliza programul „Previzualizare” pentru a converti fișiere PDF în JPG. Dacă aveți versiunea plătită a Adobe Acrobat Pro, puteți să o utilizați și.
paşi
Metoda 1 din 4: Pe Windows
făcând clic pe logo-ul Windows din colțul din stânga jos al ecranului.
„Cumpărați” în partea de sus a ferestrei. În acest fel, se va deschide magazinul Windows 10.

Faceți clic pe filă Aplicații în colțul din stânga sus al ferestrei.
Faceți clic pe bara de căutare din colțul din dreapta sus al ferestrei.

tastați-l pdf la jpeg și apăsați tasta ↵ Introduceți. Dacă faceți acest lucru, veți căuta aplicația „Convertor PDF în JPG” din magazin.
dați clic în PDF la JPEG. Are pictograma a două săgeți în direcții opuse. Apoi, se va deschide pagina aplicației.
dați clic în obține. Acest buton gri este situat în dreapta pictogramei aplicației. Apoi, programul „PDF to JPEG” va fi descărcat pe computer.
- Această aplicație funcționează pe Windows 8.1 și 10.
dați clic în Deschis când a fost solicitat. Această opțiune va apărea în colțul din dreapta jos al ei după instalarea aplicației. În acest fel, se va deschide „PDF în JPEG”.
- Dacă nu faceți clic Deschis înainte ca acel buton să dispară, trebuie doar să tastați convertor pdf în meniul „Start” și faceți clic pe pictograma aplicației.
dați clic în Selectați fișierul. Acest buton circular este situat în colțul din stânga sus al ferestrei. În acest fel, se va deschide o fereastră nouă.
Selectați fișierul PDF. Faceți clic pe fișierul pe care doriți să-l convertiți. Pentru a deschide locația PDF, va trebui să faceți clic pe un folder din bara laterală din partea stângă a ferestrei.
dați clic în Deschis în partea de jos a ferestrei. Faceți-l să deschidă fișierul din programul „PDF to JPEG”
dați clic în Selectați folderul. Acest buton circular este situat în partea de sus a ferestrei.
Selectați o destinație pentru fișiere. Faceți clic pe un folder din partea stângă a ferestrei pentru a salva fișierul în el.
dați clic în Selectați folderul în colțul din dreapta jos al ferestrei pop-up. Când convertiți un fișier PDF în JPG, fișierul convertit va fi salvat în folderul selectat.
dați clic în A converti. Acest buton are o pictogramă a două săgeți circulare și este situat în partea de sus a ferestrei. Dacă faceți acest lucru, convertiți fișierul PDF într-un fișier JPG pe pagină, salvându-le în folderul selectat anterior.
Metoda 2 din 4: Pe Mac
Deschideți programul „Previzualizare”. Pentru a face acest lucru, faceți dublu clic pe pictograma albastră a două fotografii suprapuse situate în Dock-ul Mac.
- „Previzualizare” este vizualizatorul PDF standard de pe Mac, deci faceți dublu clic pe fișierul PDF pentru a-l deschide. În acest caz, treceți la pasul următor.
dați clic în Arhiva. Această opțiune se găsește în partea stângă a barei de meniu Mac. În acest fel, se va deschide un meniu derulant.
dați clic în Deschis... în meniul derulant. Apoi, se va deschide o fereastră nouă.
Selectați fișierul PDF. Faceți clic pe fișierul PDF pe care doriți să-l convertiți în JPEG.
dați clic în Deschis în colțul din dreapta sus al ferestrei. În acest fel, se va deschide fișierul PDF în „Previzualizare”.
dați clic în Arhiva din nou. Apoi va apărea un meniu derulant.
dați clic în Exportați ca .... Apoi se va deschide o fereastră.
Faceți clic pe caseta derulantă „Format” din partea de jos a ferestrei. În acest fel, se va deschide un meniu derulant.
dați clic în JPEG în partea de sus a meniului.
Setați o rezoluție pentru imagine. Trageți bara „Quality:” situată în mijlocul ferestrei spre stânga pentru a reduce calitatea sau spre dreapta pentru a crește calitatea.
Selectați o destinație pentru fișiere. Faceți clic pe folderul în care doriți să salvați imaginea. Dosarele disponibile sunt listate în partea stângă a ferestrei.
dați clic în A salva în partea de jos a ferestrei. În acest fel, se va salva PDF-ul convertit în folderul selectat.
Metoda 3 din 4: Utilizarea Adobe Acrobat Pro
Deschideți documentul PDF în „Adobe Reader Pro” Pentru a face acest lucru, deschideți pictograma roșie cu litera interior. Apoi apasa Arhiva în bara de meniu din partea de sus a ferestrei, apoi Deschis...', selectați documentul PDF pe care doriți să-l convertiți și faceți clic pe Deschis.
- Adobe Acrobat Pro este un program plătit. Dacă nu îl aveți deja, este mai bine să utilizați una dintre metodele anterioare.
dați clic în Arhiva. În Windows, această filă poate fi găsită în colțul din stânga sus al ferestrei; pe Mac, acest element de meniu este situat în colțul din stânga sus al ecranului.
În meniu Arhiva, Selectați Salvează ca.... Apoi, va apărea o fereastră pop-up.
Selectați Imagine lângă partea de jos a ferestrei pop-up Salvează ca.... Apoi, va apărea o altă fereastră pop-up.
dați clic în JPEG. Apoi se va deschide o fereastră.
Selectați o destinație pentru fișiere. Faceți clic pe folderul în care doriți să salvați imaginea.
- De asemenea, puteți ajusta calitatea imaginii făcând clic setări, în partea dreaptă a meniului pop-up și selectarea opțiunii dorite.
dați clic în A salva în partea de jos a ferestrei. În acest fel, va salva PDF-ul convertit pe computer.
Metoda 4 din 4: Android
Într-un browser de internet, accesați site-ul web lightpdf.com.
Parcurgeți pagina în jos până găsiți opțiunea „Convertiți din PDF” și faceți clic pe „PDF în JPG” (PDF în JPG) pentru a începe conversia.
După accesarea paginii, veți vedea butonul „Alegeți fișierul” și caseta de selectare a fișierelor. Puteți face clic pe butonul pentru a trimite fișierul sau glisați-l și aruncați-l în casetă.
Când faceți clic pe butonul „Alegeți fișierul”, va apărea o fereastră pop-up care arată tipul de fișier sau folder pentru a vă naviga în fișier.
Selectați un tip de fișier sau folder de fișiere și răsfoiți la folderul în care este salvat fișierul PDF.
Găsiți fișierul PDF și faceți clic pe el pentru a-l trimite pe platformă.
Odată trimis, instrumentul va procesa și converti fișierul PDF automat.
Conversia se va face în câteva secunde. La sfârșitul acesteia, faceți clic pe butonul de descărcare pentru a descărca și salva fișierul pe telefon.
Apoi, puteți accesa fișierul JPG convertit în folderul în care a fost salvat.
sfaturi
- Există mai multe convertoare online în format PDF în JPG (cum ar fi https://docs.zone/pdf-to-jpg) care pot fi utilizate dacă nu aveți acces la Windows 10 sau Previzualizare pe Mac.
Avertizări
- Cu toate că există multe convertoare PDF gratuite, este posibil ca multe dintre ele să nu convertească toate paginile PDF simultan.


