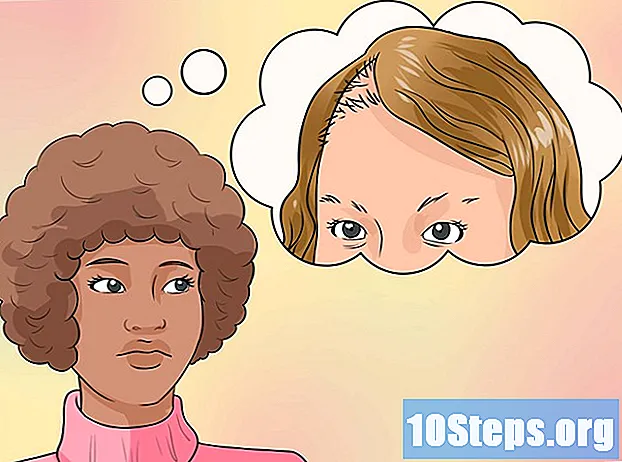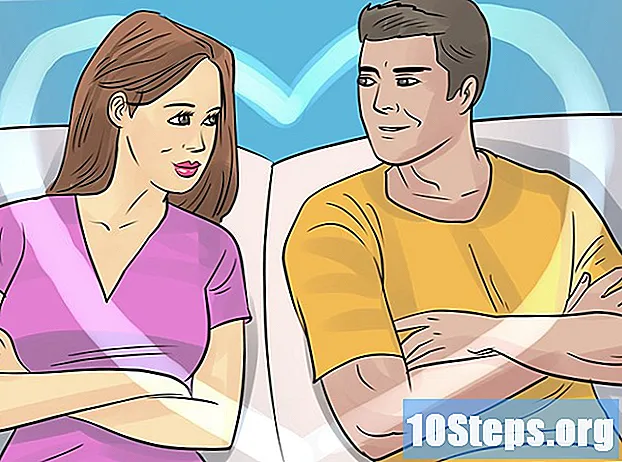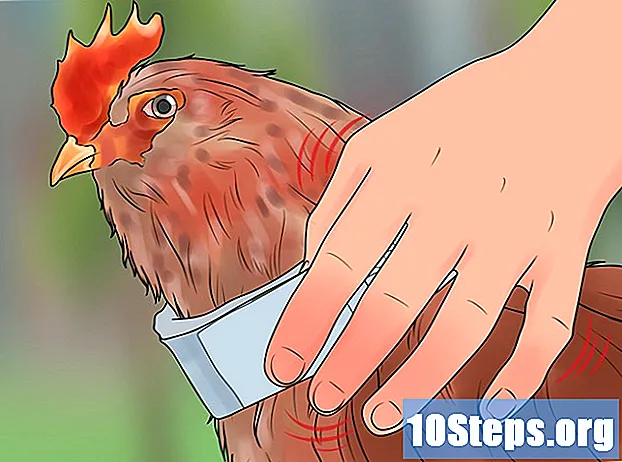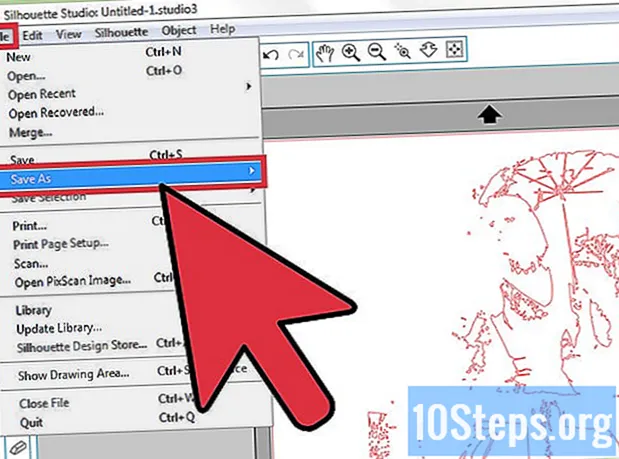
Conţinut
Dacă aveți nevoie de șabloane, contururi decorative sau imagini tăiate fără fundal, nu vă faceți griji! Decuparea unei imagini în format JPEG este ușoară folosind Silhouette - un instrument de editare a fotografiilor pentru Mac și PC - descărcați doar programul.
Pași
Partea 1 din 2: Descărcarea Siluetei
Viziteaza Site de descărcare siluetă. Silhouette America este un set de software realizat special pentru editarea imaginilor. Îl puteți utiliza pentru a crea o imagine decupată dintr-un fișier standard în format JPEG sau GIF.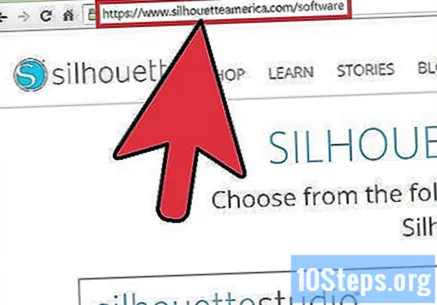
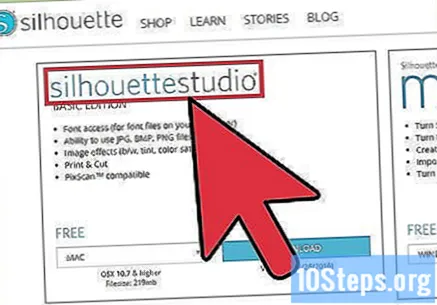
Găsiți opțiunea „Silhouette Studio”. Ar trebui să fie în partea stângă a ecranului. Procedând astfel, descărcați versiunea de bază a Silhouette, care este gratuită.
Selectați sistemul de operare din meniul derulant. Alegeți „Mac” sau „Windows”. Computerul dvs. trebuie să aibă cel puțin OS X 10.7 sau Windows 7.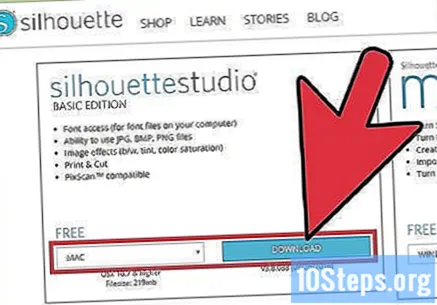
- Faceți clic pe „Descărcați”.
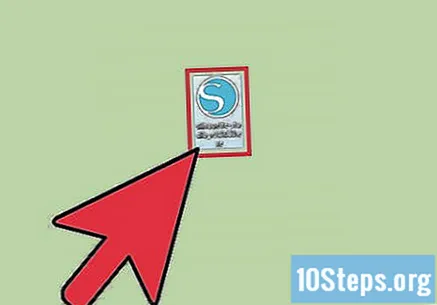
Deschideți fișierul de instalare Silhouette. În funcție de locația fișierului țintă, poate fi necesar să îl găsiți pentru a-l deschide.
Urmați instrucțiunile de pe ecran pentru instalare. Silhouette vă va cere să alegeți o locație pentru instalare.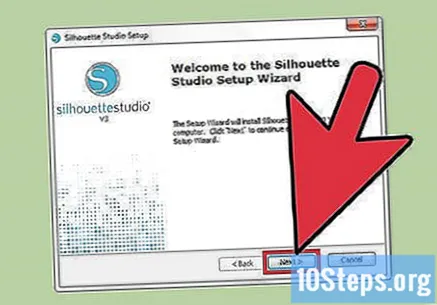
- Pentru acces ușor, lăsați opțiunile „Deschideți silueta când instalarea este finalizată” și „Creați o comandă rapidă pe desktop” selectate.
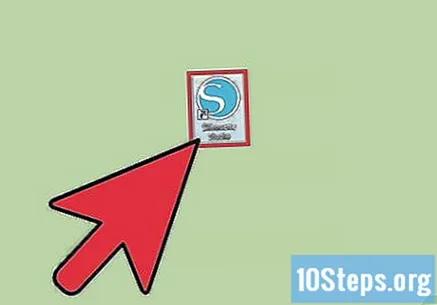
Faceți dublu clic pe pictograma Silhouette Studio. Dacă Silhouette nu se deschide automat, dublu clic va deschide programul.
Faceți clic pe opțiunea „Proiectare”. Se află în partea stângă a roții de opțiuni care se deschide la pornirea Silhouette. Acum puteți importa un fișier JPEG și puteți începe să creați decupajul.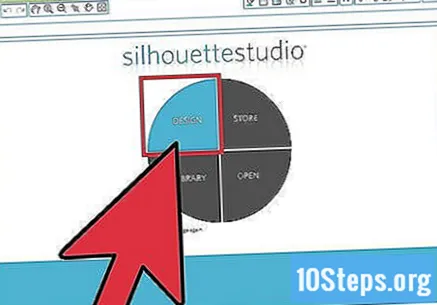
Partea 2 din 2: Conversia JPEG
Faceți clic pe JPEG și trageți-l în fereastra Siluetă. Este mai ușor să faceți acest lucru dacă fereastra programului nu este maximizată.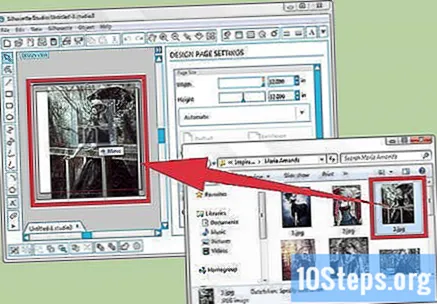
- De asemenea, este posibil să convertiți fișiere în format GIF și PNG cu Silhouette.
Resetați dimensiunea fișierului, dacă este necesar. Faceți acest lucru făcând clic pe imaginea din cadrul programului pentru a selecta, apoi făcând clic și trăgând pe unul dintre pătrățelele mici din contur în jurul imaginii.
- Resetarea fișierului reduce calitatea acestuia.
Faceți clic pe butonul „Plot”. Se află pe bara de instrumente din partea dreaptă sus a ecranului. Pictograma seamănă cu un fluture dintr-un pătrat.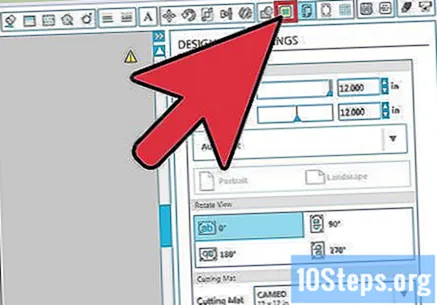
Faceți clic pe „Selectați zona cursei”. Această opțiune se află în partea de sus a meniului „Plot”, în partea dreaptă a ecranului.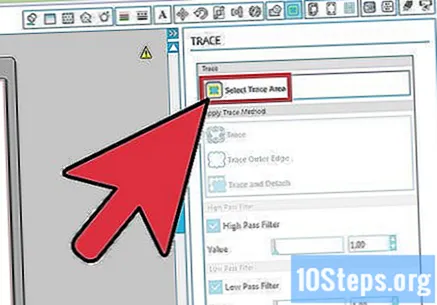
Faceți clic și trageți cursorul peste zona de linie. Selectați partea din JPEG cu care doriți să creați silueta. După eliberarea mouse-ului, ar trebui să se formeze un contur galben în jurul zonei dorite.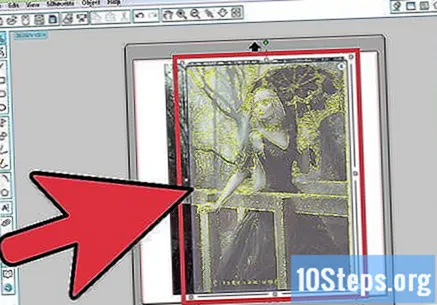
Faceți clic pe caseta de selectare de lângă „Filtru Highpass”. Aceasta dezactivează opțiunea, rafinând calitatea conturului dvs.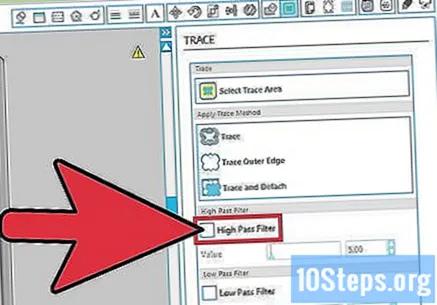
- Dacă încercați să izolați un contur de imagine complex, de înaltă rezoluție, nu este necesar să dezactivați opțiunea „Highpass filter”.
Faceți clic și trageți selectorul „Limită” la dreapta. Acest lucru îmbunătățește foarte mult calitatea conturului. Deoarece această setare va varia în funcție de complexitatea imaginii pe care ați ales-o, experimentați cu diferite poziții în selector înainte de a efectua decuparea finală.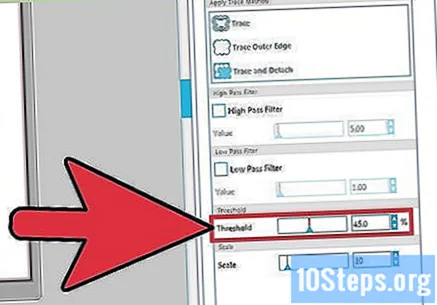
Faceți clic pe „Desenați marginea exterioară”. Acest lucru creează un contur subțire în exteriorul zonei selectate.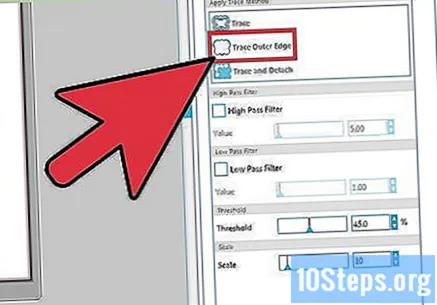
- De asemenea, puteți face clic pe „Desenați și dezagregați” pentru a decupa zona selectată.
Faceți clic pe JPEG-ul original și atingeți Șterge. Aceasta șterge fundalul sau materialul rămas din JPEG, lăsând doar conturul.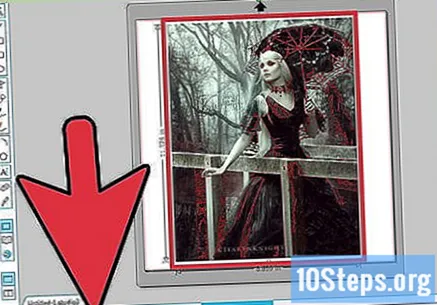
- Dacă preferați, faceți clic și trageți JPEG din fereastra Siluetă. Astfel, va rămâne doar conturul.
- Dacă ați folosit „Desenați și dezagregați”, toate aspectele JPEG vor fi eliminate, cu excepția zonei selectate.
Faceți clic pe „Fișier” și „Salvați ca”. Această opțiune se află în colțul din dreapta sus al ferestrei Siluetă. După salvarea proiectului, puteți imprima, edita mai multe sau trimite-l altcuiva. Felicitări! Tocmai ai decupat o imagine cu Silhouette!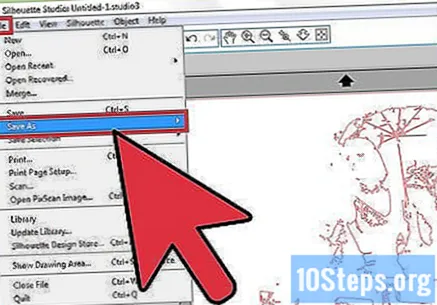
sfaturi
- Există versiuni mult mai bine dezvoltate ale programului pe site-ul web Silhouette America.
Avertizări
- Nu uitați să vă salvați proiectul înainte de a părăsi Silhouette!