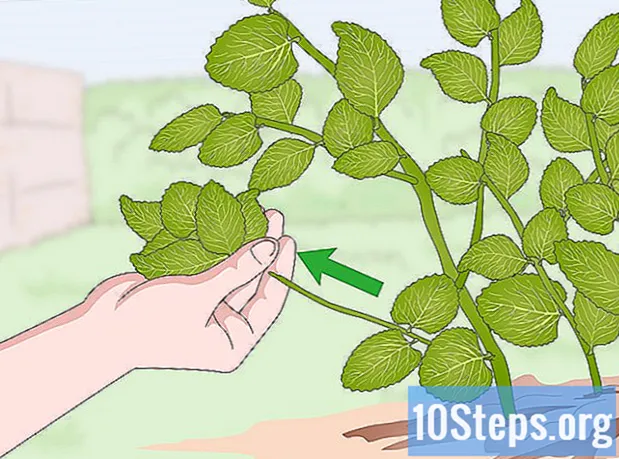Autor:
Eric Farmer
Data Creației:
10 Martie 2021
Data Actualizării:
16 Mai 2024

Conţinut
Aflați cum să copiați fișiere utilizând Promptul de comandă Windows.
Pași
Partea 1 din 3: Pregătirea copierii
. Faceți clic pe sigla Windows, care se găsește de obicei în partea din stânga jos a ecranului.
pentru a deschide linia de comandă. Linkul va apărea în partea de sus a meniului.
- Administratorii de calculatoare publice blochează adesea accesul sau limitează funcționalitatea Prompt. Din acest motiv, dacă sunteți la școală sau la serviciu, de exemplu, accesul dvs. poate fi compromis.
Partea 2 din 3: Copierea fișierelor individuale

Utilizați comanda Change Folder. Pentru a face acest lucru, tastați CD urmat de un spațiu și nu apăsați ↵ Intrați inca.
Introduceți calea către folderul în care se află fișierul pe care doriți să îl copiați.
presa ↵ Intrați. Cu aceasta, de acum înainte, toate comenzile vor fi executate din acel folder.

Utilizați comanda Copiere. introduceți-l copie și dă un spațiu. Nu strângeți ↵ Intrați inca.
Introduceți numele fișierului. Nu uitați să respectați literele mari și mici și să adăugați extensia corectă (de exemplu, dacă este un fișier text simplu, extensia este: .txt). Mergeți la pasul următor fără a apăsa ↵ Intrați.
- Dacă există spații între cuvintele din numele fișierului, încadrați-l între ghilimele duble. De exemplu: „Foto de grătar 009.webp” ar fi „Foto de grătar 009.webp” în linia de comandă.
Includeți folderul de destinație. Introduceți calea către folderul în care doriți să copiați fișierul. De exemplu: C: Users UserName Desktop.
- Când destinația este omisă, folderul de start al utilizatorului este ales automat.
presa ↵ Intrați. Fișierul va fi apoi copiat în folderul de destinație. Pentru a vizualiza fișierul în noua cale, navigați la dosar utilizând Windows Explorer sau managerul de fișiere la alegere.
Partea 3 din 3: Copierea conținutului unui folder
Introduceți calea către folderul în care este stocat folderul al cărui conținut doriți să îl copiați. introduceți-l CD, dați un spațiu, puneți calea și apăsați ↵ Intrați.
- De exemplu, dacă Carlos dorește să copieze toate fotografiile care se află în folderul „Fotografii”, care, la rândul său, se află în interiorul desktopului, calea ar fi următoarea: C: Utilizatori Carlos Desktop.
Folosiți comanda robocopie. introduceți-l robocopie, plasați un spațiu și părăsiți ↵ Intrați pentru mai târziu.
Introduceți numele folderului al cărui conținut doriți să îl copiați. Apoi, creați un spațiu și nu strângeți ↵ Intrați inca.
- Nu uitați să puneți ghilimele duble când numele folderului are spații.
Alegeți destinația. Introduceți calea pe care doriți să copiați conținutul folderului.
- Folderul în sine nu va fi copiat împreună cu conținutul său, deci este o idee bună să creați un folder gol la destinație pentru a păstra fișierele organizate.
presa ↵ Intrați. Fișierele din folderul original vor fi copiate în folderul de destinație.
sfaturi
- Este posibil să copiați toate fișierele similare dintr-un folder în același timp, utilizând parametri. Valoarea implicită este următoarea: copiați * Fișier_ Extensie. De exemplu, dacă doriți să copiați numai fotografii dintr-un dosar în altul, utilizați: copiați Origin_Path *. jpg Destination_Path.
- Când utilizați comanda Robocopy, puteți crea un folder în calea de destinație. Pentru a face acest lucru, trebuie doar să adăugați numele noului folder la sfârșit, ca și cum ar fi făcut deja parte din cale.
- Când copiați conținutul desktopului într-un folder nou, numele acestuia este schimbat automat în desktop.
Avertizări
- Copierea fișierelor și a folderelor folosind Linia de comandă vă poate deteriora sistemul dacă, de exemplu, suprascrieți fișiere importante pentru funcționarea computerului. Deci fii atent.