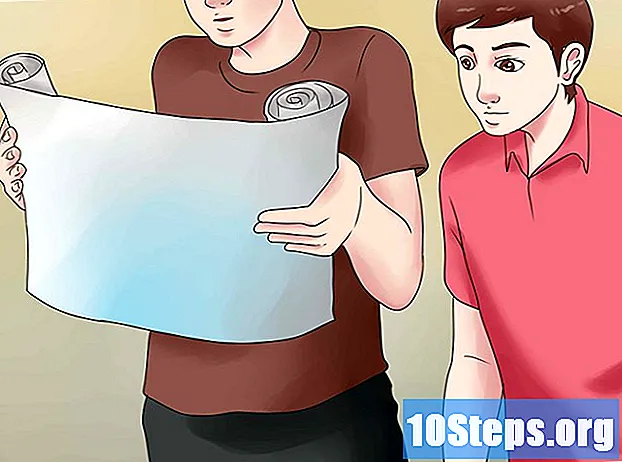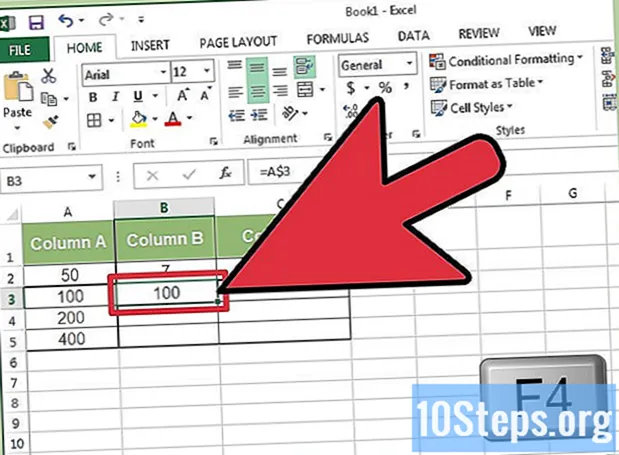
Conţinut
Excel vă permite să copiați cu ușurință formulele între rânduri întregi și coloane, dar nu este întotdeauna posibil să obțineți rezultatele dorite. Dacă întâmpinați acest lucru sau apar erori precum #REF și / DIV0, efectuați o căutare pe referințe de celule absolute sau relative pentru a înțelege ce s-a întâmplat. Cu toate acestea, nu vă faceți griji: nu este nevoie să editați o foaie de calcul de 5.000 de rânduri celulă după celulă înainte de a putea copia și lipi din nou conținutul. Există modalități ușoare de a actualiza formula automat în funcție de locația dvs.; de asemenea, este posibil să îl copiați în întregime fără a-i modifica valorile.
Pași
Metoda 1 din 4: Copierea unei formule în mai multe celule
Introduceți formula într-o celulă. La fel ca orice formulă, începeți cu semnul = și apoi utilizați orice funcție sau aritmetică doriți. Aici vom folosi o foaie de calcul simplă ca exemplu și vom adăuga coloana A la coloana B:

Apăsați Enter pentru a calcula formula. Când o veți face, formula va fi tastată și calculată. Va fi afișat doar rezultatul (19), dar foaia de calcul va stoca în continuare formula.
Faceți clic în colțul din dreapta jos al celulei respective. Mutați cursorul în acea parte a celulei pe care tocmai ați editat-o. Va deveni semnalul + îndrăzneţ.

Faceți clic și trageți coloana sau rândul în care copiați. Țineți apăsat butonul mouse-ului și trageți-l pentru a edita. Formula introdusă va fi dusă automat la celulele peste care treceți cursorul. Referințele relative de celule vor fi, de asemenea, actualizate automat, conectându-se la celula din aceeași poziție relativă. Iată un exemplu de foaie de calcul, care prezintă formulele utilizate și rezultatele afișate:
Faceți dublu clic pe semnul plus pentru a umple întreaga coloană. În loc să faceți clic și trageți, mutați mouse-ul în dreapta jos și faceți dublu clic când vedeți cursorul transformându-se în +. Aceasta va copia automat formula pentru întreaga coloană.
- Excel va înceta să umple coloana dacă există o celulă goală. Dacă datele de referință au o eroare, va trebui să repetați acest pas pentru a completa coloana.
Metoda 2 din 4: Copierea și lipirea unei formule în mai multe celule

Tastați o formulă într-o celulă. Începeți cu un =, apoi utilizați formulele sau funcțiile dorite. Vom folosi o foaie de calcul simplă ca exemplu și vom uni coloanele A și B:
Apăsați Enter pentru a calcula formula. Formula va fi declanșată și efectuați calculul. Va fi afișat doar rezultatul (19), dar foaia de calcul va stoca în continuare formula.
- Faceți clic pe celula pe care doriți să o copiați și apăsați CTRL + C.
- Alegeți celulele care vor primi copia formulei. Faceți clic pe unul și selectați-i pe cei din jur folosind mouse-ul sau săgețile acestuia. Celulele în care copiați formula nu trebuie să fie adiacente celei copiate.
- Lipiți (CTRL + V).
Metoda 3 din 4: Copierea unei formule fără a face modificări
Utilizați această metodă pentru a copia rapid o formulă fără a modifica referințele celulei. Uneori, este posibil să aveți o foaie de calcul mare plină cu formule și doriți să le copiați fără modificări. Schimbarea tuturor referințelor de celule absolute (așa cum este descris în secțiunea referințelor de celule) ar fi o sarcină plictisitoare, mai ales dacă doriți să le schimbați mai târziu. Utilizați această metodă pentru a muta formule cu referințe de celulă în raport cu alte locuri, fără a modifica ele însele referințele. Iată un exemplu de foaie de calcul, în care trebuie să duplicăm coloana C din coloana D:
- Dacă doriți să copiați formula într-o singură celulă, săriți ultimul pas („Încercați să utilizați metode alternative”) în această secțiune.
Deschideți fereastra Găsiți. În majoritatea versiunilor de Excel, este posibil să faceți acest lucru făcând clic pe fila Acasă (în partea de sus a paginii) și apoi pe Găsiți și selectați în caseta „Editare”.
Găsiți și înlocuiți „=” cu un alt semn. Tastați „=”, faceți clic pe „Găsiți tot” și apoi tastați un alt semn în câmpul „Înlocuiți cu”. Aceasta va transforma automat toate formulele (care încep întotdeauna cu „=”) în șiruri de text care încep cu un alt caracter. Folosiți întotdeauna un caracter pe care nu l-ați introdus încă în foaia de calcul. De exemplu: înlocuiți „=” cu „#” sau „&” sau un șir mai lung, cum ar fi „## &”.
- Nu utilizați caracterele „ *” sau „?”, Deoarece acestea vor împiedica următorii pași.
Copiați și lipiți celulele. Acum puteți selecta orice celulă pe care doriți să o copiați și apoi lipiți-o într-o altă locație. Deoarece nu mai sunt interpretate ca formule, vor fi copiate fără modificări.
Folosiți din nou Căutare și Înlocuire pentru a inversa modificarea. Acum că formulele sunt în locurile potrivite, utilizați opțiunile „Găsiți toate” și „Înlocuiți cu” pentru a anula modificarea. În exemplul nostru, vom găsi caracterele „## &” și le vom înlocui din nou cu „=” - astfel încât celulele să revină la formule. După aceea, puteți continua să editați foaia de calcul ca de obicei:
Încercați să utilizați metode alternative. Dacă procesul descris mai sus nu funcționează sau dacă vă este teamă să modificați accidental tot conținutul celulei cu opțiunea „Înlocuiți tot”, există alternative pe care le puteți utiliza:
- Pentru a copia formula unei singure celule fără a modifica referințele, selectați-o și copiați formula afișată în bara din partea de sus a ferestrei (nu copiați din celula în sine). Apăsați Esc pentru a închide bara de formule; apoi lipiți-l acolo unde doriți să fie.
- Apăsați Ctrl` (care este de obicei pe aceeași tastă ca „~”) pentru a aduce foaia de calcul în modul formulă. Copiați formulele și lipiți-le într-un editor de text, cum ar fi Notepad sau Word în sine. Copiați-le din nou și lipiți-le din nou în foaia de calcul în locația dorită. Apăsați din nou Ctrl` pentru a reveni la modul Excel normal.
Metoda 4 din 4: Utilizarea referințelor de celule relative și absolute
Utilizați o referință relativă a celulei într-o formulă. O „referință de celulă” într-o formulă Excel este legată de o valoare de celulă utilizată în formula respectivă. Puteți să îl tastați manual sau să faceți clic pe celula pe care doriți să o utilizați în timp ce scrieți formula în sine. De exemplu, foaia de calcul de mai jos are o formulă care se referă la celula A1: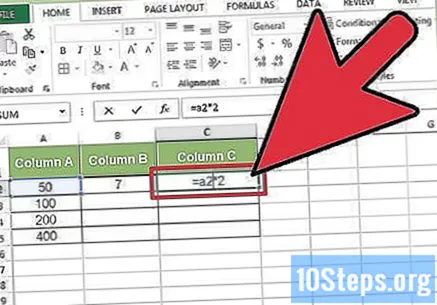
Înțelegeți de ce sunt numite referințe relative. Dacă copiați celula pe care tocmai ați editat-o și lipiți-o într-o altă celulă, nu veți obține același rezultat. Acest lucru se datorează faptului că referința este „relativă”. Excel va „muta” automat această referință, pentru a urmări mișcarea formulei. De exemplu, dacă utilizați „Copiați” și „Lipiți” pentru a introduce aceeași formulă în celula C3, valoarea din celula A3 se va modifica:
- Acest lucru funcționează și pentru celulele care se află în afara aceluiași rând sau coloană. Dacă ați copiat aceeași formulă din celula C1 în celula D6 (care nu este afișată), Excel va schimba referința „A1” la o celulă care se află pe linia dreaptă (C → D) și 5 linii mai jos (1 → 6 ) sau „B6”.
În schimb, utilizați o referință absolută. Să spunem asta Nu doresc ca Excel să își modifice automat formula. În loc să utilizați o referință de celulă relativă, o puteți face absolut adăugând simbolul „$” în fața coloanei sau rândului pe care doriți să îl păstrați intact, indiferent de locul în care copiați formula. Iată câteva exemple de foi de calcul, care arată formula originală într-un font mai mare, aldin și rezultatul pe care îl obțineți când îl copiați și lipiți în alte celule:
Folosiți tasta F4 pentru a comuta între absolut și relativ. Evidențiați o referință de celulă într-o formulă; pentru a face acest lucru, faceți clic pe el. Apăsați F4 pe tastatură și simbolul „$” va fi adăugat sau eliminat automat. Țineți apăsată tasta până când selectați toate referințele absolute sau relative pe care le doriți; apoi apăsați Enter.
sfaturi
- Dacă copiați o formulă într-o celulă nouă și vedeți un triunghi verde, înseamnă că Excel a detectat o posibilă eroare. Examinați cu atenție formula pentru a vedea dacă a existat o problemă.
- Dacă înlocuiți caracterul "=" cu "?" întâmplător în metoda „Copierea unei formule fără modificări”, căutați „?” sau „ *” nu va da rezultatele scontate. Corectați această eroare căutând „~?” sau „~ *”.
- Selectați o celulă și apăsați Ctrl ’(apostroful) pentru a o completa cu formula direct deasupra ei.