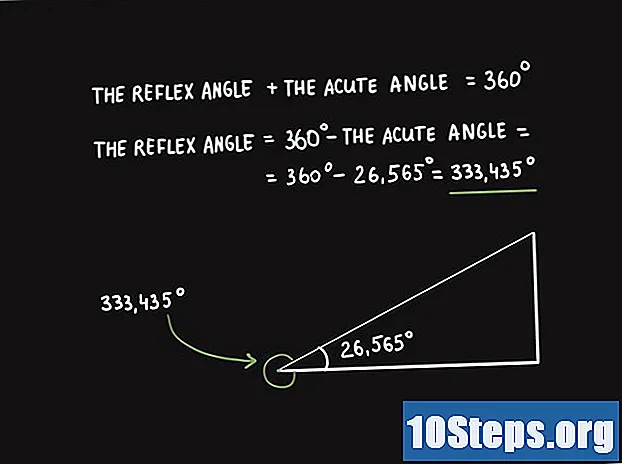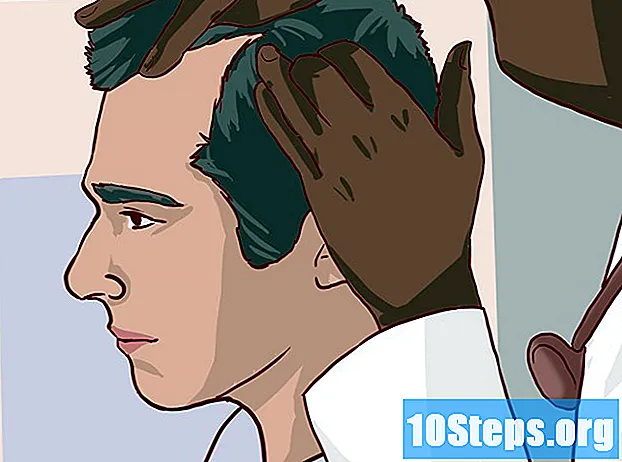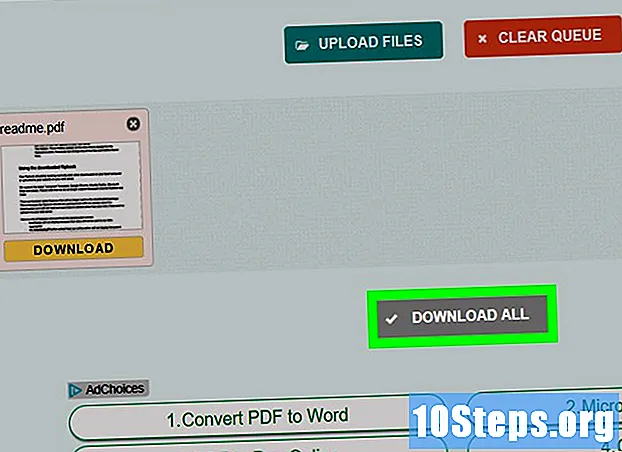
Conţinut
Acest articol oferă sfaturi despre cum să copiați conținutul fișierelor PDF și să le lipiți într-un document Microsoft Word (sau în alte programe similare). Dacă PDF-ul a fost creat dintr-un document text pe un computer, puteți utiliza versiunea gratuită a Adobe Acrobat Reader; dacă a fost scanată dintr-o copie fizică sau este protejată, utilizați Google Drive pentru a efectua conversia. În cele din urmă, puteți utiliza, de asemenea, un convertor virtual pentru a transforma fișierul direct într-un document Word, dacă niciuna din celelalte opțiuni nu funcționează.
paşi
Metoda 1 din 3: Utilizarea Adobe Acrobat Reader
Deschide Acrobat Reader. Adobe Acrobat Reader DC este un procesor PDF gratuit. În funcție de tipul de PDF pe care l-ați descărcat, puteți selecta și copia textul fișierului cu programul.
- Dacă nu aveți încă Adobe Reader, descărcați-l și instalați-l gratuit.

Deschideți fișierul PDF. dați clic în Deschis în meniul derulant Arhiva, selectați fișierul PDF și faceți clic pe Deschis, în colțul din dreapta jos al ferestrei.- Dacă Adobe Reader este programul implicit pentru deschiderea fișierelor PDF, trebuie doar să faceți dublu clic pe documentul pe care doriți să îl accesați.

dați clic în A edita. Se află în partea stângă sus a ferestrei Acrobat Reader (pe Windows) sau în partea stângă sus a ecranului (pe Mac). În ambele cazuri, acest lucru duce la un meniu derulant.
dați clic în Selectează tot. Opțiunea se află în meniul derulant A edita și selectează tot conținutul din pagină, cu excepția imaginilor.- Dacă întregul document devine albastru, se datorează faptului că nu puteți copia și insera conținutul textual. În acest caz, treceți la secțiunea următoare.
dați clic în A edita din nou și apoi în Copie. Astfel, veți copia tot textul.
- Dacă PDF-ul conține mai mult de o pagină, va trebui să le copiați pe fiecare în parte, după lipire.
Deschideți un nou document. Utilizați Microsoft Word, Pagini sau Google Docs.
- De asemenea, puteți utiliza editori mai simpli, cum ar fi Notepad, dar PDF-ul își va pierde formatarea.
Lipiți textul copiat. presa Ctrl+V (pe Windows) sau ⌘ Comandă+V (pe Mac). Astfel, conținutul PDF va apărea în document.
- Dacă acest lucru nu funcționează, faceți clic pe pagina goală a documentului și încercați din nou.
- Puteți, de asemenea, faceți clic dreapta pe pagină și selectați opțiunea Colier în meniul derulant.
Metoda 2 din 3: Utilizarea Google Drive
Utilizați această metodă dacă PDF include text codat ca imagini. Dacă fișierul PDF a fost scanat, acesta a fost probabil creat ca o imagine, nu ca un document text. Astfel, va trebui să utilizați un program de recunoaștere a caracterelor optice (sau OCR, așa cum este în engleză) pentru a face conversia. Google Drive include un serviciu gratuit OCR care funcționează aproape întotdeauna.
- Dacă PDF-ul este protejat și de copiere, Google Drive poate elimina această protecție în timpul procesului de recunoaștere.
Deschideți Google Drive. Accesați https://drive.google.com/ în browser pentru a intra în profilul dvs. (dacă sunteți autentificat).
- Dacă nu sunteți autentificat în contul Google, introduceți adresa de e-mail și parola.
dați clic în NOU. Butonul este albastru și este situat în colțul din stânga sus al unității. În ambele cazuri, acest lucru duce la un meniu derulant.
dați clic în Incarca fisier. Opțiunea se află în partea de sus a meniului derulant și duce la o fereastră nouă.
Selectați fișierul PDF. Faceți clic pe fișierul pe care doriți să îl utilizați.
- Poate trebuie să faceți clic pe locația în care fișierul este salvat în partea stângă a ferestrei.
dați clic în Deschis. Opțiunea se află în colțul din dreapta jos al ferestrei. Astfel, veți încărca PDF-ul în Drive.
Selectați fișierul PDF. După ce a fost încărcat în Drive, faceți clic pentru a o selecta.
dați clic în ⋮. Opțiunea se află în partea de sus a paginii și duce la un meniu derulant.
Selectați Deschis cu. Opțiunea se află în partea de sus a meniului derulant care duce la un nou meniu.
dați clic în documente Google. Opțiunea se află în meniul care apare pe ecran. Cu acesta, Drive va scana textul PDF în format de documente - care poate dura timp, în funcție de dimensiune.
Vedeți ce părți ale textului au fost convertite. Programul de recunoaștere a caracterelor Google Drive nu este perfect. Prin urmare, pot exista unele erori sau părți neconvertite, precum și spații largi între secțiuni. Explorați pagina pentru a vedea dacă acesta este cazul.
- Dacă observați erori, utilizați Google Docs pentru a le anula înainte de a copia textul.
Selectați textul. dați clic în A edita, în partea stângă sus a paginii și Selectează tot în meniul derulant.
Copiați textul. dați clic în A edita și Copie.
Deschideți un nou document. Utilizați Microsoft Word, Pagini sau Google Docs.
- De asemenea, puteți utiliza editori mai simpli, cum ar fi Notepad, dar PDF-ul își va pierde formatarea.
Lipiți textul copiat. presa Ctrl+V (pe Windows) sau ⌘ Comandă+V (pe Mac). Astfel, conținutul PDF va apărea în document.
- Dacă acest lucru nu funcționează, faceți clic pe pagina goală a documentului și încercați din nou.
- Puteți, de asemenea, faceți clic dreapta pe pagină și selectați opțiunea Colier în meniul derulant.
Metoda 3 din 3: Convertirea fișierelor PDF în Word
Accesați PDF-ul pe site-ul Doc. Introduceți http://pdf2doc.com/ în bara de adrese a browserului. Atenție: nu are o versiune portugheză, dar este foarte ușor de utilizat.
- Acest site trece direct la partea de conversie a PDF-ului într-un fișier Word.
dați clic în ÎNCĂRCA FIȘIERE. Butonul este albastru-verde și se află în mijlocul paginii. Acesta duce la o fereastră nouă.
Selectați fișierul PDF. Faceți clic pe fișierul pe care doriți să îl utilizați.
- Poate trebuie să faceți clic pe locația în care fișierul este salvat în partea stângă a ferestrei.
dați clic în Deschis. Opțiunea se află în colțul din dreapta jos al ferestrei. Astfel, veți încărca PDF-ul pe site-ul de conversie.
dați clic în DESCARCA. Butonul este galben și apare sub numele PDF după conversie. Vei putea apoi descărca PDF-ul în format Word.
- Faceți dublu clic pe document pentru a-l deschide și edita în Word.
- Nu uitați că fișierul PDF va avea un format de imagine dacă a fost digitalizat. În acest caz, citiți secțiunea anterioară.
sfaturi
- Sursa PDF este foarte importantă în lizibilitatea documentului când vine vorba de convertirea unui fișier cu Google Drive. Folosiți un font mai simplu și mai ușor de citit.
Avertizări
- Probabil nu veți putea copia textul tuturor fișierelor PDF pe care le deschideți, mai ales atunci când acestea sunt protejate prin parolă.