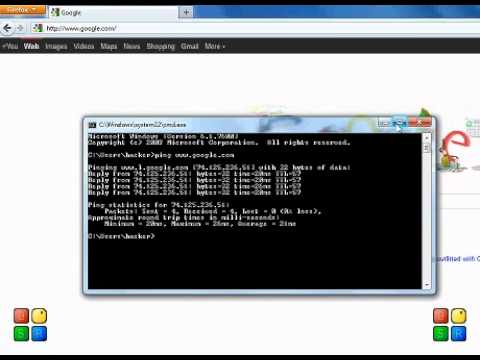
Conţinut
În Windows XP, este posibil să puneți „Promptul de comandă” în modul ecran complet doar prin apăsarea unei taste. Cu toate acestea, în Windows Vista, 7 și 8, această opțiune a fost eliminată. Acest lucru s-a datorat modificărilor pe care Microsoft le-a făcut driverelor video în versiunile mai noi ale sistemului său de operare. Dacă trebuie să rulați „Promptul de comandă” pe ecran complet, există câteva modalități de a o face.
Pași
Metoda 1 din 3: Maximizarea ferestrei
Înțelegeți procesul. Windows Vista a introdus noile drivere video care activează efecte cu „Aero” și o accelerare hardware mai bună. Unul dintre dezavantajele acestor noi drivere este că modul ecran complet nu mai este acceptat pentru aplicațiile de consolă („Prompt de comandă”). Aceasta înseamnă că nu îl mai puteți folosi pe ecran complet pe Windows Vista, 7, 8 sau 8.1. Cu toate acestea, este posibil să parcurgeți pașii următori pentru ca fereastra să ocupe întregul ecran, dar nu în întregul ecran.
- Windows 10 permite accesul la modul ecran complet în „Linia de comandă” prin apăsarea tastelor Alt+↵ Intrați.
- Puteți dezactiva driverul plăcii dvs. video, dar veți pierde efectul "Aero" în Windows, iar rezoluția maximă a ecranului va fi de 800 px x 600 px. Consultați secțiunea următoare pentru mai multe detalii.
- Dacă utilizați foarte mult programele DOS și doriți să le rulați pe ecran complet, utilizați emulatorul „DOSBox”. Acest program emulează mediul DOS și permite programelor să ruleze pe ecran complet. Consultați ultima secțiune pentru mai multe detalii.
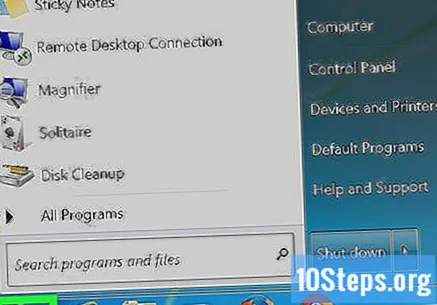
Deschideți meniul „Start”. Trebuie să porniți „Promptul de comandă” ca administrator, ceea ce se poate face prin meniul „Start”.
Faceți clic dreapta pe „Prompt comandă” și selectați „Rulați ca administrator”. Dacă nu utilizați un cont cu privilegii administrative, va trebui să introduceți parola de administrator.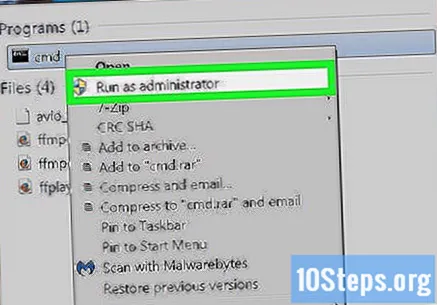

introduceți-l wmic la „Prompt de comandă” și apăsați tasta.↵ Intrați. Aceasta va încărca instrumentul „Linia de comandă a instrumentației de gestionare Windows” (WMIC). Nu vă faceți griji, îl veți folosi doar pentru a păcăli „Promptul de comandă”, astfel încât să maximizeze fereastra. Apoi, promptul se va schimba.
Maximizați fereastra după deschiderea WMIC. Faceți clic pe butonul de maximizare din colțul ferestrei „Prompt comandă”. Acum, ar trebui să ocupe întregul ecran, dar va afișa în continuare marginile și bara de titlu.
Închideți WMIC tastând Ieșire și apăsând tasta.↵ Intrați. Ar trebui să reveniți la fereastra normală „Prompt de comandă”. Aceasta va fi maximizată. Acum puteți accesa „Promptul de comandă” într-o fereastră care utilizează întregul ecran.
Închideți și deschideți din nou „Promptul de comandă”. Modificările vor rămâne chiar și după repornire, chiar și în versiunea sa obișnuită.
Metoda 2 din 3: Dezactivarea driverelor
Înțelegeți procesul. Microsoft a introdus un nou driver video în Windows Vista, permițând utilizarea efectelor „Aero”. Datorită acestor noi drivere, Windows Vista, 7, 8 și 8.1 nu acceptă accesul „Prompt comandă” pe ecran complet. Dacă este absolut necesar să-l utilizați în acest mod, este posibil să dezactivați acest nou driver. Acest lucru va limita opțiunile de imagine la o rezoluție maximă de 800 px x 600 px, dar va fi posibil să accesați „Promptul de comandă” în ecran complet. Dacă doriți să reveniți la opțiunile video normale, reactivați doar driverele.
Deschideți „Panoul de control”. Puteți găsi „Panoul de control” în meniul „Start”. În Windows 8.1, faceți clic dreapta pe butonul „Start” și selectați „Panou de control” din lista afișată.
Deschideți „Device Manager”. Dacă vă aflați în vizualizarea „Categorie”, selectați „Hardware și sunet” și apoi „Device Manager”.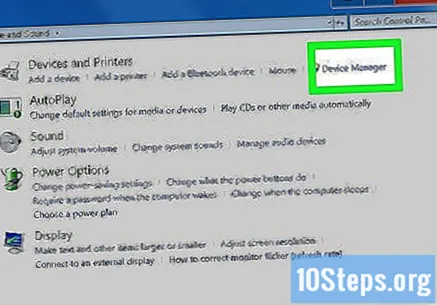
Extindeți secțiunea „Adaptoare de afișare”. În acest fel, se vor afișa toate adaptoarele video (plăcile video) instalate pe computer. Majoritatea utilizatorilor vor avea unul sau două articole listate.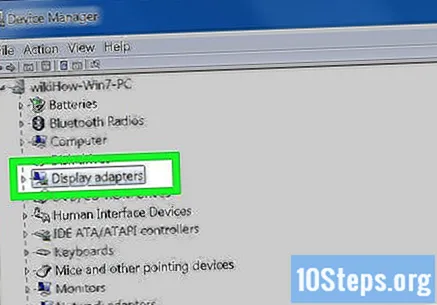
Faceți clic dreapta pe adaptorul video și selectați „Dezactivare”. Vi se va cere să confirmați această acțiune. Ecranul va clipi probabil scurt și va reporni la o rezoluție mai mică.
- Dacă aveți mai multe adaptoare video, trebuie să dezactivați principalul. Dacă nu știți care este dispozitivul principal, dezactivați-le pe toate.
Treceți la ecranul complet „Prompt comandă”. Deschideți „Promptul de comandă” și apăsați tastele Alt+↵ Intrați pentru a vă lăsa pe ecran complet. Apăsați aceleași taste pentru a reveni la dimensiunea normală a ferestrei. Puteți face acest lucru atâta timp cât driverele video sunt dezactivate.
Reactivați driverele. Dacă trebuie să utilizați din nou driverele video, reactivați-le rapid prin „Manager dispozitive”. Faceți clic dreapta pe driverul dezactivat și selectați „Activați”. Este posibil să trebuiască să reporniți computerul.
Metoda 3 din 3: Utilizarea „DOSBox”
Înțelegeți procesul. „DOSBox” este un emulator gratuit „MS-DOS” care poate rula programe pe acest sistem în Windows. Dacă rulați programe „DOS” prin „Prompt de comandă” și doriți să o faceți pe ecran complet, „DOSBox” este cel mai simplu mod de a face acest lucru. Este util în principal pentru jocurile vechi.
- Întrucât „DOSBox” se concentrează pe jocuri pe computer, are un suport de rețea și imprimare limitat. Cu toate acestea, în teorie, ar trebui să poată rula orice program „DOS”.
Descărcați și instalați „DOSBox”. Instalatorul dvs. este disponibil gratuit la link. Rulați programul de instalare la sfârșitul descărcării și urmați instrucțiunile de pe ecran pentru a instala „DOSBox”.
- În timpul instalării, alegeți o locație la rădăcina unității de disc. De exemplu, dacă hard diskul dvs. este unitatea „C: ”, instalați „DOSBox” la.
Creați un folder pentru programele dvs. „DOSBox” va folosi acest folder pentru a acționa ca și cum ar fi unitatea „C: ”. Salvați acest folder în aceeași locație ca folderul „DOSBox”. Acordați folderului un nume ușor de reținut, cum ar fi sau.
Adăugați programele vechi în acel folder. Fiecare program trebuie să se afle într-un folder diferit din folderul programului.
Deschideți „DOSBox”. Veți fi redirecționat către linia de comandă „DOSBox” și va trebui să configurați unele lucruri înainte de ao putea folosi.
Montați folderul programului. introduceți-l MOUNT C C: Programe DOS și apăsați tasta ↵ Intrați. A inlocui C: programe DOS după numele folderului creat împreună cu programele dvs.
- Dacă doriți să utilizați un program înregistrat pe un CD / DVD, tastați MOUNT D D: -t cdrom pentru a monta unitatea CD / DVD.
Deschideți folderul programului pe care doriți să îl rulați. introduceți-l CD Numele fisierului pentru a-l deschide. A inlocui Numele fisierului cu numele folderului care conține programul pe care doriți să îl rulați.
Porniți programul. introduceți-l dir pentru a vedea lista de fișiere din dosar. Găsiți fișierul „.exe” și introduceți numele acestuia din linia de comandă. Aceasta va deschide programul.
Treceți la modul ecran complet. Când programul rulează, îl puteți schimba în modul ecran complet apăsând tastele Alt+↵ Intrați.


