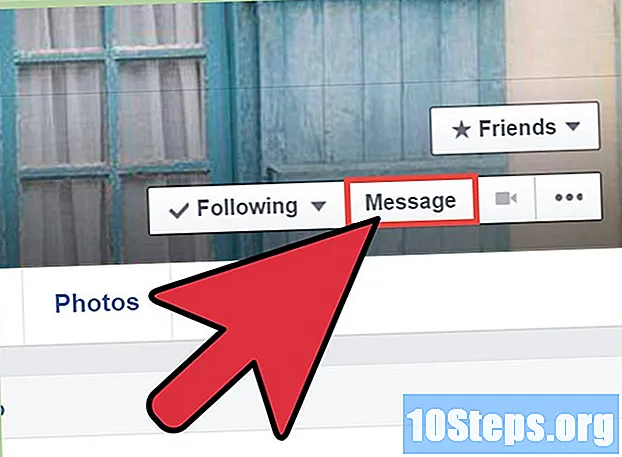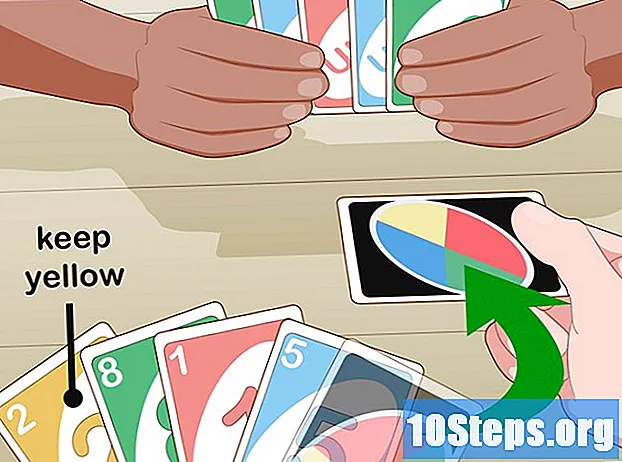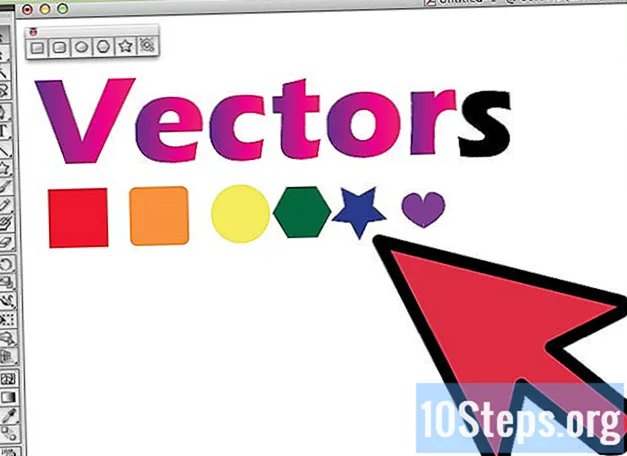
Conţinut
Alte secțiuniGrafica vectorială este adesea folosită pentru desenare și creare, deoarece poate fi întinsă și redimensionată. Adobe Illustrator este, de asemenea, unul dintre multele programe de desen care utilizează grafică vectorială. Aflați apoi noțiunile de bază pentru crearea graficii vectoriale prin Adobe illustrator urmând acest tutorial simplu.
Pași
Există multe modalități de a crea grafică vectorială prin intermediul ilustratorului, o modalitate este de a începe cu instrumentul de tip.
- 1 Faceți clic pe Instrumentul de tip și tastați un cuvânt, cum ar fi „Vectori”, cum ar fi ilustrația însoțită sau chiar numele dvs..
- 2 Alegeți și cinci culori pe care doriți să le utilizați pentru acest tutorial. Dacă doriți să urmați culorile utilizate, iată și detaliile despre setările de culoare. Albastru închis: C = 100, M = 97, Y = 0, K = 45; Roșu închis: C = 0, M = 100, Y = 79, K = 20; Portocaliu: C = 0, M = 53, Y = 68, K = 0; Galben: C = 0, M = 0, Y = 51, K = 0; Verde: C = 61, M = 0, Y = 45, K = 0.
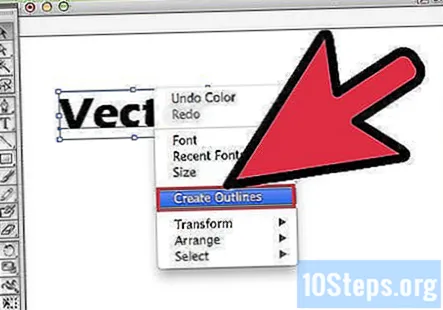
Următorul pas este să selectați textul, faceți clic dreapta și faceți clic pe Creați contururi pentru a vă contura textul. De asemenea, puteți utiliza Shift + Ctrl + O ca comandă rapidă la crearea schițelor.
Iată acum un text eșantionat vectorizat sau conturat.
Următorul este să creați diferite forme vectoriale. Începeți prin a trage mai întâi și a desprinde Instrumentul pentru forme Illustrator, astfel încât să puteți vedea toate aplicațiile de formă diferite pe care Illustrator le poate oferi.
Apoi începând cu Instrumentul dreptunghiular creați un pătrat. Faceți clic pe pictograma instrumentului dreptunghiular, apoi faceți clic pe pânza Illustrator. Setați setările așa cum este indicat în ilustrația însoțită sau puteți seta și dimensiunea dvs. Amintiți-vă, de asemenea, pentru a face dimensiunea egală pe ambele părți.
Următorul este să creați un pătrat rotunjit folosind Instrumentul dreptunghi rotunjit. Cu aceeași aplicație ca și pasul anterior, creați pătratul rotunjit. Cu toate acestea, deoarece instrumentul dreptunghiular rotunjit are colțuri rotunde, adăugați apoi o setare pentru raza colțului.
Creați un cerc pentru a treia formă folosind instrumentul Ellipse. Cu aceleași setări ca un pătrat, setați aceeași dimensiune pe lățimea și înălțimea cercului.
Apoi a patra formă este un hexagon folosind instrumentul Polygon Tool. Pentru setările hexagonului setați dimensiunea cu 50% mai mică și apoi tastați pe laturile sale 6 pentru 6 laturi pentru un hexagon.
Și apoi pentru a cincea formă faceți o stea folosind Instrumentul Stea. Setați dimensiunea stelei cu 50% mai mică și pentru prima sa rază și apoi cu o treime mai mică pentru a doua rază. Apoi tastați 5 pentru 5 puncte pe stea.
În sfârșit, o altă modalitate de a crea un vector este utilizarea instrumentului Pen. Utilizați instrumentul pentru stilou pentru a desena sau urmări forme, în acest caz pentru a finaliza lucrările dvs. desenează o inimă mică.
Iată, așadar, textul dvs. vectorizat și cele 6 forme vectoriale realizate prin trei aplicații despre cum să creați vectori. Acum puteți adăuga culori în forme și text vectorizat.
Exemplu de lucrări finale.