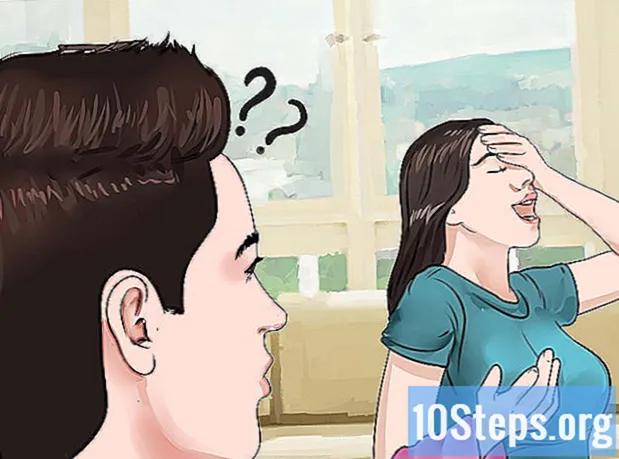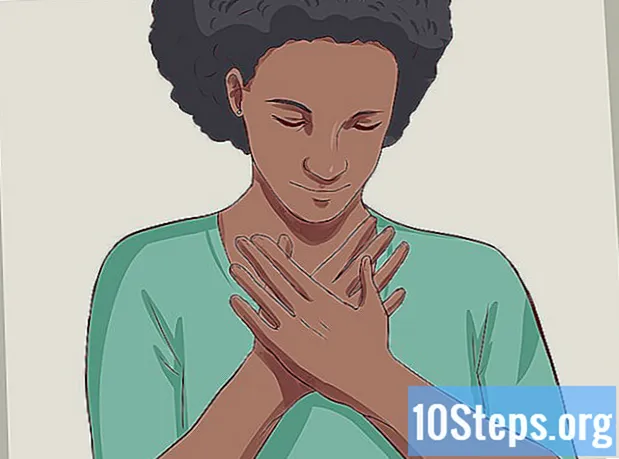Autor:
Sharon Miller
Data Creației:
25 Lang L: none (month-010) 2021
Data Actualizării:
9 Mai 2024

Conţinut
Acest articol vă va învăța cum să creați și să imprimați una sau mai multe etichete utilizând Microsoft Word.
Pași
Metoda 1 din 2: Tipărirea unei singure etichete sau a unei foi de etichete identice
Cumpărați foi din șablonul de etichetă pe care doriți să îl utilizați. Puteți cumpăra etichete de mai multe tipuri și dimensiuni diferite, de la autocolante la plicuri până la copertele CD-ului.

Deschideți un document Microsoft Word. Faceți dublu clic pe pictograma Word, reprezentată de un „W"alb pe fundal albastru. Apoi selectați opțiunea Document gol în partea stângă sus a ferestrei.
Accesați fila Corespondenţă. Se află în partea de sus a ferestrei Word.
faceți clic în Plicuri. Opțiunea este în secțiunea „Creați”, în colțul din stânga al ferestrei Word.
- Dacă este necesar, faceți clic pe Bine pentru a permite Word să vă acceseze contactele.

Adăugați text pe etichetă. Introduceți adresa destinatarului, textul etichetei, numele CD-ului etc. pe teren Adresa destinatarului:. Dacă preferați, faceți clic pe pictograma calendarului (în dreapta câmpului), selectați destinatarul și faceți clic pe Introduce.
faceți clic în Opțiuni…. Butonul se află în partea de jos a ferestrei și deschide un nou meniu, unde puteți personaliza fontul (stil, dimensiune, culoare etc.).
Personalizați eticheta și faceți clic Bine.

Accesați fila Atârnați etichete. Fila „Etichete” se află în dreapta filei „Plicuri”.
faceți clic în Opțiuni….

Deschideți meniul derulant Furnizori de etichete.
Selectați numele producătorului etichetei.- Dacă nu găsiți numele producătorului, aruncați o privire la dimensiunile și numărul de etichete pe coală din cutia sau ambalajul achiziționat. Apoi, selectați furnizorul care se apropie cel mai mult de aceste valori.

Deschideți meniul derulant Numărul produsului.
Faceți clic pe numărul de produs de pe etichetă. Acest număr a venit probabil scris pe cutie sau pe ambalajul etichetelor.

faceți clic în Bine.
Selectați numărul de etichete pe care doriți să le imprimați.
- Faceți clic pe Pagina completă - aceeași etichetă dacă doriți să imprimați o singură etichetă pe foaie.
- Faceți clic pe O etichetă dacă doriți să imprimați mai multe etichete pe o singură coală. În acest caz, selectați numărul de rânduri și coloane.
Introduceți foaia de etichete în imprimantă. Așezați foaia în direcția corectă pe tava imprimantei.
faceți clic în Imprima....
- Vedeți dacă previzualizarea etichetelor este așa cum doriți.
faceți clic în Imprima. Gata!
- Faceți clic pe Fișier pe bara de meniu și Salvați dacă doriți să salvați șablonul pentru eticheta respectivă pentru a fi utilizat din nou.
Metoda 2 din 2: Imprimarea etichetelor agendei
Cumpărați foi din șablonul de etichetă pe care doriți să îl utilizați. Puteți cumpăra etichete de diferite tipuri și dimensiuni, de la autocolante la plicuri și documente legale.
Pregătiți lista de adrese. Pe Windows, Word poate extrage nume și adrese din foi de calcul Excel, acces la baze de date sau chiar contacte Outlook. Pe Mac, la rândul său, extrage contacte din Apple sau din bazele de date FileMaker Pro. În cele din urmă, aveți opțiunea de a introduce manual întreaga listă de nume.
Deschideți un document Microsoft Word. Faceți dublu clic pe pictograma Word, reprezentată de un „W"alb pe fundal albastru. Apoi selectați opțiunea Document gol în partea stângă sus a ferestrei.
Accesați fila Corespondenţă. Este în partea de sus a ferestrei.
faceți clic în Porniți Direct Mail și Atârnă etichete .... Opțiunea se află în colțul din stânga al ferestrei Word.
- Dacă este necesar, faceți clic pe Bine pentru a permite Word să vă acceseze contactele.
faceți clic în Opțiuni….

Deschideți meniul derulant Furnizori de etichete.
Selectați numele producătorului etichetei.
- Dacă nu găsiți numele producătorului, aruncați o privire la dimensiunile și numărul de etichete pe coală din cutia sau ambalajul achiziționat. Apoi, selectați furnizorul care se apropie cel mai mult de aceste valori.

Deschideți meniul derulant Numărul produsului.
Faceți clic pe numărul de produs de pe etichetă. Acest număr a venit probabil scris pe cutie sau pe ambalajul etichetelor.

faceți clic în Bine.
faceți clic în Selectați Destinatari. Opțiunea se află pe bara de instrumente.
Selectați lista de adrese. Faceți clic pe locația sursă a adreselor pe care doriți să le includeți pe etichete.
- Faceți clic pe Introduceți o nouă listă ... dacă doriți să creați lista.
- Dacă nu doriți să creați lista, faceți clic pe Utilizați o listă existentă ... și selectați fișierul.
faceți clic în Bloc de adrese.
- Pe Mac, faceți clic pe o linie din partea de sus a primei etichete și faceți clic pe Inserați îmbinarea corespondenței; apoi selectați un câmp pe care doriți să îl includeți, cum ar fi „Prenume”. Repetați acest proces cu toate câmpurile următoare, pe lângă reglarea spațiului și a formatării.

Selectați elementele pe care doriți să le includeți în etichete. Acest lucru este valabil pentru formatul numelui, companiei, numele în sine etc.
faceți clic în Bine.

faceți clic în Actualizați etichetele. Butonul se află pe bara de instrumente, lângă un simbol de actualizare.
faceți clic în Vezi rezultate. Opțiunea se află pe bara de instrumente. Vezi dacă totul este așa cum ți-ai dorit.

Introduceți colile de etichete în imprimantă. Așezați fiecare coală în direcția corectă în tava imprimantei.
faceți clic în Terminați și îmbinați și Tipăriți documente .... Opțiunile sunt în partea dreaptă a barei de instrumente.
faceți clic în Imprima. Gata!
- Faceți clic pe Fișier pe bara de meniu și Salvați dacă doriți să salvați șablonul pentru eticheta respectivă pentru a fi utilizat din nou.