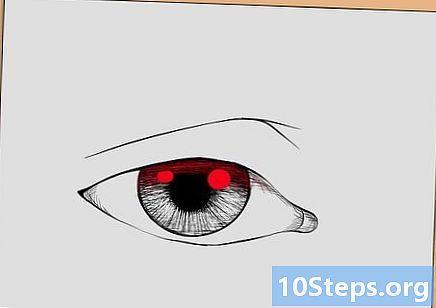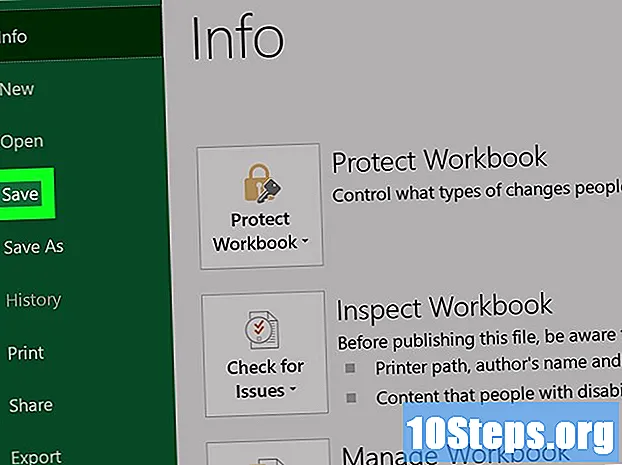
Conţinut
Acest articol vă va învăța cum să folosiți Microsoft Excel pentru a crea o foaie de calcul, un document compus din coloane și rânduri de celule care servește la organizarea și manipularea datelor și informațiilor. Fiecare celulă poate conține un tip de date, cum ar fi numere, litere sau formule care sunt legate de altele. Puteți chiar organiza, forma și transforma aceste informații în grafică. Familiarizați-vă cu procesul și testați-vă abilitățile pentru a crea un inventar gospodăresc sau un buget lunar, de exemplu. În sfârșit, dacă este necesar, căutați alte texte wikiHow pe subiect pentru a afla și mai multe.
paşi
Metoda 1 din 3: Crearea unei foi de calcul de bază
Deschide Microsoft Excel. Se află în meniul Start (pe Windows) sau în folderul Aplicații (pe Mac). Faceți clic pentru a deschide programul și a crea un document nou sau alege unul existent.
- Dacă nu aveți o versiune plătită a suitei Microsoft Office, descărcați versiunea de încercare gratuită pe https://www.office.com. Trebuie doar să vă conectați la contul Microsoft și să faceți clic pe excela din lista de icoane.

dați clic în Fișă de lucru goală pentru a crea o carte de lucru nouă. Fișa de lucru este documentul care conține una sau mai multe foi de lucru. După crearea unuia nou, veți vedea numele Spreadsheet1 în partea de jos a ecranului.- Puteți face clic pe + pentru a adăuga noi foi de calcul în registrul de lucru. Apoi, faceți clic pe filele respective pentru a accesa fiecare.

Familiarizați-vă cu aspectul foii de calcul. Primul lucru pe care îl veți vedea este că foaia de calcul conține sute de celule dreptunghiulare distribuite în coloane și rânduri. Atenție la următoarele detalii:- Rândurile sunt desemnate prin numere, care sunt pe partea laterală a foii de calcul, în timp ce coloanelor sunt date litere care se află în partea de sus a documentului.
- Fiecare celulă are o literă și un număr corespunzător. De exemplu: prima celulă este A1 (coloana A, rândul 1) și așa mai departe.

Introduceți câteva date. Faceți clic pe orice celulă o dată și începeți să tastați. Când ați terminat, apăsați Fila ↹ pentru a avansa la următoarea celulă din rând sau ↵ Introduceți pentru a avansa la următoarea celulă de coloană.- Tot ce introduceți în celulă apare și în bara din partea de sus a foii de calcul. Aceasta este bara de formule și oferă o vizualizare mai bună a conținutului atunci când datele sunt mai extinse.
- Faceți dublu clic pe o celulă care este deja populată pentru a edita datele. Dacă doriți, faceți clic pe ea o dată și efectuați modificările în bara de formule.
- Pentru a șterge datele dintr-o celulă, faceți clic pe ea o dată și apăsați del. Aceasta goli întregul câmp, dar nu schimbă celelalte celule. Pentru a șterge mai multe simultan, apăsați Ctrl (pe Windows) sau ⌘ Cmd (pe Mac) și selectați fiecare în parte. În cele din urmă, apăsați del.
- Faceți clic dreapta pe litera din coloană Ca urmare a este la Introduce, în meniul contextual, pentru a adăuga o coloană goală printre celelalte.
- Faceți clic dreapta pe numărul de pe linie Ca urmare a este la Introducedin meniu pentru a adăuga o linie goală între celelalte.
Vedeți ce funcții avansate sunt disponibile. Una dintre cele mai interesante funcții Excel este găsirea datelor și efectuarea de calcule matematice. Fiecare formulă creată de utilizator conține o ocupaţie care corespunde unei „acțiuni” specifice a programului. Încep întotdeauna cu semnul egal (=) și termenul respectiv (ca = SUMĂ, = PROC și = SEN). Nu uitați că parametrii trebuie să fie incluși între paranteze și urmați pașii de mai jos pentru a vă face o idee mai bună în practică:
- Accesați fila Formuleleîn partea de sus a ecranului. Veți vedea mai multe pictograme în panoul „Biblioteca funcțiilor” din bara de instrumente. Familiarizați-vă cu fiecare pentru a înțelege mai bine cum să o utilizați.
- Faceți clic pe pictogramă Funcția Insert, reprezentată de fx. Este primul din bara și deschide un nou panou, cu care veți putea găsi funcția specifică în funcție de categorie.
- Faceți clic pe o categorie sau pe meniul „Sau selectați o categorie”. Primul este „Cel mai recent folosit”. De exemplu: faceți clic pe Matematică și trigonometrie pentru a vedea funcțiile matematice.
- Faceți clic pe una dintre funcțiile panoului pentru a vedea sintaxa și descrierea acesteia. Dacă este necesar, faceți clic și pe Ajutor pentru această funcție.
- dați clic în Anulare cand esti gata.
- Citiți Cum să introduceți formule în Excel pentru a afla mai multe despre aceasta.
- Citiți, de asemenea, Cum se utilizează funcția „LookUp” în Excel și Cum se utilizează funcția de sumă în Microsoft Excel.
Salvați fișierul când ați terminat de editat. Pentru a face acest lucru, deschideți meniul Arhiva, în colțul din stânga sus al ecranului și faceți clic pe Salvează ca. În funcție de versiunea Excel, este posibil să aveți opțiunea de a salva documentul pe computer sau pe OneDrive.
- După ce vă familiarizați cu pașii de bază, citiți următoarea metodă („Crearea unui inventar gospodăresc”) pentru a pune informațiile în practică.
Metoda 2 din 3: Crearea unui inventar acasă
Deschide Microsoft Excel. Este localizat în Start (pe Windows) sau în folderul Aplicații (pe Mac). Faceți clic pentru a deschide programul și a crea un nou registru de lucru sau alege unul existent.
Denumiți coloanele. Imaginați-vă că doriți să listați obiectele de uz casnic. Pe lângă numele fiecărui articol, ar fi interesant de remarcat unde se află și care este marca. În acest caz, rezervați prima linie pentru titlurile de date.
- Faceți clic pe celula A1 și tastați Articol. Aceasta va fi coloana elementului.
- Faceți clic în celula B1 și tastați Local. Aceasta va fi coloana în care se află articolele.
- Faceți clic în celula C1 și tastați Marca. Aceasta va fi coloana modelului articolului.
Introduceți elementele pe fiecare linie. După ce dați titluri de coloane, trebuie doar să introduceți datele din rânduri. Plasați un articol pe fiecare linie, întotdeauna în celule individuale pentru fiecare informație.
- De exemplu: pentru a include monitorul Samsung care se află în biroul dvs., tastați Monitor în A2 (coloana de articole), Birou în B2 (coloana locației) și Samsung 14 ” în C2 (coloana mărcii).
- Enumerați elemente suplimentare pe rândurile următoare. Dacă trebuie să ștergeți o celulă, faceți clic pe ea și apăsați del.
- Faceți clic dreapta pe litera sau numărul unui rând sau coloană pe care doriți să o ștergeți, apoi faceți clic pe Șterge.
- Probabil ați observat că informațiile foarte lungi de la o coloană trec la alta. Reglați dimensiunea coloanelor pentru a evita această problemă. Plasați cursorul pe linia dintre litere (deasupra liniei 1) și, atunci când se transformă în două săgeți mici, faceți dublu clic.
Transformați rubricile în coloane în meniuri derulante. Imaginați-vă acum că ați enumerat sute de articole în întreaga casă, dar doriți doar să vedeți lista celor care sunt la birou. În acest caz, faceți clic pe butonul 1 (la începutul rândului 1) pentru a selecta întreaga coadă și efectuați următoarele:
- Accesați fila Zaruriîn partea de sus a Excel.
- dați clic în Filtru (pictogramă pâlnie) de pe bara de instrumente pentru a vedea săgețile din fiecare rubrică de coloană.
- Faceți clic pe meniul derulant Locație (în B1) pentru a deschide meniul filtrului.
- Deoarece nu doriți decât să vedeți articolele care sunt în birou, bifați caseta de lângă „Birou” și deselectați celelalte.
- dați clic în O.K. De atunci, veți vedea doar articolele rămase în birou. Puteți face acest lucru cu toate tipurile de date și coloane.
- Pentru a vedea din nou totul, faceți clic din nou pe meniu, verificați „Selectează totul” și faceți clic pe O.K pentru a restabili toate articolele.
Accesați fila Aranjament în pagină pentru a personaliza foaia de calcul. După introducerea datelor, puteți personaliza culorile, fonturile și liniile. Iată câteva idei:
- Selectați celulele pe care doriți să le formatați. Faceți clic pe numărul sau litera pentru a selecta un întreg rând sau coloană. Dacă doriți, apăsați Ctrl (pe Windows) sau Cmd (pe Mac).
- Clic colorate în zona „Teme” din bara de instrumente pentru a vizualiza și alege culoarea.
- Faceți clic pe meniu surse pentru a schimba fontul text.
Salvați documentul. Când ați terminat, accesați meniul Arhiva, în colțul din stânga sus al ecranului și faceți clic pe Salvează ca pentru a salva foaia de calcul.
- După crearea primei foi de calcul, citiți Cum să utilizați Excel pentru a descoperi și mai multe funcții ale programului.
Metoda 3 din 3: Crearea unui buget lunar dintr-un șablon
Deschide Microsoft Excel. Este localizat în Start (pe Windows) sau în folderul Aplicații (pe Mac). Faceți clic pentru a deschide programul și a crea un nou registru de lucru sau alege unul existent.
- Cu această metodă, veți învăța cum să utilizați un șablon Excel gata pregătit pentru a enumera cheltuielile. Există sute de opțiuni disponibile. Pentru a afla mai multe, accesați https://templates.office.com/pt-br/templates-for-excel.
Găsiți șablonul „Buget lunar simplu”. Cu acest model, care este gratuit și oficial, este ușor să calculați bugetul pentru luna dvs. tastați-l buget lunar simplu în bara de căutare din partea de sus a ferestrei și apăsați ↵ Introduceți în cele mai recente versiuni de Excel.
Faceți clic pe șablonul „Buget lunar simplu” și faceți clic pe Crea. Astfel, veți genera o nouă foaie de calcul din șablonul preformatat.
- Dacă este necesar, faceți clic pe Descarca.
Accesați fila Venit lunar pentru a introduce venitul. În partea de jos a ecranului veți vedea trei file: relua, Venit lunar și Cheltuieli lunare. Faceți clic pe a doua. Imaginați-vă, de exemplu, că aveți două chirii, una de la wikiHow și cealaltă de la un magazin virtual de îmbrăcăminte.
- Faceți dublu clic pe celulă Venit 1, ștergeți textul și tipul wikiHow.
- Faceți dublu clic pe celulă Venitul 2, ștergeți textul și tipul Magazin.
- Introduceți valorile venitului dvs. lunar wikiHow în prima celulă la rubrica „Suma” (care este de 2.500,00 USD). Apoi faceți același lucru în celula de închiriere a magazinului.
- Dacă nu mai aveți surse de venit, faceți clic pe celelalte celule (sub „Altele” și „250,00 USD”) și apăsați del să ștergi totul.
- Puteți introduce, de asemenea, mai multe surse de venit și valori în rândurile care urmează.
Accesați fila Cheltuieli lunare să vă înscrieți cheltuielile. Fila este a treia din listă din partea de jos a cărții de lucru. Conține cheltuieli și valori de exemplu, dar puteți face dublu clic pe orice celulă pentru a schimba datele.
- De exemplu: să zicem că plătiți 700,00 USD chirie pe lună.Faceți dublu clic pe valoarea „R $ 800,00”, ștergeți și tastați 700.
- Să spunem că nu trebuie să plătiți chiria. În acest caz, faceți clic pe suma de lângă „Chirie / Ipoteca” (800,00 USD) și apăsați del pe tastatură. Faceți același lucru cu toate celelalte cheltuieli inexistente.
- Puteți face clic dreapta pe numărul de linie și faceți clic pe Șterge pentru a șterge întreaga linie.
- Faceți clic dreapta pe numărul de linie, chiar sub punctul în care doriți să apară datele, apoi Introduce pentru a crea o nouă linie.
- Vedeți dacă ați șters toate sumele pe care nu trebuie să le plătiți în coloana „Suma” sau dacă vor intra în buget.
Accesați fila relua pentru a vizualiza bugetul. După introducerea datelor, graficul din fila respectivă va fi actualizat automat și va afișa veniturile și cheltuielile.
- Dacă Excel nu face automat calculul, apăsați F9 pe tastatură.
- Orice modificări aduse filei Venituri lunare și cheltuieli lunare vor afecta Rezumatul.
Salvați documentul. Când ați terminat, accesați meniul Arhiva, în colțul din stânga sus al ecranului și faceți clic pe Salvează ca pentru a salva foaia de calcul.
- După crearea primei foi de calcul, citiți Cum să utilizați Excel pentru a descoperi și mai multe funcții ale programului.