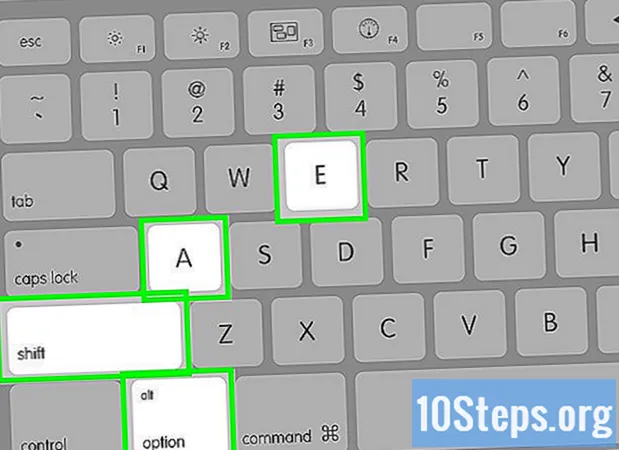Conţinut
Acest articol vă va învăța cum să creați comanda rapidă „Afișați desktopul” (similară cu Windows XP) pe computerul dvs. Windows 10. Deoarece bara de instrumente „Lansare rapidă” nu este prezentă în versiunile ulterioare de Vista, trebuie să adăug la bara de activități în sine. Amintiți-vă că Windows 10 are deja pictograma „Show Desktop” în colțul din dreapta jos al ecranului. Deci, creați comanda rapidă numai dacă intenția dvs. este de a imita partea estetică a XP (sau dacă PC-ul dvs. are două monitoare).
Pași
Partea 1 din 3: Crearea comenzii rapide
Accesați desktopul. Minimizați toate ferestrele deschise.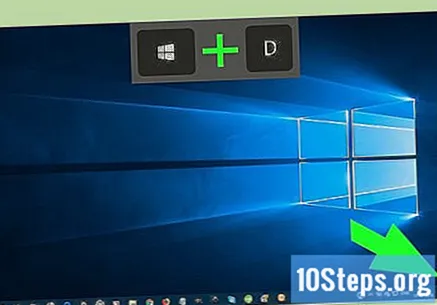
- Puteți face clic pe partea dreptunghiulară a barei de activități din colțul din dreapta jos al ecranului pentru a minimiza ferestrele deschise.
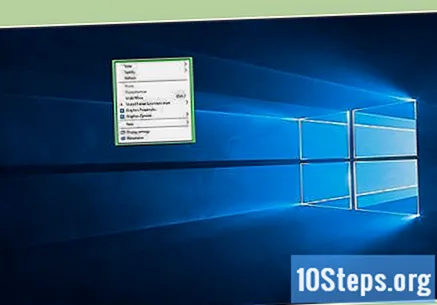
Faceți clic dreapta pe orice zonă goală a desktopului. Veți deschide un meniu derulant.- Dacă mouse-ul nu are un buton fizic dreapta, faceți clic pe partea dreaptă a acestuia sau folosiți două degete.
- Dacă computerul dvs. are un trackpad, în loc de mouse, atingeți-l cu două degete sau apăsați partea dreaptă jos.
faceți clic în Nou. Opțiunea este aproape în mijlocul meniului derulant și duce la un nou meniu.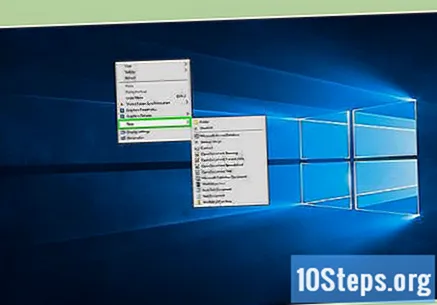
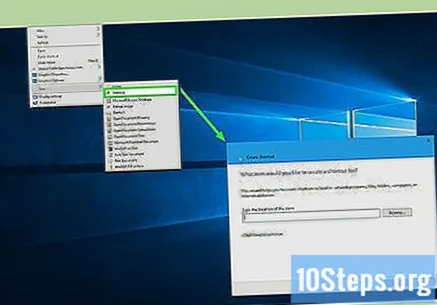
faceți clic în Comandă rapidă. Opțiunea este la începutul meniului derulant și deschide o fereastră nouă.
Introduceți comanda „Show Desktop”. Faceți clic în caseta de text „Introduceți locația elementului” și introduceți codul: % windir% explorer.exe shell ::: {3080F90D-D7AD-11D9-BD98-0000947B0257}.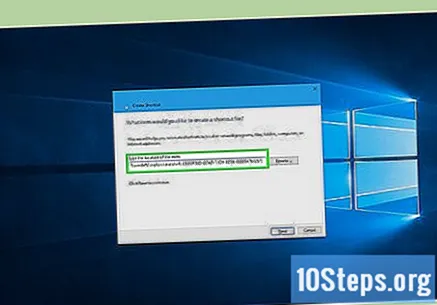
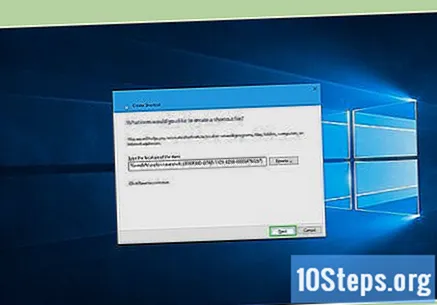
faceți clic în Nou. Butonul se află în colțul din dreapta sus al ferestrei.
Vă rugăm să introduceți un nume. Tastați un nume pentru comanda rapidă în caseta de text din partea de sus a ferestrei.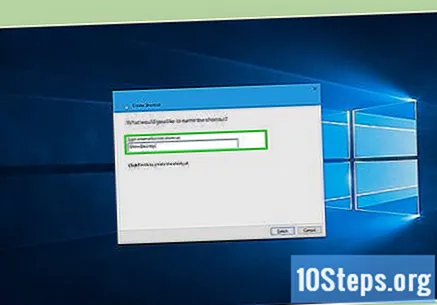
faceți clic în Încheia. Butonul se află în colțul din dreapta jos al ecranului și creează comanda rapidă. De atunci, puteți schimba pictograma de comandă rapidă.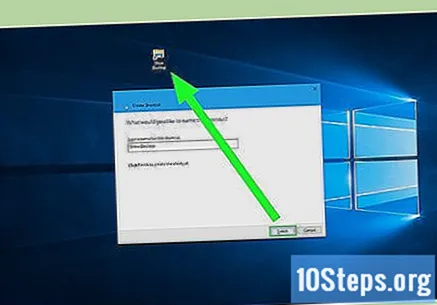
Partea 2 din 3: Schimbarea pictogramei de comandă rapidă
Faceți clic dreapta pe comanda rapidă. Veți deschide un meniu derulant.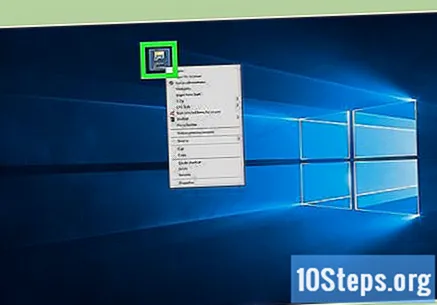
- Dacă mouse-ul nu are un buton fizic dreapta, faceți clic pe partea dreaptă a acestuia sau folosiți două degete.
- Dacă computerul dvs. are un trackpad, în loc de mouse, atingeți-l cu două degete sau apăsați partea dreaptă jos.
faceți clic în proprietăți. Opțiunea se află în partea de jos a meniului derulant și deschide fereastra Proprietăți.
faceți clic în Schimbă iconița .... Opțiunea se află în partea de jos a Proprietăților și deschide o fereastră nouă.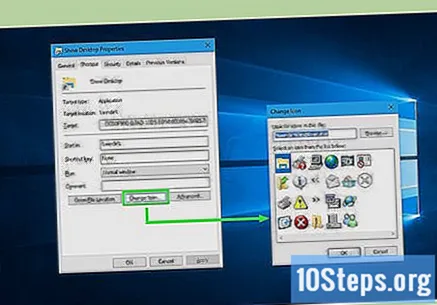
- Dacă opțiunea nu apare, vedeți dacă sunteți cu adevărat în fila Comandă rapidă din fereastra Proprietăți.
Faceți clic pe pictograma „Show Desktop”. Este reprezentat de un dreptunghi albastru și alb și are un creion deasupra. Faceți clic pe acesta pentru a selecta.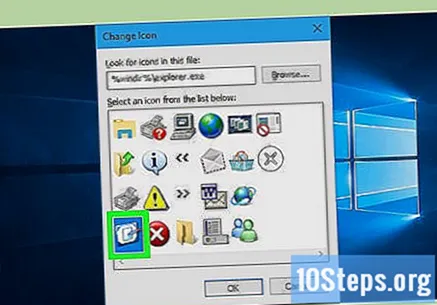
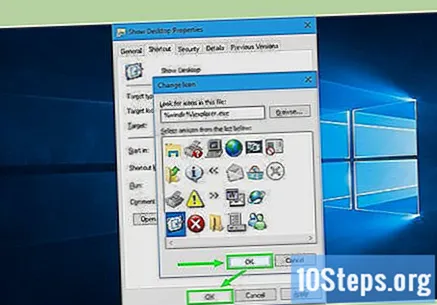
faceți clic în Bine în cele două ferestre deschise. Acest lucru vă va confirma că doriți să utilizați pictograma și să închideți fereastra Proprietăți. Acolo: comanda rapidă „Show Desktop” va funcționa la fel ca Windows XP!
Partea 3 din 3: Adăugarea comenzii rapide la bara de activități
Faceți clic dreapta pe comanda rapidă „Show Desktop”. Veți deschide un meniu derulant.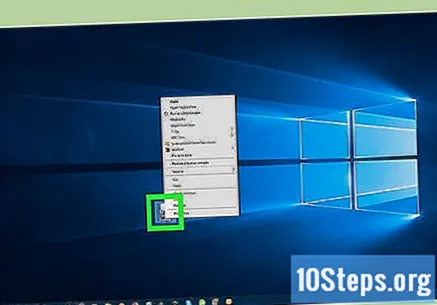
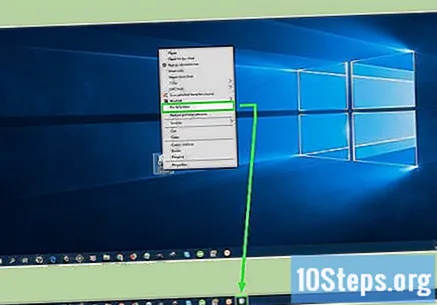
faceți clic în Adaugă la bara de activități. Opțiunea se află în mijlocul meniului derulant. Faceți clic pe acesta pentru a crea pictograma „Arată desktop” pe bara de activități.
Reglați poziția comenzii rapide. Faceți clic pe comanda rapidă și trageți-o spre dreapta sau spre stânga spre locul potrivit.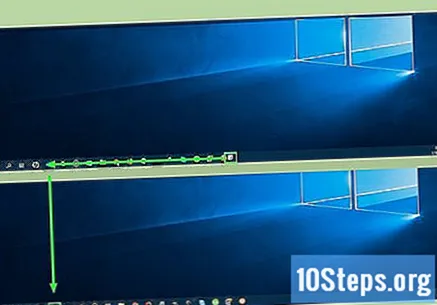
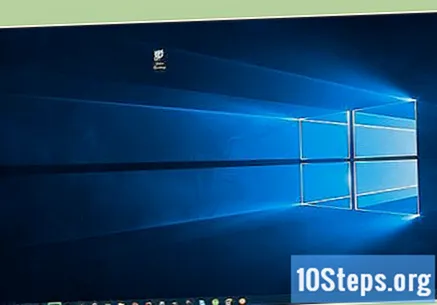
Testați comanda rapidă. Deschideți o fereastră sau un program care nu ocupă întregul ecran (deoarece bara de activități trebuie să rămână vizibilă) și faceți clic pe „Afișați desktop” pe bară o dată. Dacă totul este în regulă, toate ferestrele deschise se vor reduce la minimum.- Faceți clic din nou pe pictograma „Show Desktop” pentru a redeschide toate ferestrele minimizate.
sfaturi
- Butonul „Show Desktop” din Windows 10 este reprezentat de un dreptunghi subțire în colțul din dreapta jos al barei de activități. Puteți doar să plasați mouse-ul peste el pentru a vedea o previzualizare a desktopului sau să faceți clic o dată pentru a minimiza totul. În cele din urmă, faceți clic din nou pentru a anula procesul.
Avertizări
- Procesul de mai sus este redundant, cu excepția cazului în care pierdeți estetica pictogramei „Show Desktop” din Windows XP sau aveți dificultăți în utilizarea versiunii sale pe cele două monitoare.