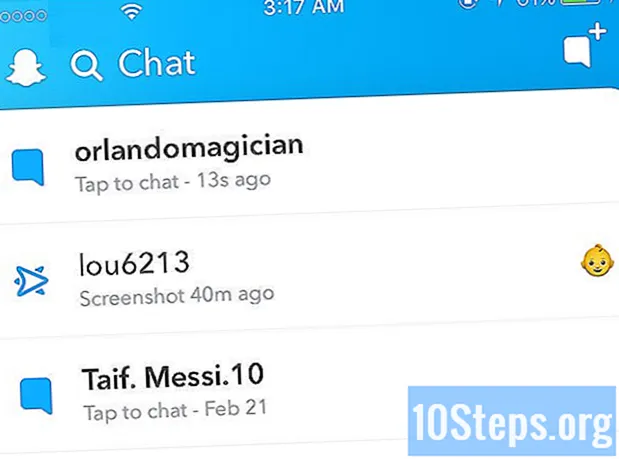Conţinut
Acest articol a fost creat pentru cei care au nevoie să învețe cum să scaneze documente pe hârtie și să le salveze în format PDF pe un computer Windows sau Mac. Dacă aveți deja imaginea scanată, o puteți converti în formatul potrivit cu un instrument de internet gratuit.
Pași
Metoda 1 din 3: pe Windows
. Faceți clic pe pictograma Windows, care se află în colțul din stânga jos al ecranului.
introduceți-l fax și scaner pe Start. Această căutare va deschide programul „Windows Fax and Scanner”.

faceți clic în Fax și scanare Windows. Pictograma este reprezentată de o imprimantă, rămâne la Start și vă duce la program.
faceți clic în Scanare nouă. Butonul se află în partea din stânga sus a Windows Fax și Scanner și deschide o fereastră nouă.

Vedeți dacă ați selectat scanerul potrivit. Dacă există mai multe scanere în rețea, consultați secțiunea „Scanner” din partea de sus a ferestrei pentru a vedea dacă este opțiunea potrivită.- Dacă scanerul selectat nu este cel pe care doriți să-l utilizați, faceți clic pe „Modificare ...” și modificați opțiunile.
Selectați tipul de document. Faceți clic pe câmpul derulant „Profil” și efectuați una dintre următoarele acțiuni:
- Fotografie.
- Documente.

Selectați tipul de scaner. Faceți clic pe câmpul derulant „Origine” și efectuați una dintre următoarele acțiuni:- Alimentator: Selectați această opțiune dacă documentele se află în tava scanerului. Este util pentru oricine are nevoie să scaneze mai multe hârtii și să le transforme într-un singur PDF.
- Masa: selectați această opțiune dacă scanerul dvs. are un capac.
faceți clic în Scanare. Opțiunea se află în partea de jos a ecranului și începe scanarea documentului.
- De asemenea, puteți modifica opțiunile de culoare înainte de a face clic Scanare.
faceți clic în Fişier. După ce documentul este scanat, faceți clic pe această filă, care se află în colțul din stânga sus al ferestrei și duce la un meniu derulant.
faceți clic în Imprima.... Opțiunea se află în mijlocul meniului derulant.
Faceți clic pe câmpul derulant „Imprimantă”. Se află în partea stângă sus a ferestrei de imprimare.
faceți clic în Imprimare PDF Microsoft. Opțiunea se află în meniul derulant Imprimantă.
- Dacă nu vedeți opțiunea, utilizați setările implicite ale programului pentru a scana imaginea și a o salva pe computer; apoi convertiți-l în PDF.
faceți clic în Imprima. Opțiunea este în partea dreaptă jos a ferestrei.
Selectați folderul în care să salvați fișierul. Faceți clic pe un folder din partea stângă a ferestrei.
Introduceți numele fișierului PDF. Utilizați câmpul de lângă titlul „Numele fișierului”.
faceți clic în A salva. Opțiunea se află în partea de jos a ecranului și salvează fișierul scanat în format PDF.
Metoda 2 din 3: pe Mac
Conectați scanerul la computer. În funcție de echipament, puteți face acest lucru cu un cablu USB sau chiar să conectați totul prin wireless.
- Fiecare scaner este diferit. Consultați manualul de utilizare pentru a afla cum să conectați aparatul la computer.
Așezați documentul pe scaner. Obțineți documentul pe care doriți să îl convertiți în PDF.
faceți clic în Merge. Opțiunea se află în mijlocul unui set de butoane din colțul din stânga sus al ecranului Mac.
- Dacă nu vedeți butonul, accesați desktopul Mac-ului sau deschideți o nouă fereastră Finder.
faceți clic în Aplicații. Opțiunea se află în partea de jos a meniului derulant Merge și deschide meniul aplicațiilor Mac.
Dublu click Captură imagine. Butonul este reprezentat de o cameră.
- Este posibil să fie necesar să derulați în jos pentru a găsi opțiunea.
Selectați scanerul. Faceți clic pe numele dispozitivului din partea stângă sus a ferestrei.
Selectați tipul de scaner. Faceți clic pe meniul derulant de lângă „Mod scanare” și apoi pe unul dintre elementele de mai jos:
- Alimentator: Selectați această opțiune dacă documentele se află în tava scanerului. Este util pentru oricine are nevoie să scaneze mai multe hârtii și să le transforme într-un singur PDF.
- Masa: selectați această opțiune dacă scanerul dvs. are un capac.
Selectați folderul de destinație. Faceți clic pe câmpul drop-down „Scanare către” și alegeți un folder (cum ar fi Spațiu de lucru) pentru a salva PDF-ul.
Faceți clic pe câmpul drop-down Format. Se află în mijlocul din partea dreaptă a paginii.
faceți clic în PDF. Opțiunea se află în meniul derulant Format. Alegeți elementul potrivit pentru scanare.
- Dacă nu vedeți opțiunea, utilizați setările implicite ale programului pentru a scana imaginea și a o salva pe computer; apoi convertiți-l în PDF.
faceți clic în Scanare. Opțiunea se află în colțul din dreapta jos al ecranului și începe scanarea fișierului. Apoi este salvat ca PDF.
Metoda 3 din 3: Conversia unui fișier imagine scanat în PDF
Accesați site-ul web „PNG în PDF”. Tastați http://png2pdf.com/ în browserul dvs. de internet. Dacă nu ați putut scana un document în format PDF, puteți utiliza site-ul web pentru a finaliza procesul.
- Dacă ați putut scana documentul în format JPG, accesați http://jpg2pdf.com/.
faceți clic în ÎNCĂRCA FIȘIERE. Opțiunea se află în mijlocul paginii și deschide File Explorer (pe Windows) sau Finder (pe Mac).
Selectați fișierul scanat. Mergeți la folderul în care ați salvat fișierul și faceți clic pe el.
faceți clic în Deschis. Opțiunea se află în colțul din dreapta jos al ecranului și duce imaginea la PNG (sau JPG) la site-ul PDF.
Așteptați până când imaginea este convertită în PDF. Procesul este rapid și durează doar câteva secunde.
faceți clic în DESCARCA. Opțiunea se află sub fișierul convertit, în mijlocul ferestrei și descarcă fișierul.
sfaturi
- Cei care au Windows 7 sau o versiune anterioară ar putea să nu poată scana fișiere direct în PDF. Dacă acesta este cazul, cea mai bună opțiune este să utilizați setările normale și să convertiți imaginea scanată în PDF.
Avertizări
- Fax și Scanner (pe Windows) și Image Capture (pe Mac) sunt gratuite pe platformele lor respective, dar va trebui să plătiți pentru conversie dacă încercați să utilizați Adobe Acrobat sau ceva similar.