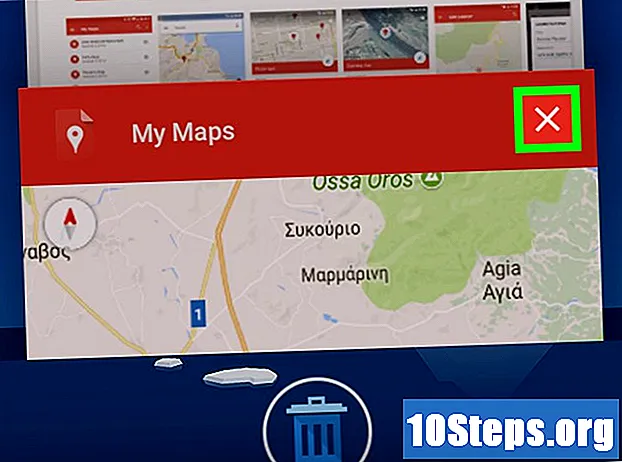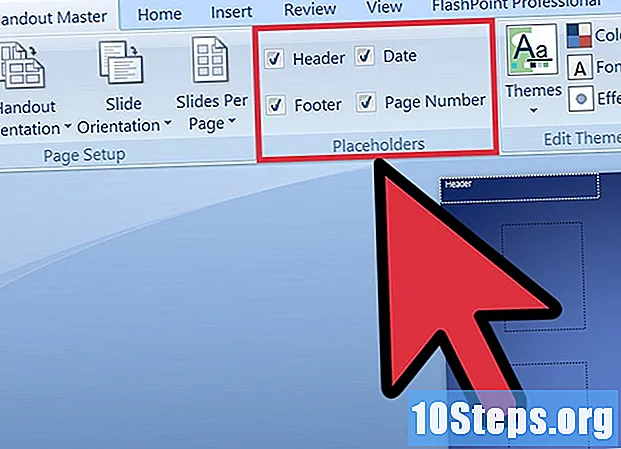
Conţinut
Microsoft PowerPoint oferă o serie de funcții pentru crearea, formatarea și tipărirea de fișiere care completează diapozitivele unei prezentări PowerPoint. Includerea broșurilor dintr-o prezentare PowerPoint poate oferi o modalitate excelentă de a sesiza audiența în timpul și după o prezentare. Se pot face ajustări la aspect, schema de culori și design, precum și adăugarea de anteturi și subsoluri sau modificarea numărului de diapozitive care apar pe fiecare pagină. Acest articol oferă un exemplu despre cum pot fi create broșurile pentru a însoți și îmbunătăți o prezentare PowerPoint.
paşi
Metoda 1 din 2: Formatați o broșură pentru o prezentare PowerPoint
Alegeți o machete de brosuri preformatate pentru a crea o broșură PowerPoint.
- Deschideți fila „Afișați” din bara de instrumente PowerPoint și faceți clic pe butonul „Broșură principală”, situat în grupul „Vizualizări prezentare”.
- Faceți clic pe butonul "Teme" din grupul "Editați teme" și alegeți o temă din selecția disponibilă în meniul derulant. Faceți clic pe tema preferată pentru a o aplica la „Broșura de master”.

Selectați o schemă de culori pre-formatată pentru o broșură PowerPoint.- Confirmați că fila de afișare „Broșură principală” este selectată și localizați grupul Editare temă în bara de instrumente.
- Faceți clic pe butonul "Culori" și apoi faceți clic pentru a selecta 1 dintre diversele scheme de culori pre-formatate vizibile în meniul derulant.

Găsiți o temă Efecte preformatate. Mai multe teme cu efecte preformateate pot fi aplicate unui set de „Pliante”. Aceste teme de efect includ obiecte 3-D, gradienți și stiluri de fundal.- Faceți clic pe butonul Efecte din grupul „Editează teme” pentru a deschide meniul derulant „Integrat”.
- Faceți clic pe 1 dintre temele disponibile pentru ao aplica la setul de broșuri.

Formatați fundalul broșurii. Alegeți una dintre opțiunile de fundal preformatate disponibile.- Confirmați că este selectată vizualizarea Broșură și faceți clic pe opțiunea Stiluri de fundal localizate în grupul Fundal din bara de instrumente. Unele opțiuni de fundal preformatate vor fi afișate în meniul derulant.
- Faceți clic pe un stil de fundal pentru a-l aplica în broșură.
Metoda 2 din 2: Aplicați un fundal personalizat sau o schemă de culori la o broșură PowerPoint
Creați o schemă de culori personalizată pentru o broșură în PowerPoint.
- Deschideți fila Afișare din bara de instrumente și faceți clic pe butonul Broșură principală din grupul Vizualizări prezentare.
- Faceți clic pe butonul Culori din grupul Editați teme și selectați opțiunea Creare scheme de culori noi din meniul derulant. Se va deschide caseta de dialog Creare scheme noi de culori.
- Utilizați casetele de meniu din coloana din dreapta pentru a alege culori diferite pentru fiecare din cele opt categorii enumerate în coloana din stânga. O previzualizare a noii culori va apărea în coloana din stânga, imediat ce o nouă culoare este selectată în fiecare categorie. Vizualizați schema de culori personalizată pe afișajul din dreapta meniului Scheme de culori.
- Introduceți un nume pentru schema de culori personalizate în câmpul „Nume”, care se află în partea de jos a dialogului.
- Faceți clic pe salvare pentru a ieși din dialog.
Aplicați un fundal personalizat la o broșură PowerPoint.
- Confirmați că este selectat ecranul „Broșură” și faceți clic pe opțiunea „Stiluri de fundal”, situată în grupul „Fundal” din bara de instrumente.
- Faceți clic pe opțiunea „Format fundal”, situată în partea de jos a meniului derulant. Va apărea caseta de dialog „Format Background”.
- Alegeți „Umplutură solidă” pentru a umple fundalul cu o singură culoare solidă.
- Selectați opțiunea „Completare treptată” pentru a crea un gradient personalizat pentru a completa fundalul broșurii.
- Faceți clic pe opțiunea "Completare cu imagine sau textură" pentru a utiliza o imagine salvată pe hard disk-ul computerului dvs. ca fundal pentru broșura PowerPoint.
- Faceți clic pe butonul Aplicați la toate pentru a aplica fundalul personalizat în broșura PowerPoint.
Reglați numărul de diapozitive care vor apărea pe o singură pagină a broșurii PowerPoint.
- Confirmați că fila de afișare „Broșură principală” este selectată.
- Faceți clic pe butonul "Diapozitive pe pagină", situat în grupul "Setare pagină" din bara de instrumente. Selectați numărul dorit de diapozitive pe pagină din opțiunile afișate în meniul derulant. Numărul de diapozitive care vor apărea pe fiecare pagină va fi ajustat.
Reglați orientarea broșurii în PowerPoint.
- Confirmați că afișarea „Broșură principală” este selectată în fila „Afișare”.
- Faceți clic pe butonul „Orientare broșură”, situat în grupul „Setare pagină” din bara de instrumente. Alegeți între „portret” sau „peisaj”.
Adăugați sau eliminați un antet, un subsol, un număr de pagină sau data unei broșuri în PowerPoint.
- Confirmați dacă este afișat „Broșura principală” și găsiți grupul „Spații rezervate” în bara de instrumente.
- Activează sau dezactivează selectarea casetei de selectare „Antet” pentru a adăuga sau elimina un antet din broșură.
- Activați sau dezactivați selectarea casetei de selectare „Footer” pentru a adăuga sau elimina un subsol din broșură.
- Activați sau dezactivați caseta de selectare „Data” pentru a adăuga sau elimina o dată din broșură.
- Activați sau dezactivați selectarea casetei de selectare Număr de pagină pentru a adăuga sau elimina numerotarea broșurii.