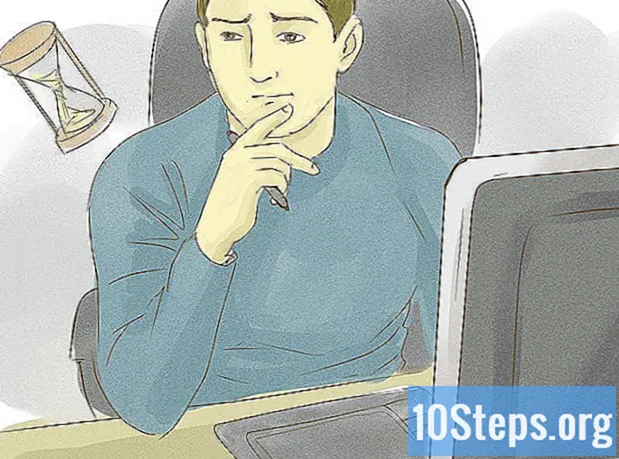Conţinut
Rularea unui server Minecraft pentru toți prietenii dvs. este o modalitate excelentă de a menține toți să joace împreună. Puteți configura toate tipurile de reguli personalizate pentru prietenii dvs., de la mai multe lupte, la doar construcții. Urmați acest ghid pentru a instala și rula un server la care numai dvs. și prietenii dvs. vă puteți alătura.
paşi
Metoda 1 din 7: Descărcarea programului server
- Alegeți un computer pentru a instala serverul. Dacă doriți ca prietenii dvs. să se poată conecta la server ori de câte ori doresc, trebuie să instalați serverul pe un computer care poate rămâne activ și conectat la internet pentru perioade lungi de timp. De asemenea, serverele funcționează cel mai bine atunci când nu există niciun alt program care rulează pe computer, așa că încercați să configurați serverul dvs. pe o mașină dedicată.
- Găsiți fișierele serverului. Le puteți descărca gratuit de pe site-ul Minecraft. Puteți rula un server Minecraft fără a cumpăra jocul, dar nu îl veți putea juca.
- Pe Windows, faceți clic pe linkul "Minecraft_Server.exe" sub rubrica "Server Multiplayer".
- Pe Mac OS X sau Linux, descărcați minecraft_server.jar.
- Creați un folder. Serverul Minecraft rulează direct din programul pe care l-ai descărcat de pe site și se va instala automat în folderul în care este deschis. Creați un folder cu un nume precum Minecraft Server și descărcați fișierul serverului în el.
Metoda 2 din 7: Rularea unui server pe Windows
- Instalați cea mai recentă versiune de Java. În primul rând, verificați versiunea dvs. Java. În Windows XP / Vista / 7/8, apăsați tasta Windows și tasta R pentru a deschide comanda Run. Tastați "cmd" în casetă pentru a deschide promptul de comandă. Tastați „java –version” și apăsați enter. Versiunea dvs. de Java trebuie să fie 1.7.
- Pentru a descărca cea mai recentă versiune de Java, vizitați pagina de descărcare Java.
- Rulați serverul Minecraft. Deschideți folderul care conține fișierul Minecraft_server.exe. Faceți dublu clic pe fișierul .exe și se va deschide o fereastră care arată progresul construirii serverului. Procesul este automat. Fișierele de configurare a serverului vor fi create automat și adăugate la folder.
- În acest moment, serverul dvs. Minecraft poate fi accesat în rețeaua locală și online, dacă nu utilizați un router. Dacă utilizați un router și doriți să faceți serverul accesibil online, urmați pașii din secțiunea Redirecționare porturi de mai jos.
- Dacă serverul dvs. nu se încarcă și returnați un ecran cu text ciudat, trebuie să rulați serverul ca administrator. Faceți clic dreapta pe program și alegeți „Rulați ca administrator”. Veți avea nevoie de parola de administrator.
Metoda 3 din 7: Rularea unui server pe Mac OS X
- Deschideți folderul serverului. Deschideți folderul care conține fișierul minecraft_server.jar. Creați un nou fișier text cu TextEdit. Setați formatul la „Creare text simplu”. Copiați următoarele linii în fișier:
#! / bin / bash
cd "$ (dirname" $ 0 ")"
exec java -Xmx1G -Xms1G -jar minecraft_server.jar- Dacă doriți să definiți mai multă RAM pentru server, schimbați de la 1G la 2G sau mai mult, în funcție de sistemul dvs.
- Salvați fișierul. Salvați fișierul ca „start.command”. Deschideți terminalul în folderul Utilități. Va trebui să garantați permisiunile de securitate pentru fișierul star.command pe care tocmai l-ați creat. Tastați "chmod A + x" în terminal, apoi trageți și plasați fișierul start.command în fereastra Terminalului. Aceasta va oferi calea corectă către fișier. Apăsați Enter pentru a salva modificările în fișier.
- Faceți dublu clic pe fișierul de comandă. Deschiderea start.command va deschide acum serverul Minecraft.
Metoda 4 din 7: Conectarea la serverul dvs.
- Configurați privilegiile operatorului. După ce serverul a rulat pentru prima dată, ieșiți-l. Deschideți fișierul ops.txt din directorul Minecraft Server. Adăugați numele dvs. de utilizator la acest fișier pentru a vă oferi privilegii de administrare. Puteți împiedica și interzice jucătorii din jocul dvs., precum și regla alte setări.
- Configurează-ți lista albă. Adăugați numele de utilizator al prietenilor dvs. în fișierul white-list.txt din directorul serverului. Doar numele de utilizator enumerate în acest fișier se vor putea conecta la serverul dvs. Acest lucru va împiedica persoanele aleatorii să intre în jocul tău.
- Obțineți adresa dvs. IP externă. Tastați „adresa mea IP” în Google, iar adresa dvs. externă (publică) va fi afișată ca primul rezultat. Spuneți utilizatorilor să introducă adresa lor IP în meniul multiplayer Minecraft.
- Dacă ISP-ul dvs. stabilește o adresă IP dinamică pentru dvs., verificați secțiunea DNS dinamic de mai jos pentru a găsi un ghid despre cum puteți configura un DNS dinamic care rămâne constant, chiar dacă adresa dvs. IP se schimbă.
- Distribuie-ți adresa. Dă-ți prietenilor tăi adresa IP a IP sau numele de gazdă. Acestea vor trebui să introducă adresa IP a serverului sau numele gazdei în meniul Multiplayer Minecraft.
- Jucătorii care se conectează la o rețea locală trebuie să intre în IP-ul local; cei care se conectează de pe internet trebuie să introducă adresa IP externă sau numele gazdei.
Metoda 5 din 7: Modificarea serverului
- Instalați pluginuri noi. Există mii de plugin-uri și modificări create de utilizator, disponibile pentru descărcare gratuită, care vă vor schimba experiența Minecraft. Aceste pluginuri variază de la îmbunătățiri la construcția lumii, la schimbări complete în economie și toate modurile de joc. Folosiți pluginuri pentru a adăuga varietate pe serverul dvs. și pentru a vă bucura prietenii.
- Bukkit este cel mai popular mod de a adăuga pluginuri pe serverul dvs. Va trebui să descărcați instrumentul CraftBukkit. Rularea programului CraftBukkit va înlocui complet programul serverului Minecraft; veți rula serverul CraftBukkit, în loc de Minecraft.
- Descărcați și instalați cea mai recentă versiune a CraftBukkit. Acest program de server vă va permite să adăugați pluginuri personalizate care nu sunt acceptate de programul serverului Minecraft standard.
- Descărcați pluginuri noi. Există o varietate de depozite de pluginuri disponibile online. Găsiți un plugin care vă pare interesant și descărcați-l. Asigurați-vă că descărcați dintr-o sursă de încredere.
- Instalați pluginul. Decuplați fișierul descărcat. Fișierul .zip trebuie să conțină fișiere .jar care conțin datele pluginului. Copiați fiecare fișier .jar din fișierul .zip în directorul PLUGINS din folderul serverului.
- Reporniți serverul pentru a instala pluginurile. Este posibil să fie necesar să vă ajustați fișierele cu setările serverului după instalarea unui nou plugin.
- Asigurați-vă că lista albă este configurată pentru a permite conectarea numai a prietenilor.
Metoda 6 din 7: Configurarea redirecționării porturilor
- Accesați meniul de configurare al routerului. Fiecare router are o metodă diferită pentru accesarea setărilor. Cele mai multe routere pot fi accesate de pe un browser de internet introducând adresa lor IP, de obicei 192.168.1.1 sau 192.168.2.1.
- Dacă nu puteți accesa routerul dvs. cu oricare dintre aceste IP, accesați PortFoward.org și introduceți informațiile routerului. Ghidul standard va enumera adresele standard utilizate de router.
- Cele mai multe routere necesită un nume de utilizator și o parolă pentru a accesa meniul de configurare. Adică numele de utilizator și parola pe care le-ați configurat atunci când ați instalat routerul pe computer.
- De obicei, numele de utilizator implicit este „admin” și parola implicită este „parola” sau „admin”.
- Navigați la meniul „Port forwarding”. De obicei este în secțiunea Opțiuni avansate. Poate avea un nume diferit, cum ar fi serverele virtuale, în funcție de producător.
- Introdu informațiile despre port. Portul serverului Minecraft este implicit 25565. Dacă routerul dvs. solicită o gamă de porturi, introduceți 25565 atât în „Portul de pornire”, cât și în „Port final”.
- Setați „Protocol” la „TCP”.
- Introduceți adresa IP locală a serverului. Asigurați-vă că adresa IP este adresa IPv4. Verificați acest lucru în Windows deschizând promptul de comandă și rulând „ipconfig”. Adresa dvs. IP va fi listată lângă „IPv4 address”. Este posibil să fie nevoie să navigați pe ecran pentru a-l vedea. Dacă utilizați un Mac, faceți clic pe meniul Apple și alegeți Preferințe de sistem, apoi Rețea. Adresa dvs. IP va fi listată în partea dreaptă jos a acestei ferestre.
- Bifează caseta „Permite” (Activare). Examinați setările pentru a vă asigura că totul este introdus corect.
Metoda 7 din 7: Configurarea unui DNS dinamic
- Aflați dacă aveți o adresă IP dinamică. Majoritatea ISP-urilor alocă IP-uri dinamice. Acest lucru face ca conectarea la serverul dvs. să fie ceva dificilă, deoarece trebuie să le spuneți oamenilor noua dvs. adresă de fiecare dată când se schimbă. Unii furnizori vă vor oferi o adresă IP dinamică, dar această adresă nu se va schimba mult timp.
- Introduceți „adresa mea IP” în Google și scrieți-vă adresa IP pentru câteva săptămâni. Dacă oferiți IP-ului dvs. doar câțiva prieteni, atunci nu trebuie să vă faceți griji cu privire la configurarea unei adrese IP statice dacă IP-ul dvs. nu se schimbă frecvent.
- Configurați un DNS dinamic. Un DNS dinamic va atribui un nume de domeniu IP-ului dvs. dinamic. Aceasta vă va oferi o adresă imuabilă la care să vă conectați. Multe servicii oferă conturi gratuite pentru adrese unice.
- DNS dinamic necesită un program care să fie rulat pe computerul dvs., iar programul dvs. vă va actualiza domeniul de fiecare dată când adresa IP se schimbă.
- Configurați routerul. Va trebui să configurați routerul pentru a vă conecta prin DNS dinamic. Locația acestei setări variază de la router la router, dar este de obicei în secțiunea Advanced Settings.
- Va trebui să introduceți numele de gazdă, numele de utilizator și parola.
sfaturi
- Dosarul serverului dvs. nu trebuie să fie pe desktop, dar ar trebui să încercați să-l puneți undeva accesibil, în caz că trebuie să schimbați setările.
- Dacă introduceți „ajutor” în caseta de text a serverului, va apărea o listă de comenzi.
- Adăugați o parolă pe serverul dvs., astfel încât să poată intra doar persoanele dorite.
Avertizări
- Asigurați-vă că fișierul "minecraft_server.jar" este apelat și că nu are un "(1)" sau că nu a fost redenumit la altceva, altfel nu va funcționa.