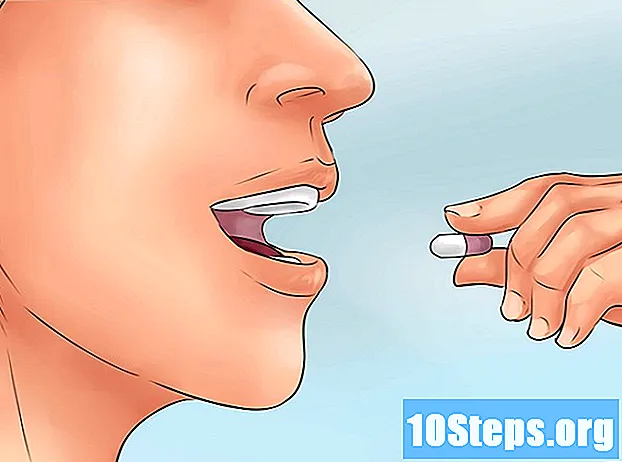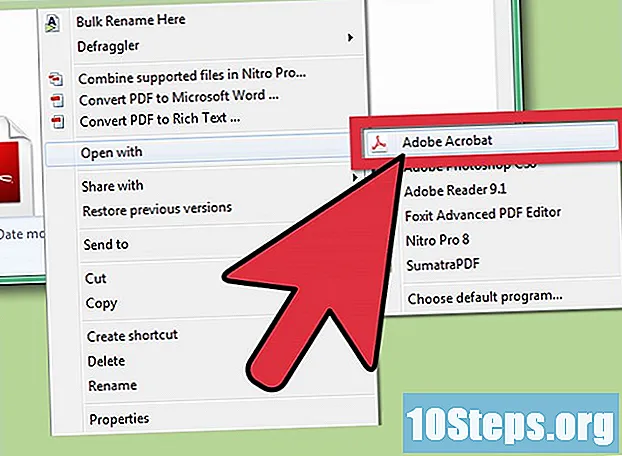Conţinut
Există melodii care ne fac să fim încântați să ne antrenăm; alții ne fac să dorim să dansăm; în cele din urmă, sunt cele care ne ajută să adormim. Playlisturile sunt pentru cei cărora nu le place să piardă timpul alegând următoarea piesă. Cu această funcție instantanee, vă puteți bucura de sunet oriunde. Acest tutorial se aplică versiunilor clasice și Nano ale iPod-ului și oferă sfaturi foarte simple.
Pași
Metoda 1 din 3: Crearea unei liste de redare pe un iPod Classic
Alegeți piesele. Folosește faceți clic pe roată, care se află în partea din față a dispozitivului, pentru a accesa meniurile iPod. Pentru a face acest lucru, faceți mișcări circulare cu degetul. Din meniul Muzică, puteți selecta piese pe care să le adăugați la lista de redare. Când alegeți ceva, apăsați și țineți apăsat butonul central până când titlul piesei clipește.
- Butonul „Meniu” este deasupra faceți clic pe roată. În plus, există și butoane pentru redare, pauză și derulare înapoi / derulare rapidă a pieselor.
- Există, de asemenea, un buton în mijlocul faceți clic pe roată.

Continuați să adăugați piese la listă. Va trebui să repetați procesul pentru fiecare pistă pe care o adăugați. Explorați-vă biblioteca și țineți apăsat butonul din mijloc pentru fiecare element pe care îl doriți în lista de redare. Așteptați până când titlul clipește.- De asemenea, puteți adăuga albume complete la lista de redare. Pentru a face acest lucru, selectați titlul discului și mențineți apăsat butonul din mijloc până când clipește.

Găsiți lista de redare. După ce terminați lista, aceasta va fi salvată în Muzică> Liste de redare> On-The-Go.- Pentru a trece de la un meniu la altul, trebuie doar să apăsați butonul din mijloc o dată. Pentru a reveni la precedent, apăsați „Meniu” în partea de sus a faceți clic pe roată.
- Din acest ecran, puteți reda toate melodiile din lista de redare sau puteți selecta una specifică. Folosește faceți clic pe roată pentru a găsi melodia pe care doriți să o ascultați și apăsați butonul de redare.

Eliminați o piesă din lista dvs. de redare. Dacă decideți că nu mai doriți o anumită melodie pe listă, o puteți șterge în același mod în care ați adăugat-o: utilizați faceți clic pe roată pentru al selecta și a ține apăsat butonul din mijloc până când titlul clipește.- Dacă doriți să ștergeți întreaga listă de redare, accesați Muzică> Liste de redare> În mișcare> Ștergeți lista de redare; în cele din urmă, faceți clic pe „Ștergeți”.
Salvați lista de redare. Puteți salva liste de redare On-The-Go în Muzică> Liste de redare> On-The-Go> Salvare listă de redare.
- Această listă de redare On-The-Go va fi ștearsă; în plus, numele său se va schimba în „Nouă listă de redare 1”. Puteți salva câte liste doriți. Cu toate acestea, odată salvat, nu puteți elimina piesele.
Copiați lista de redare pe computer. Dacă doriți să adăugați lista la iTunes, conectați iPod-ul la computer. Dacă dispozitivul este setat să se sincronizeze automat, acesta va fi copiat pe aparat atunci când iPod-ul este conectat.
- După ce copiați lista de redare pe computer, puteți să o redenumiți sau să adăugați / șterge piese.
Metoda 2 din 3: Crearea unei liste de redare pe un iPod Nano
Creați o nouă listă de redare. Din ecranul de start, faceți clic pe Muzică> Liste de redare pentru a crea o listă. Glisați degetele pe ecran pentru a selecta pictograma „Muzică”.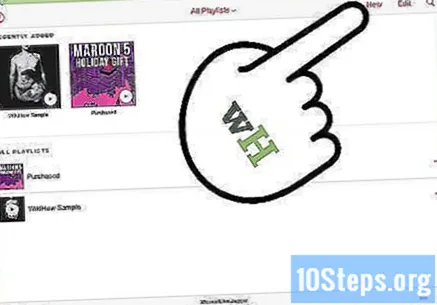
- Faceți clic pe pictograma iPod Nano pentru ao activa. Dacă țineți ecranul apăsat, veți reveni automat la începutul dispozitivului. Pe de altă parte, dacă faceți acest lucru pe o pictogramă, le veți putea rearanja.
Adăugați piese la lista de redare. Folosind două degete, glisați ecranul în jos pentru a afișa opțiunea de a adăuga muzică. Apoi faceți clic pe „Adăugați” pentru a accesa selecția categoriilor. Acolo, puteți adăuga piese, albume și chiar podcasturi în lista de redare iPod Nano.
- După alegerea unei categorii, faceți clic pe elementele pe care doriți să le adăugați la lista de redare.
Continuați să adăugați conținut la lista de redare. Glisați ecranul spre stânga pentru a continua construirea listei și, când ați terminat, faceți clic pe „OK”.
- Nu faceți clic pe „OK” înainte de a termina; după salvarea listei de redare, nu veți mai putea adăuga conținut la ea - pur și simplu ștergeți-l.
- Lista de redare va fi salvată ca „Listă de redare nouă 1” până când vă sincronizați cu iTunes. Când îl copiați pe computer, îl veți putea redenumi.
Ștergeți o piesă din lista de redare. Accesați Muzică> Liste de redare și găsiți lista pe care doriți să o editați. Glisați în jos și faceți clic pe „Editați” pentru a afișa opțiunea de ștergere. Faceți clic pe „Ștergeți” pentru a elimina pista.
- Când ați terminat ștergerea articolelor din lista de redare, faceți clic pe „OK”.
- Pentru a șterge întreaga listă de redare, faceți clic pe „Liste de redare”, „Editați” și „Ștergeți”, lângă lista aleasă.
Metoda 3 din 3: Crearea unei liste de redare pe un iPhone sau iPad
Creați o nouă listă de redare. Faceți clic pe „Muzică” pentru a deschide aplicația pe iPhone sau iPad. Apoi, faceți clic pe „Playlist” în meniul din partea de jos a ecranului. În cele din urmă, faceți clic pe „Lista de redare nouă” pentru a începe.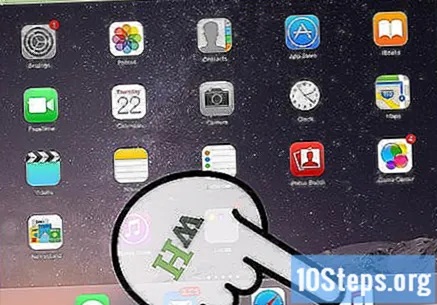
- Când faceți clic pe „Lista de redare nouă”, veți deschide ecranul de selecție a titlului și descrierii.
- În cea mai recentă actualizare de software, Apple a inclus o pictogramă a camerei foto, cu care puteți adăuga o fotografie în miniatură la lista de redare. Faceți clic pe acesta pentru a face sau alege o fotografie din biblioteca dispozitivului.
Adăugați piese la lista de redare. Faceți clic pe „Adăugați piese” pentru a activa meniul și categoriile de selecție. În acesta, puteți alege între artiști, albume, melodii, genuri, compozitori, compilații și chiar și alte liste.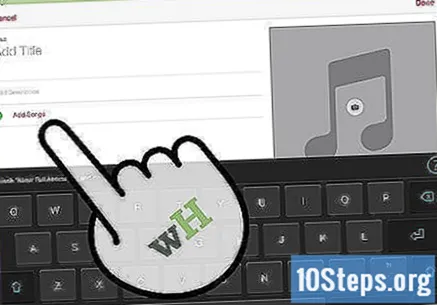
- Când găsiți o piesă pe care doriți să o adăugați, faceți clic pe „+” de lângă titlu.
- Când ați terminat de adăugat conținut în lista de redare, faceți clic pe „OK” în colțul din dreapta sus.
- Nu trebuie să fiți pe pagina listei de redare pentru a adăuga piese la ea. Dacă găsiți o melodie pe care o doriți în altă parte în aplicație, faceți clic pe cele trei puncte (•••) de lângă titlu. Apoi faceți clic pe „Adăugați la lista de redare” în meniul care apare pe ecran și alegeți lista de destinații.
Organizați lista de redare. Găsiți lista pe care doriți să o organizați și faceți clic pe „Editați”. Pe acest ecran, puteți rearanja, adăuga sau șterge piese.
- Pentru a schimba ordinea pieselor, țineți apăsat butonul din partea dreaptă a titlului pentru a trage elementul în orice poziție.
- Pentru a șterge piese, apăsați pictograma coș de gunoi din partea stângă a titlului.
- Pentru a adăuga piese, faceți clic pe „Adăugați piese” în partea de sus a listei de redare.
Ștergeți lista de redare. Din ecranul principal, faceți clic pe lista pe care doriți să o ștergeți. Apoi, faceți clic pe cele trei puncte (•••) de lângă titlu și apoi pe „Ștergeți”.
- Pentru a șterge o listă de redare dintr-un alt ecran de listă, faceți clic pe cele trei puncte (•••) pentru a accesa opțiunea de ștergere.
sfaturi
- În funcție de modelul dispozitivului sau de versiunea de iOS pe care o utilizați, unele dintre instrucțiunile din acest articol pot varia ușor. În majoritatea cazurilor, ele sunt la fel.