Autor:
Eric Farmer
Data Creației:
6 Martie 2021
Data Actualizării:
16 Mai 2024
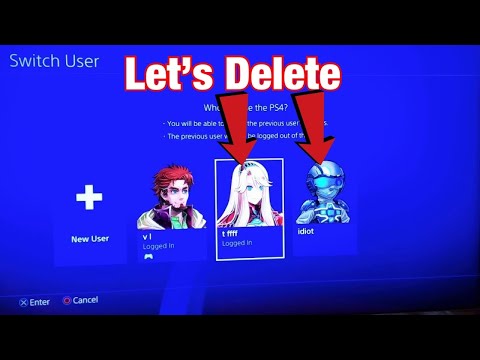
Conţinut
PlayStation 4 este un joc video care permite configurarea mai multor utilizatori din sistemul dvs. Dacă trebuie să ștergeți unul, știți că procesul este destul de simplu.
Pași
Metoda 1 din 3: Ștergerea altor utilizatori din contul principal
Accesați contul dvs. principal. Porniți PS4 și introduceți informațiile de conectare așa cum ați face în mod normal. Trebuie să accesați contul utilizatorului principal pentru a putea șterge celelalte conturi.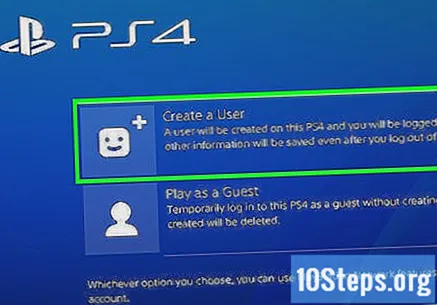
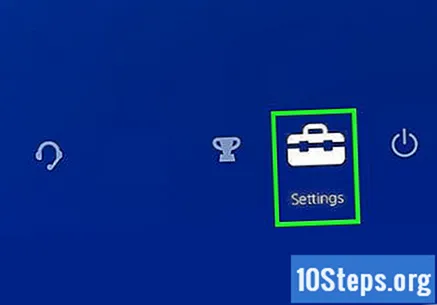
Accesați opțiunea „Setări”. Din ecranul de start, apăsați tasta săgeată sus de pe comanda principală pentru a deschide meniul de opțiuni. Continuați să utilizați comanda principală pentru a naviga prin opțiuni până când găsiți o pictogramă a cutiei de instrumente intitulată „Setări”. Apăsați butonul „X” pentru al selecta.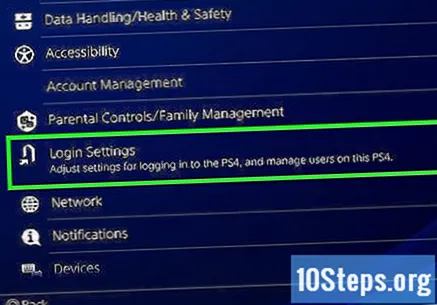
Deschideți ecranul „Ștergeți utilizatorul”. Din meniul „Setări”, derulați în jos până găsiți opțiunea „Utilizatori”. Apoi faceți clic pe „Ștergeți utilizatorul”.
Ștergeți utilizatorul dorit. Navigați la utilizatorul pe care doriți să îl eliminați. Apăsați butonul „X” pentru a confirma eliminarea. Apoi, urmați instrucțiunile de pe ecran.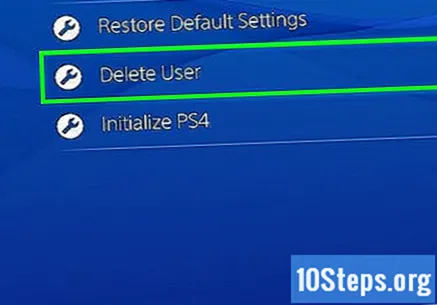
- Dacă încercați să vă ștergeți contul principal, PS4 va trebui restaurat. Când faceți clic pe „Ștergeți”, va trebui să confirmați această acțiune. Aceasta va restabili consola la setările sale din fabrică. Orice date nesalvate se vor pierde definitiv.
- Pentru a vă salva datele, accesați „Setări”> „Gestionarea datelor salvate ale aplicației”> „Date salvate în sistemul de stocare”. Selectați „Cloud” pentru a vă salva datele într-un serviciu de stocare a fișierelor cloud sau „USB storage” pentru a le salva pe un dispozitiv USB, cum ar fi un hard disk extern. Selectați jocul sau aplicația pe care doriți să o salvați și faceți clic pe „Copiere”.
- Nu opriți PS4 în timpul acestui proces sau ar putea fi grav deteriorat.
- Dacă încercați să vă ștergeți contul principal, PS4 va trebui restaurat. Când faceți clic pe „Ștergeți”, va trebui să confirmați această acțiune. Aceasta va restabili consola la setările sale din fabrică. Orice date nesalvate se vor pierde definitiv.
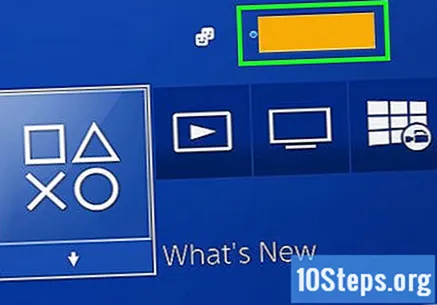
Verificați dacă ștergerea a avut succes. Deconectați-vă de la cont și conectați-vă din nou. Dacă utilizatorul nu mai este vizibil pe ecranul de opțiuni, le-ați șters cu succes din sistem.
Metoda 2 din 3: Efectuarea unei restaurări din fabrică din contul principal
Accesați contul dvs. principal. Porniți PS4 și introduceți informațiile de conectare așa cum ați face în mod normal. Trebuie să accesați contul de utilizator principal.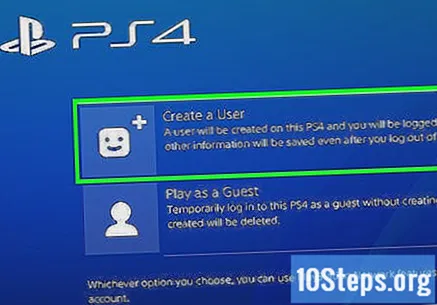
Accesați opțiunea „Setări”. Din ecranul de start, apăsați tasta săgeată sus de pe comanda principală pentru a deschide meniul de opțiuni. Continuați să utilizați comanda principală pentru a naviga prin opțiuni până când găsiți o pictogramă a cutiei de instrumente intitulată „Setări”. Apăsați butonul „X” pentru al selecta.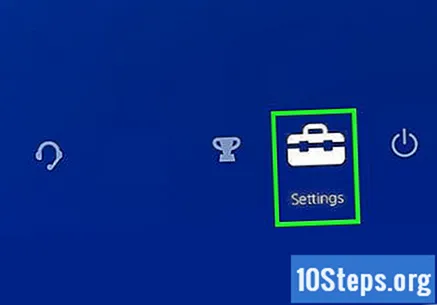
Deschideți ecranul „Startup”. Din meniul „Setări”, derulați în jos până găsiți opțiunea „Pornire”. Apoi faceți clic pe „Boot PS4”. Selectați „Complet” și urmați instrucțiunile de pe ecran. Acest lucru va restabili PS4 la setările sale din fabrică, ștergând orice date nesalvate anterior, cum ar fi trofee, capturi de ecran etc.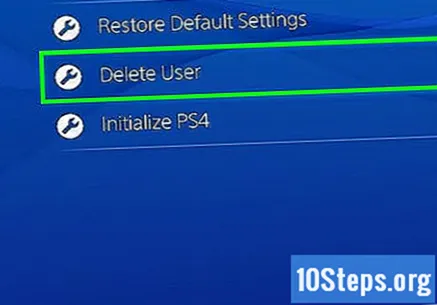
- Pentru a vă salva datele, accesați „Setări”> „Gestionarea datelor salvate ale aplicației”> „Date salvate în sistemul de stocare”. Selectați „Cloud” pentru a vă salva datele într-un serviciu de stocare a fișierelor cloud sau „USB storage” pentru a le salva pe un dispozitiv USB, cum ar fi un hard disk extern. Selectați jocul sau aplicația pe care doriți să o salvați și faceți clic pe „Copiere”.
- O restaurare completă a fabricii poate dura câteva ore. Nu opriți PS4 în timpul acestui proces sau s-ar putea deteriora grav.
Metoda 3 din 3: Ștergerea utilizatorilor prin restaurarea manuală din fabrică
Salvați orice date pe care nu doriți să le pierdeți. Accesați „Setări”> „Gestionarea datelor salvate ale aplicației”> „Date salvate în sistemul de stocare”. Selectați „Cloud” pentru a vă salva datele într-un serviciu de stocare a fișierelor cloud sau „USB storage” pentru a le salva pe un dispozitiv USB, cum ar fi un hard disk extern. Selectați jocul sau aplicația pe care doriți să o salvați și faceți clic pe „Copiere”.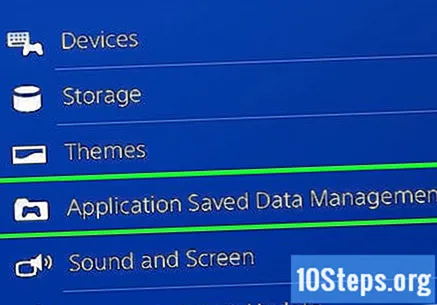
Opriți manual consola. Țineți apăsat butonul de alimentare pentru câteva secunde.Așteptați până când auziți un semnal sonor și lumina devine roșie. Apoi eliberați butonul.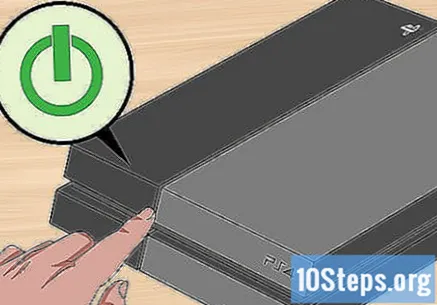
Porniți manual consola. Țineți din nou butonul de alimentare câteva secunde. Așteptați până auziți un bip, urmat de un al doilea bip după șapte secunde. Eliberați butonul.
Selectați „Restabiliți setările implicite”. Când PS4 repornește, acesta ar trebui să fie în „Mod sigur”. Utilizați controlul pentru a naviga la opțiunea „Restabiliți setările implicite”. Apăsați „X” pentru al selecta și urmați instrucțiunile de pe ecran. Acest lucru va restabili PS4 la setările sale din fabrică, ștergând orice date nesalvate anterior, cum ar fi trofee, capturi de ecran etc.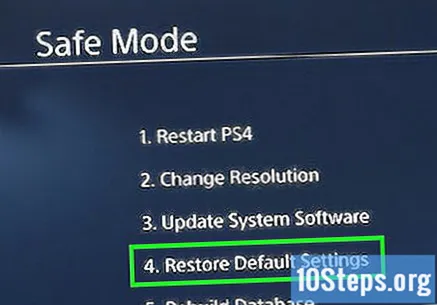
- Controlerul trebuie să fie conectat la consolă prin USB în timpul „Safe Mode”.
- Trebuie să utilizați această metodă numai dacă nu cunoașteți parola pentru PS4 care va fi restaurată.


