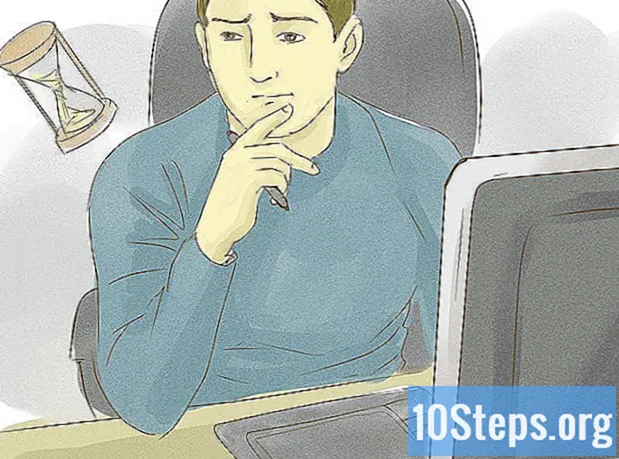Conţinut
Alte secțiuniDacă sunteți ca majoritatea oamenilor, aveți nenumărate imagini salvate pe smartphone-ul sau laptopul pe care rareori, dacă vreodată, le aruncați un al doilea aspect. După o vreme, fotografiile care s-au acumulat pe o perioadă de luni sau ani pot să aglomereze folderele de stocare a fișierelor și să ocupe spațiu valoros pe hard disk. Nu este întotdeauna ușor, dar uneori este bine să ne luăm la revedere. Dacă nu sunteți sigur cum să scăpați de memoria dispozitivului de fotografiile nedorite, citiți mai departe pentru câteva pași rapide și ușor de urmat.
Pași
Metoda 1 din 3: Ștergerea fotografiilor de pe smartphone sau tabletă
Deschideți aplicația de gestionare a fotografiilor a dispozitivului. Accesați ecranul de pornire de pe telefon sau tabletă și căutați pictograma aplicației foto a dispozitivului. Pe iPhone, această aplicație va fi numită pur și simplu „Fotografii”, deși pe alte sisteme de operare ar putea fi etichetată „Poze” sau „Galerie”. Atingeți pictograma o dată pentru a lansa aplicația.
- Pe iPhone, aplicația „Fotografii” se află în mod normal pe prima pagină a ecranului de pornire. Pentru utilizatorii care nu sunt iPhone, aplicația de gestionare a fotografiilor poate apărea printre celelalte pictograme ale aplicației sau într-o bară de derulare din partea de jos a ecranului.
- În interiorul aplicației foto, veți găsi toate fotografiile pe care le-ați făcut sau le-ați salvat, împreună cu diferitele subfoldere în care au fost grupate - selfie-uri, panorame, fotografii Instagram etc.

Selectați fotografia pe care doriți să o ștergeți. Sortează fotografiile stocate pentru a le găsi pe cele pe care vrei să le elimini de pe dispozitiv. Puteți să răsfoiți întreaga galerie (cunoscută sub numele de „Camera Roll” de pe iPhone) pentru a le vedea pe toate amplasate într-un singur loc sau puteți explora diferite subfoldere dacă le aveți separate. Atingeți o fotografie pentru ao selecta și a o mări.- Selectarea unei fotografii vă va permite, de asemenea, să aflați mai multe despre aceasta, cum ar fi dimensiunea și tipul fișierului și data la care a fost făcută sau salvată.

Găsiți și atingeți pictograma „coș de gunoi”. Odată ce fotografia este afișată pe ecran, căutați opțiunea de ștergere în colțul din dreapta sus sau jos. Pe majoritatea dispozitivelor, aceasta apare ca o pictogramă sub forma unui coș de gunoi. Atingeți această pictogramă pentru a selecta fotografia pentru ștergere.- Majoritatea dispozitivelor vă vor cere să confirmați dacă doriți sau nu să ștergeți fotografia. Pur și simplu alegeți „ștergeți” pentru a merge mai departe cu procesul sau „anulați” dacă v-ați răzgândit.
- Alegerea ștergerii unei fotografii nu o elimină de fapt de pe telefon. În schimb, îl trimite într-un folder „șters recent”, unde poate fi recuperat sau șters definitiv.

Selectați mai multe fotografii de șters. Dacă încercați să ștergeți mai multe imagini simultan, puteți economisi timp prin lotul acestora. Trageți în sus aplicația de gestionare a fotografiilor, astfel încât să vedeți o prezentare generală a tuturor imaginilor. Apăsați pictograma coș de gunoi sau opțiunea „selectați” de pe ecran, apoi atingeți fiecare fotografie pe care doriți să o eliminați individual. După ce ați terminat de selectat fotografiile, telefonul dvs. le va șterge pe toate în același timp.- Această funcție este utilă dacă doriți să alegeți manual fotografiile care rămân sau merg sau dacă încercați să distrugeți toate dovezile unei sesiuni de selfie proaste.
- Aveți grijă să nu selectați accidental o fotografie pe care doriți să o păstrați.
Ștergeți definitiv fotografiile de pe dispozitiv. Ștergerea unei imagini o elimină doar din galeria foto. Pentru a-l șterge definitiv de pe dispozitiv, reveniți la ecranul principal al aplicației foto și căutați folderul „șters recent”. Toate fotografiile pe care le-ați șters vor rămâne aici pentru o anumită perioadă de timp înainte de a fi șterse automat. Pentru a accelera acest proces, atingeți opțiunea „selectați” și alegeți fotografiile pe care doriți să le ștergeți definitiv sau apăsați „ștergeți toate” pentru a șterge fotografiile din spațiul de stocare.
- Este imposibil să recuperați o fotografie după ce a fost ștearsă din dosarul de fișiere șterse, deci asigurați-vă că puteți trăi fără ea.
- Fotografiile vor rămâne, de obicei, în folderul „șters recent” timp de 30 de zile înainte de a fi șterse automat.
Metoda 2 din 3: Ștergerea fotografiilor de pe computer
Accesați fotografiile pe care doriți să le ștergeți. Deschideți folderul în care aveți fotografiile stocate. De aici veți avea opțiunea de a vizualiza, muta, edita și șterge fotografiile salvate. Căutați fișierele până găsiți unul sau mai multe pe care doriți să le eliminați.
- Dacă nu vă amintiți unde ați pus o fotografie sau nu sunteți sigur în ce folder salvează computerul automat, puteți utiliza opțiunea de căutare a fișierelor computerului pentru a o localiza. Pur și simplu introduceți numele sau cuvântul cheie din fotografie și ar trebui să apară fișierul și locația sa.
- Din motive de comoditate, salvați toate fotografiile într-o singură locație (adică un folder etichetat „Fotografii” în folderul „Documente”). Crearea diferitelor dosare pentru a clasifica fotografiile vă poate ajuta să le mențineți organizate.
Faceți clic dreapta pe fotografie și apăsați „ștergeți.”Plasați cursorul peste fotografia nedorită. Faceți clic dreapta pentru a afișa un meniu derulant de opțiuni. Căutați opțiunea „ștergeți” în partea de jos a listei. Faceți clic stânga pe această opțiune o dată pentru a șterge fotografia.
- Ștergerea unui fișier îl mută în folderul coș de gunoi de pe desktop.
- Puteți identifica anumite fișiere pe care doriți să le ștergeți apăsând tasta „Ctrl” și apoi făcând clic pe fișiere individual. Acesta este un mod mult mai rapid și mai eficient de a scăpa de mai multe fotografii decât de a le șterge pe rând.
Trageți fotografiile nedorite la coșul de gunoi. În loc să faceți clic pe fotografie pentru ao șterge, puteți să o trageți direct în coșul de gunoi al computerului. Faceți clic stânga și țineți apăsat fotografia în cauză. Apoi, mutați indicatorul pe pictograma coș de gunoi de pe desktop și eliberați fotografia pentru ao plasa.
- Pe computerele care rulează Microsoft Windows, folderul coș de gunoi este cunoscut sub numele de „Coșul de reciclare”.
- Trageți mai multe fotografii în coșul de gunoi simultan făcând clic și glisând indicatorul în jurul unui grup de fișiere pentru a le selecta pe toate.
Goliți coșul de gunoi pentru a elibera spațiu de stocare. Dosarul coș de gunoi conține fișiere care au fost șterse, dar care nu au fost șterse în întregime de pe hard disk, așa că vor ocupa în continuare memoria. Pentru a elimina definitiv aceste fișiere, va trebui să goliți coșul de gunoi. Faceți clic dreapta pe pictograma coș de gunoi și selectați „coș de gunoi gol” din meniul derulant. După ce vă goliți coșul de gunoi, fișierele pe care le-ați șters nu vor mai fi pe computer.
- Asigurați-vă că sunteți în regulă cu pierderea fotografiilor pe care le-ați șters înainte de a goli coșul de gunoi. Odată ce au dispărut, singura modalitate de a recupera fișierele șterse este să rulați o restaurare a sistemului, care vă readuce computerul la modul în care era la o dată anterioară.
- Goliți coșul de gunoi în mod regulat. Acest lucru vă poate ajuta să eliberați spațiu de stocare pe computer.
Metoda 3 din 3: Arhivarea fotografiilor pe care nu le doriți pe dispozitivul dvs.
Sincronizează-ți fotografiile cu Cloud. Dacă nu mai aveți spațiu de stocare pe telefon sau computer, dar aveți fotografii pe care nu doriți să le pierdeți, încărcați-le în Cloud. Cloud este o formă non-locală de stocare în masă, ceea ce înseamnă că salvează fișiere separat de dispozitiv. Majoritatea smartphone-urilor și computerelor noi oferă utilizatorilor opțiunea de a încărca fișiere în cloud, astfel încât să poată elibera spațiu pe dispozitivul în sine, fără a pierde lucrurile pe care doresc să le păstreze.
- Pe iPhone și iPad, serviciul implicit de stocare în cloud se numește iCloud; dispozitivele care rulează Android și alte sisteme de operare sunt de obicei echipate cu Dropbox sau Google Drive.
- Citiți cum să sincronizați fișierele dvs. în cloud.
Trimiteți-vă fotografiile prin e-mail. Aceasta este o formă mai veche și mai privată de stocare alternativă a fișierelor. Plasați fotografiile pe care le doriți de pe dispozitiv într-un atașament de e-mail și faceți-vă destinatarul e-mailului. Fotografiile dvs. vor rămâne acolo în siguranță și sănătoase în e-mail, astfel încât să le puteți descărca din nou ori de câte ori doriți. Asigurați-vă că aveți suficient spațiu de stocare disponibil în e-mail pentru a adăuga atașamentul.
- Majoritatea programelor de e-mail oferă stocare de până la câțiva gigaocteți, mai mult decât suficient pentru o persoană obișnuită care nu schimbă adesea fișiere mari.
- Grupați o mulțime de fotografii într-un folder pentru a le trimite ca un singur atașament mare, mai degrabă decât ca numeroase altele mai mici.
Încărcați fotografiile pe o unitate flash. Achiziționați o unitate flash ieftină (cunoscută și sub numele de „unitate de memorie mare”) și conectați-o la un port USB de pe computer. Acest lucru vă va oferi opțiunea de a deschide un folder care afișează conținutul unității flash. Trageți și plasați fotografiile pe care doriți să le salvați în folderul unității flash, apoi deconectați-le de pe computer. Fotografiile dvs. vor fi salvate fizic pe unitate, pe care o puteți reconecta pentru a descărca, modifica sau elimina.
- Verificați pentru a vă asigura că unitatea flash pe care o utilizați are suficientă memorie pentru a păstra imaginile pe care doriți să le atârnați.
- Țineți pasul cu unitățile flash și alte dispozitive de stocare externe. Dacă se întâmplă să se piardă, la fel și fotografiile tale.
Întrebări și răspunsuri comunitare
Cum șterg o fotografie?
Căutați semnul de ștergere, apoi apăsați-l. Dacă nu există nicio pictogramă, căutați sub „opțiuni”.
sfaturi
- Sortează fotografiile pe care știi că vrei să le păstrezi într-un subfolder separat.
- Verifică de două ori dacă ai făcut o copie de siguranță corectă a fotografiilor pe care vrei să le păstrezi înainte de a le șterge.
- Unele fișiere imagine pot fi destul de mari și, ca rezultat, ocupă mult spațiu de stocare pe dispozitiv. Dacă începeți să rămâneți fără spațiu de stocare, luați în considerare ce fotografii ați fi dispuși să vă despărțiți.
- Nu uitați să ștergeți coșul de gunoi, Coșul de reciclare sau folderul „șters recent” pentru a șterge în întregime fotografiile.
- În unele cazuri, specialiștii în tehnologie ar putea să salveze fotografiile șterse de pe dispozitiv prin strângerea resturilor de date. Luați-vă telefonul, tableta sau computerul pentru a vedea dacă ați pierdut fotografiile pe care doriți să le salvați.

Avertizări
- Nu ștergeți fotografii pe care credeți că le-ați putea folosi în viitor. În schimb, sincronizați-le cu Cloud sau stocați-le pe o unitate flash.
- Aveți grijă să păstrați imagini sensibile pe smartphone, tabletă sau PC, mai ales dacă sunt sincronizate cu Cloud. Aceste fotografii sunt salvate automat, chiar și după ce le-ați șters de pe dispozitiv.