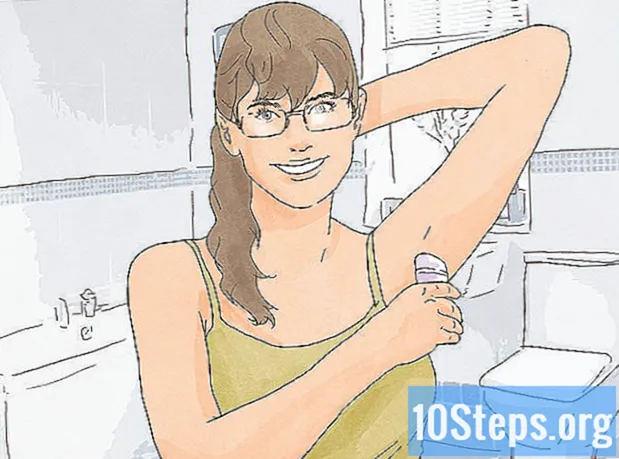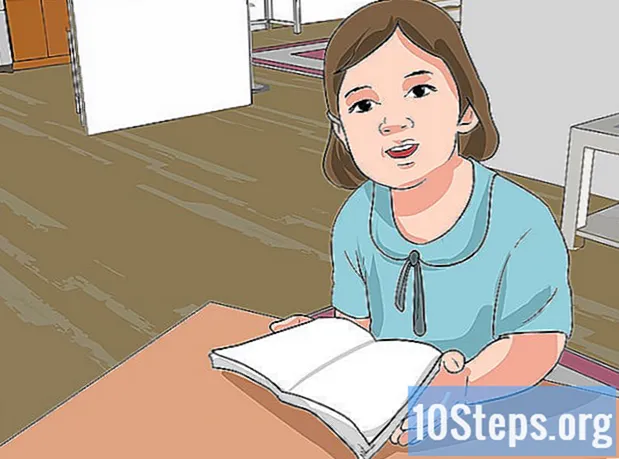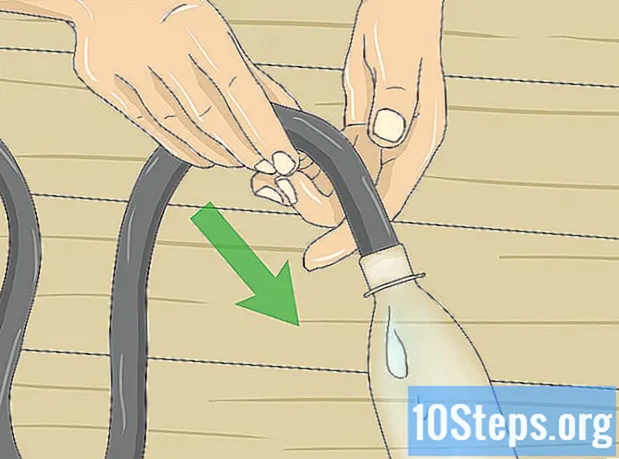Conţinut
Dacă ați uitat codul de acces al iPhone-ului dvs., puteți utiliza iTunes pentru a-l șterge de pe telefon, împreună cu toate datele dvs. și pentru a le restabili ulterior dintr-o copie de rezervă. Parola va fi eliminată în timpul acestui proces, permițându-vă să o înregistrați din nou. De asemenea, puteți utiliza Siri pentru a ocoli ecranul de blocare; Rețineți că această procedură este ilegală atunci când este efectuată pe un iPhone care nu este al dvs. De asemenea, știți că utilizarea Siri pentru a ocoli blocarea iPhone funcționează numai pe iOS 9, iar acest lucru poate fi modificat; la fel ca orice metodă care ocolește parola iPhone-ului, acest defect nu este intenționat, deci poate fi corectat de Apple în orice moment.
Pași
Metoda 1 din 2: ocolirea ecranului de blocare pe iOS 9.2.1
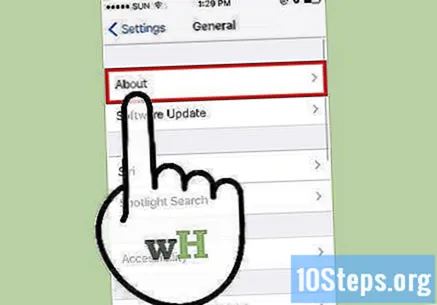
Asigurați-vă că aveți versiunea corectă a iOS. O astfel de metodă nu funcționează pe iOS 9.3 sau o versiune ulterioară. Este posibil să efectuați un retrogradare iOS dacă doriți să efectuați jailbreak (deblocarea) iPhone-ului, dar rețineți că acest lucru poate încălca garanția Apple.
Verificați dacă iPhone-ul este blocat. Această metodă nu dezactivează codul de acces, deci va trebui să efectuați în continuare o restaurare iPhone pentru a o elimina definitiv.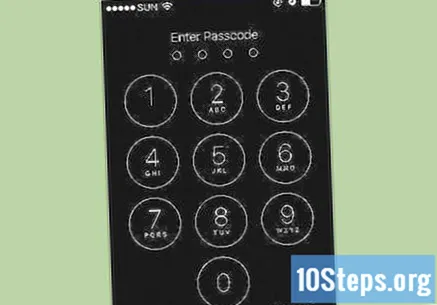
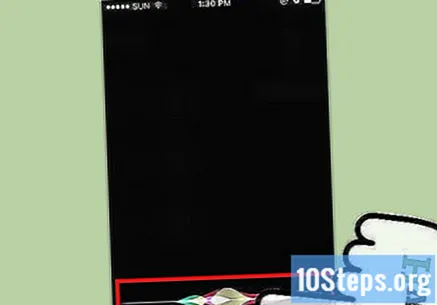
Țineți apăsat butonul „Acasă” timp de două secunde. Aceasta va activa Siri.
Cere-i lui Siri ore întregi. Aceasta ar trebui să deschidă pictograma ceasului cu ora locală.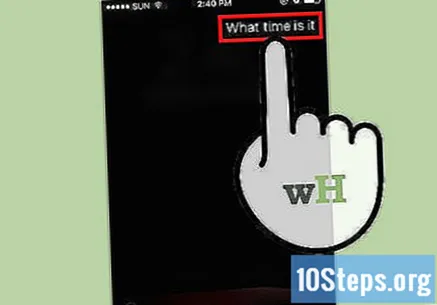
- Siri răspunde la întrebarea „Ce oră este” mai bine decât alte variante, cum ar fi „Ce oră este acum”.
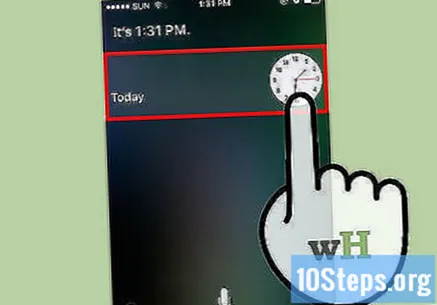
Atingeți pictograma ceasului. Aceasta vă va redirecționa către meniul „Ceas mondial”.
Atingeți semnul „+”. Se găsește de obicei în colțul din dreapta sus al ecranului.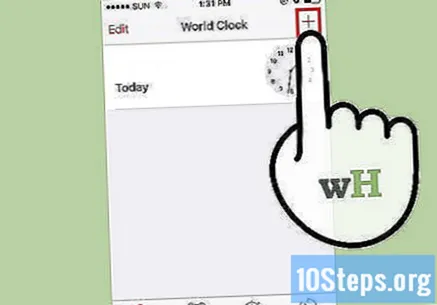
Tastați câteva caractere în bara de căutare. Bara de căutare se află în partea de sus a ecranului. Aceste caractere pot fi aleatorii - trebuie doar să le puteți selecta pentru a le copia.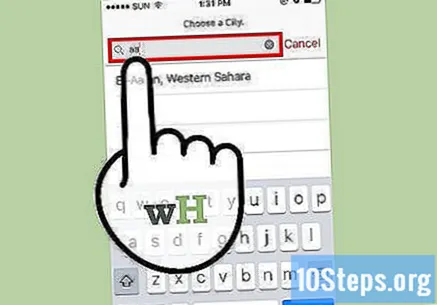
Atingeți lung bara de căutare, apoi eliberați-o. Acest lucru ar trebui să evidențieze textul.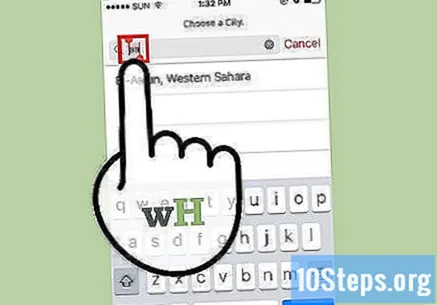
Atingeți din nou textul și selectați „Copiați”. Aceasta va copia textul selectat, făcându-l disponibil pentru lipire ulterior.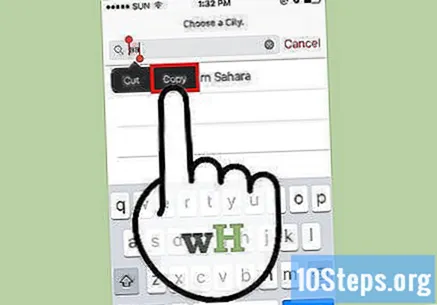
Atingeți săgeata din dreapta „Copiați”, apoi atingeți „Distribuiți”. Aceasta va deschide un meniu cu mai multe opțiuni de partajare.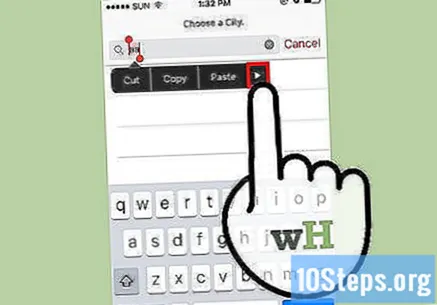
Atingeți opțiunea „Mesaj”. Aceasta va deschide o fereastră nouă de mesaje.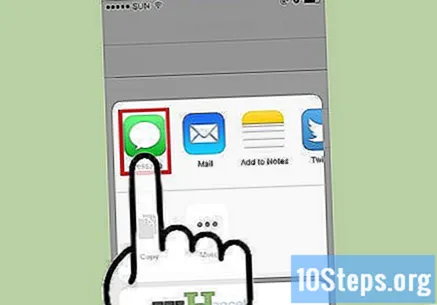
Atingeți lung câmpul „Către” și selectați „Inserați”. Câmpul „Către” se află în partea de sus a ecranului.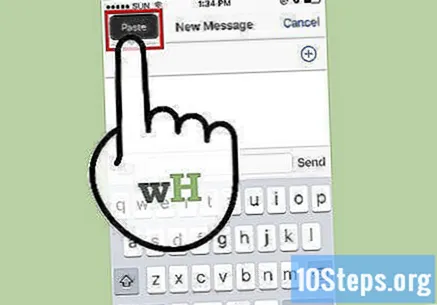
Așteptați două sau trei secunde și apăsați butonul „Acasă”. Acest lucru va reduce la minimum fereastra „iMessage”, ducându-vă direct la ecranul de pornire. Acum, ați ocolit cu succes ecranul de blocare de pe dispozitivul dvs. iOS 9.2.1!
Metoda 2 din 2: Formatarea și restaurarea dispozitivului cu iTunes
Conectați iPhone-ul la computer utilizând un cablu USB. Capătul USB al cablului - cea mai lungă parte - trebuie conectat la computer, în timp ce capătul scurt trebuie conectat la iPhone.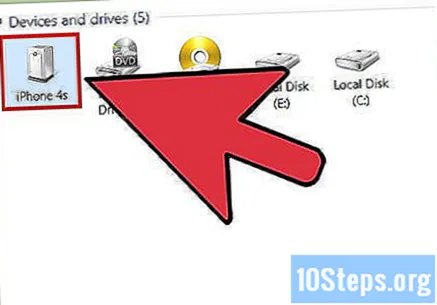
- Deși puteți utiliza un încărcător USB, utilizați cablul original în acest pas pentru cele mai bune rezultate.
Deschide iTunes pe computer dacă nu se deschide automat. În funcție de modelul computerului, poate fi necesar să confirmați deschiderea iTunes după conectarea iPhone-ului.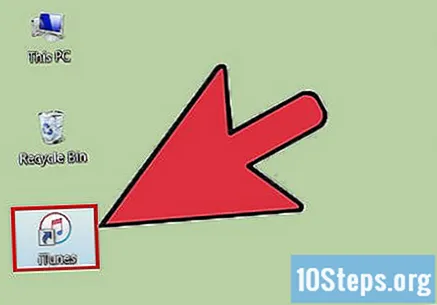
Așteptați ca iPhone-ul să se sincronizeze cu iTunes. Bara din partea de sus a ferestrei iTunes trebuie să afișeze următorul mesaj: „Sincronizarea iPhone de la (pas cu pas)”. La sfârșitul sincronizării, puteți începe procesul de restaurare.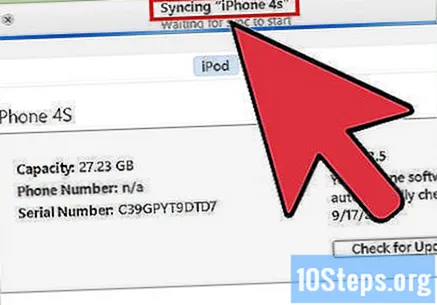
Faceți clic pe pictograma „Dispozitiv” pentru a deschide fila „Rezumat” a iPhone-ului. Această pictogramă seamănă cu cea a unui iPhone și se află sub fila „Cont”.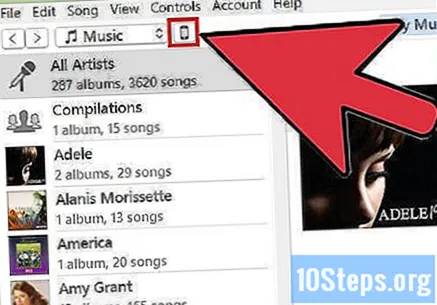
Faceți clic pe „Faceți backup acum” sub secțiunea „Copii de rezervă”. Deși este opțional, acest lucru asigură faptul că datele dvs. sunt cât mai actualizate posibil atunci când le restaurați dintr-un punct de restaurare.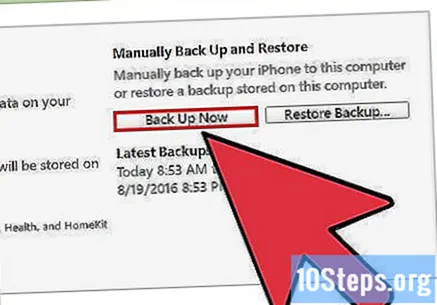
- Dacă backupul automat este activat, nu este nevoie să îl efectuați din nou - iPhone va face acest lucru imediat ce este conectat la computer. Verificați data celei mai recente copii de siguranță sub secțiunea „Backup” pentru a confirma că datele telefonului dvs. sunt salvate.
- Când faceți o copie de rezervă a telefonului, puteți alege opțiunea „iCloud” (pentru a salva fișiere în contul dvs. iCloud) sau „Acest computer” (pentru a salva date pe computerul local).
Faceți clic pe „Restabiliți iPhone”. Această opțiune se află în partea de sus a paginii „iTunes”.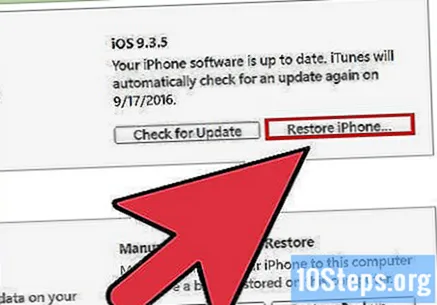
- Dacă opțiunea „Găsește iPhone-ul meu” este activată, iTunes vă va solicita să îl dezactivați înainte de restaurare. Pentru aceasta, deschideți aplicația „Setări”, selectați „iCloud”, atingeți „Găsește iPhone-ul meu” și glisați comutatorul „Găsește iPhone-ul meu” la dreapta pentru a dezactiva această funcție. Poate fi necesar să introduceți parola iCloud pentru a finaliza acest proces.
Faceți clic pe „Restabiliți și actualizați” pentru a vă confirma decizia. Pentru a vă informa ce se întâmplă atunci când restaurați iPhone-ul, citiți informațiile din fereastra pop-up înainte de a continua.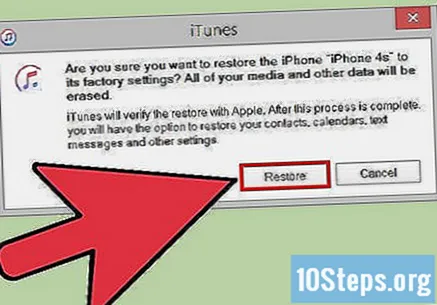
Faceți clic pe „Următorul” și apoi pe „De acord” pentru a începe procesul de restaurare. Aceasta înseamnă că acceptați termenii și condițiile pentru utilizarea software-ului Apple.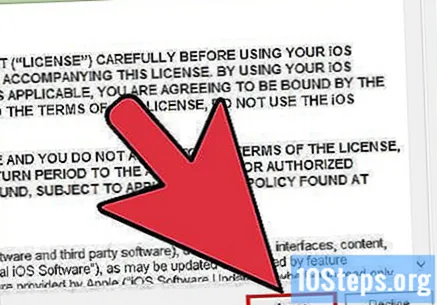
Așteptați până când restaurarea este completă. Această procedură poate dura câteva minute, deoarece iTunes va șterge și reinstala iOS pe telefon.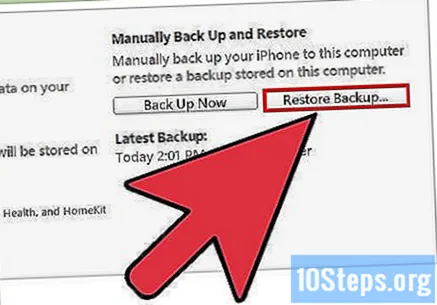
Selectați punctul de restaurare din opțiunea „Restaurare din această copie de rezervă”. Pentru a face acest lucru, faceți clic pe bara cu numele iPhone-ului dvs. Data și locația backupului selectat vor fi afișate sub această bară; alegeți cea mai recentă opțiune pentru cele mai bune rezultate.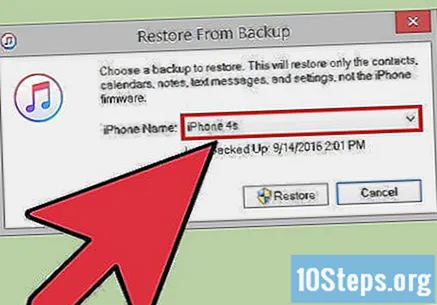
- Faceți clic pe cercul de lângă „Restabiliți din această copie de rezervă” pentru ao activa dacă nu este opțiunea implicită.
Faceți clic pe „Continuați” pentru a începe restaurarea. ITunes va începe să restaureze iPhone-ul. Veți vedea mesajul „Timp rămas” în partea de jos a ferestrei pop-up de restaurare.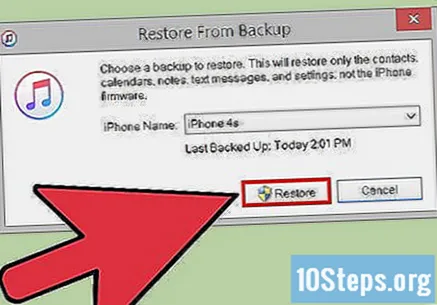
- Timpul total de restaurare poate dura ceva timp - de obicei 20 până la 30 de minute - în funcție de cantitatea de date stocate.
Glisați degetul peste mesajul „Glisați pentru a debloca” de pe ecranul iPhone-ului. Aceasta va debloca telefonul; rețineți că nu va trebui să introduceți codul de acces!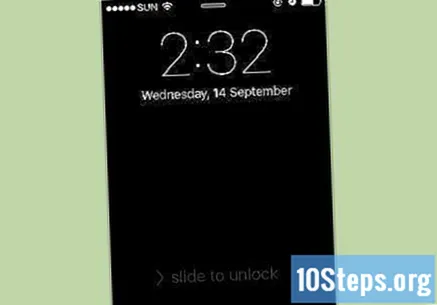
- Puteți crea oricând un nou cod de acces în fila „Cod de acces” din aplicația „Setări”.
Introduceți ID-ul Apple când vi se solicită. Acest lucru vă va restabili iPhone-ul și datele. Știți că va trebui să așteptați un timp pentru ca aplicațiile iPhone să fie actualizate și gata de utilizare.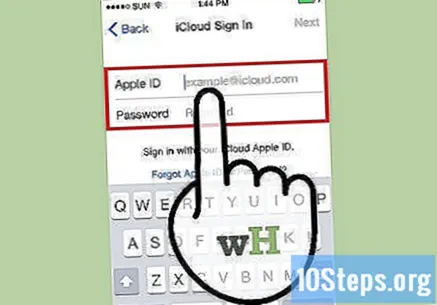
sfaturi
- Dacă nu vă amintiți parola ID-ului Apple, o puteți reseta pe site-ul iCloud făcând clic pe „Ați uitat parola?” și urmând instrucțiunile de pe ecran.
- Pentru a nu mai fi posibil să ocoliți blocarea dispozitivului fără un cod de acces, creați o parolă pentru Siri în fila „Cod de acces” din aplicația „Setări”
Avertizări
- Dacă nu aveți o copie de rezervă existentă înainte de restaurare, nu veți putea recupera datele.
- Începând cu iOS 9.3.3, nu mai este posibil să utilizați Siri pentru a eluda accesul iPhone fără un cod de acces.