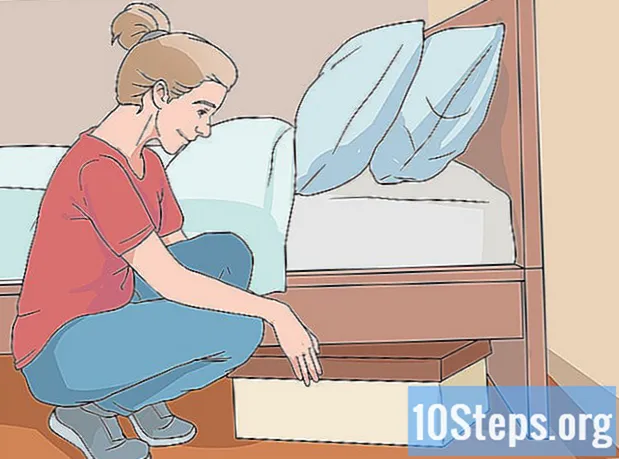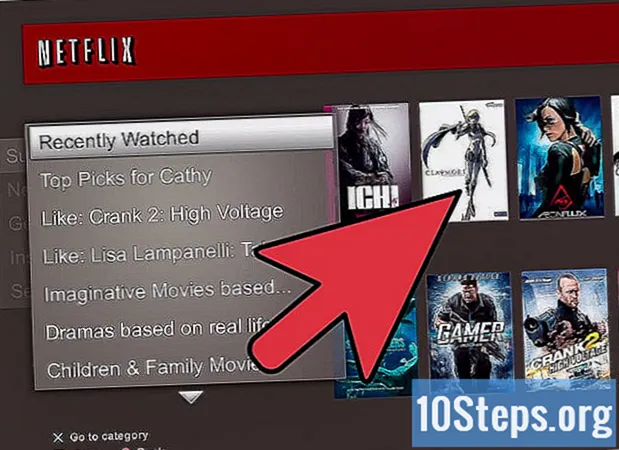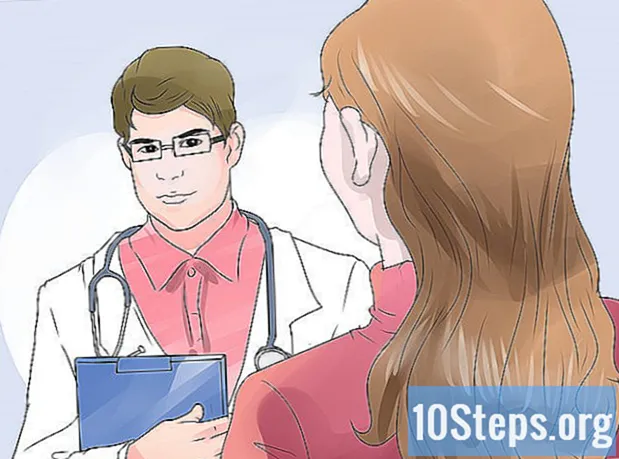Conţinut
Acest articol vă învață să ieșiți din ecranul „iPhone-ul este inactiv”, care apare atunci când utilizatorul introduce codul greșit de multe ori la rând pe dispozitiv. Deși iPhone-ul revine la normal într-unul până la 60 de minute, dacă greșești prea mult, îl puteți dezactiva la nesfârșit. Pentru a rezolva situația, încercați să ștergeți și să resetați iPhone-ul (prin iTunes sau iCloud) sau utilizați modul de recuperare iTunes pentru a șterge tot conținutul de pe dispozitiv.
Pași
Metoda 1 din 3: Utilizarea iTunes
Conectați-vă iPhone-ul la computer. Conectați capătul USB al încărcătorului dispozitivului la unul dintre porturile computerului; apoi conectați celălalt capăt la iPhone.
- Dacă sunteți pe un Mac, poate fi necesar să achiziționați un adaptor USB 3.0 sau Thunderbolt pentru a conecta cablul.
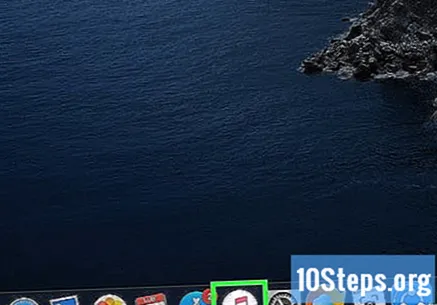
Deschide iTunes. Este reprezentat de o notă muzicală colorată pe un fundal alb.- Treceți la a treia secțiune a acestui articol dacă iTunes solicită codul sau nu recunoaște iPhone-ul.
Faceți clic pe pictograma iPhone. Se află în colțul din stânga sus al ecranului iTunes.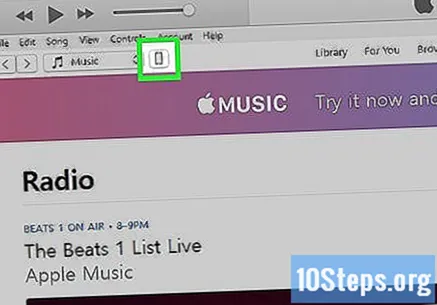
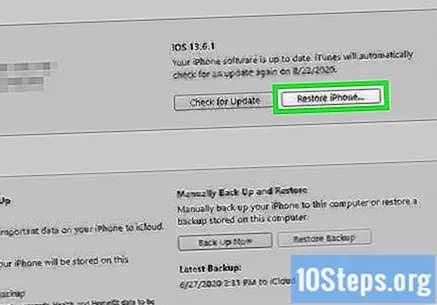
faceți clic în Restaurare iPhone. Opțiunea este în partea dreaptă sus a paginii.- Dacă opțiunea „Căutare iPhone” este activată, dezactivați-o pentru a continua. Deoarece nu puteți face acest lucru când dispozitivul este inactiv, treceți la secțiunea următoare.
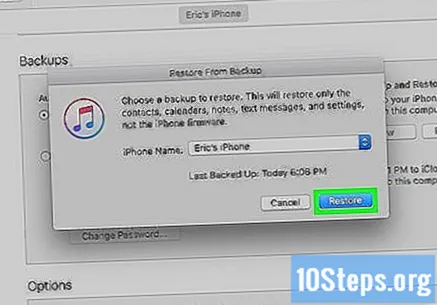
faceți clic în Pentru a restabili când comanda apare pe ecran. Astfel, iPhone-ul va fi readus la setările din fabrică.- Este posibil să fie necesar să introduceți o parolă pentru a continua.
Așteptați finalizarea procesului de restaurare. Va dura câteva minute, dar poate fi mai lent dacă iPhone-ul are nevoie de o actualizare. După aceea, dispozitivul va ieși din modul „Repaus” și codul va fi șters.
Daca este necesar, restaurați o copie de rezervă. Dacă aveți copii de rezervă salvate în iTunes sau iCloud, puteți recupera setările, fotografiile, aplicațiile și restul conținutului iPhone-ului.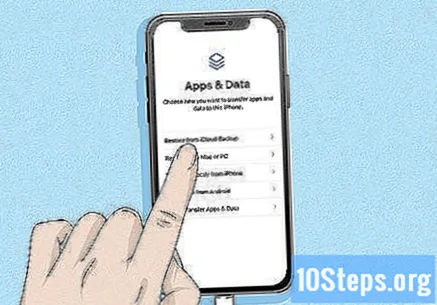
- Dacă iPhone-ul este blocat de un cod, va trebui să introduceți ID-ul Apple și parola pentru a restabili copia de rezervă în iTunes.
- Dacă nu aveți nicio copie de rezervă, va trebui să configurați iPhone-ul ca și cum ar fi nou.
Metoda 2 din 3: Utilizarea iCloud
Activați opțiunea „Căutare iPhone”. Sfaturile din această metodă funcționează numai atunci când este activată. Dacă nu, utilizați secțiunea anterioară sau următoare.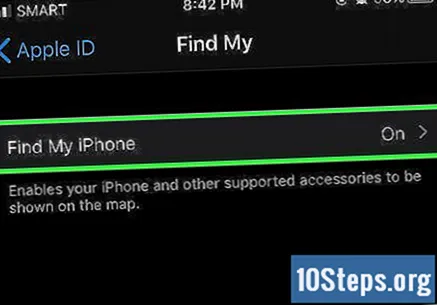
Deschideți pagina iCloud. Accesați https://www.icloud.com/ din browser și introduceți ID-ul Apple și parola în câmpurile corespunzătoare pentru a accesa profilul dvs.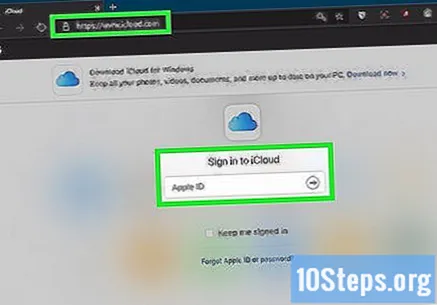
faceți clic în Căutați pe iPhone. Opțiunea este reprezentată de o pictogramă radar verde pe panou. Odată cu aceasta, iCloud începe să caute dispozitivul.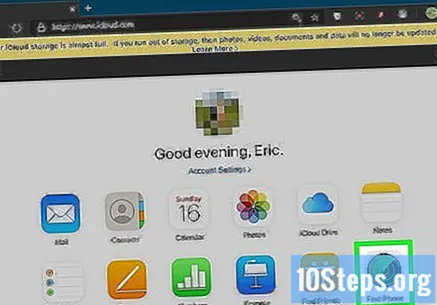
- Este posibil să fie necesar să introduceți din nou ID-ul Apple și parola pentru a continua.
Faceți clic pe Toate dispozitivele. Opțiunea este reprezentată de o pictogramă verde, se află în partea de sus a ferestrei și oferă acces la un meniu derulant.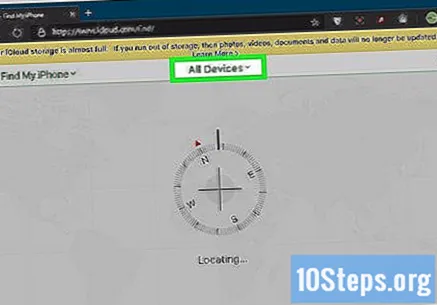
Selectați iPhone-ul. Faceți clic pe numele său din meniul derulant pentru a accesa pagina dispozitivului din dreapta.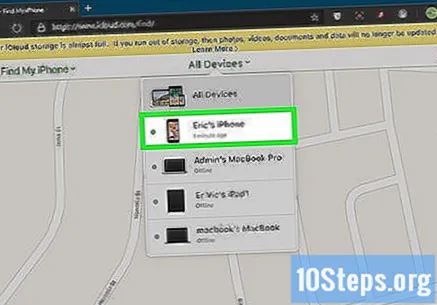
- Dacă numele iPhone-ului dvs. nu se află în opțiuni, acest lucru se datorează faptului că funcția „Căutare iPhone” este dezactivată pe dispozitiv.
faceți clic în Ștergeți iPhone. Opțiunea se află în colțul din dreapta jos al ecranului.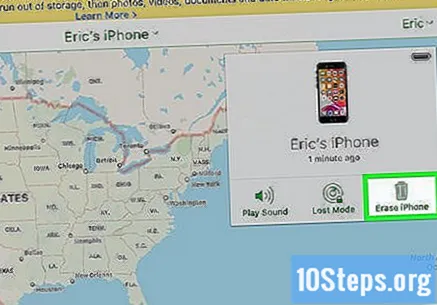
faceți clic în Șterge când comanda apare pe ecran. Apoi, va trebui să introduceți o parolă.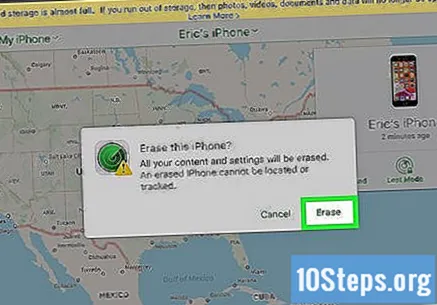
Introduceți ID-ul și parola Apple. În câmpul de parolă, introduceți codul Apple ID pentru iPhone.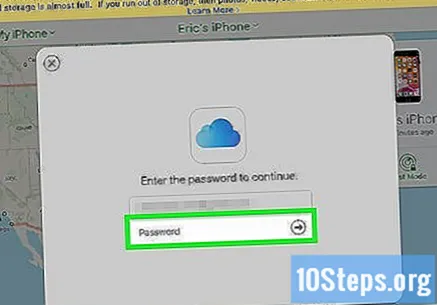
faceți clic în Avans. Opțiunea se află în colțul din dreapta sus al paginii iPhone, în dreapta ferestrei.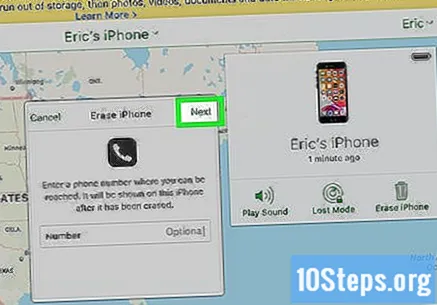
faceți clic în Bine. Opțiunea este verde și se află în partea dreaptă sus a paginii. Faceți clic pentru a începe procesul.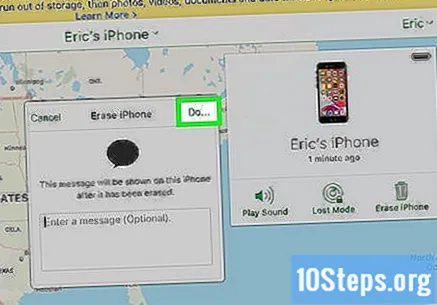
Așteptați până când iPhone-ul este șters. Procesul poate dura câteva minute și se va termina atunci când cuvântul „Bună ziua” apare pe ecran în mai multe limbi.
Daca este necesar, restaurați o copie de rezervă. Dacă aveți copii de rezervă salvate în iTunes sau iCloud, puteți recupera setările, fotografiile, aplicațiile și restul conținutului iPhone-ului.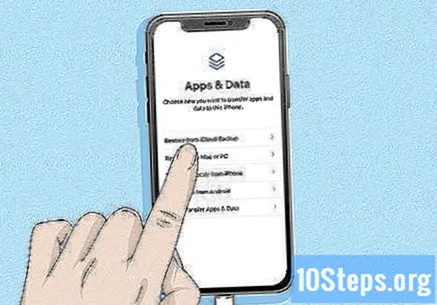
- Dacă iPhone-ul este blocat de un cod, va trebui să introduceți ID-ul Apple și parola pentru a restabili copia de rezervă în iTunes.
- Dacă nu aveți nicio copie de rezervă, va trebui să configurați iPhone-ul ca și cum ar fi nou.
Metoda 3 din 3: Utilizarea modului de recuperare
Înțelegeți când trebuie să utilizați modul de recuperare. Cu acest mod, utilizatorul poate restaura iPhone-ul cu iTunes pe un computer pe care nu a folosit niciodată dispozitivul. Aceasta este singura metodă utilă dacă nu puteți accesa iTunes sau funcția „Căutare iPhone” este dezactivată.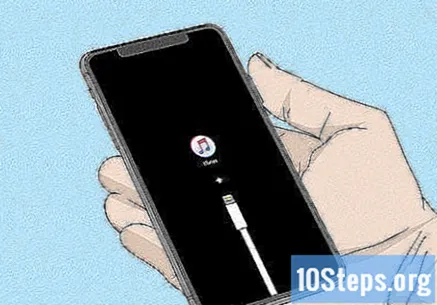
Închide iTunes. Acest lucru este esențial pentru utilizarea modului de recuperare, deoarece poate exista o eroare dacă ambele sunt deschise / activate în același timp.
Conectați iPhone-ul la computer. Conectați capătul USB al încărcătorului dispozitivului la unul dintre porturile computerului; apoi conectați celălalt capăt la iPhone.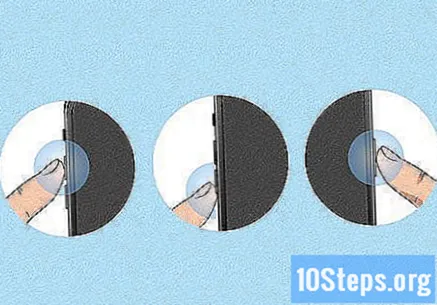
- Dacă sunteți pe un Mac, poate fi necesar să achiziționați un adaptor USB 3.0 sau Thunderbolt pentru a conecta cablul.
- Dacă iTunes se deschide, închideți-l din nou.
Puneți iPhone în modul de recuperare. Pe iPhone 8 sau o versiune ulterioară, apăsați butoanele de volum în sus și în jos în ordine; apoi, țineți apăsat butonul de alimentare până când primiți mesajul „Conectați-vă la iTunes” - reprezentat de pictograma cablului de alimentare și sigla iTunes.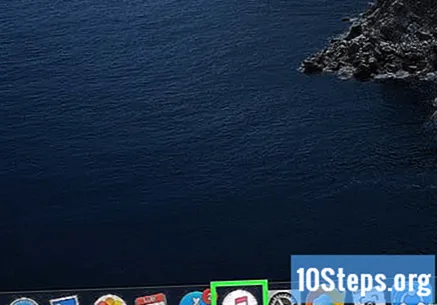
- Pe iPhone 7, țineți apăsate butoanele de volum și de alimentare până când primiți mesajul „Conectați-vă la iTunes”.
- Pe iPhone 6S și modelele anterioare, țineți apăsat butonul de pornire și de pornire până când primiți mesajul „Conectare la iTunes”.
Deschide iTunes. Este reprezentat de o notă muzicală colorată pe un fundal alb și se va deschide direct pe pagina Mod de recuperare.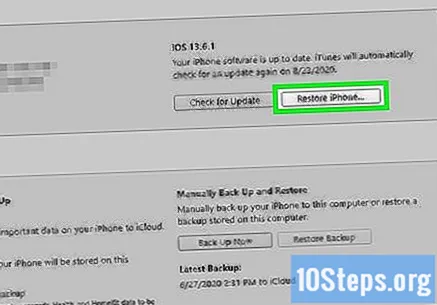
faceți clic în Restaurare iPhone. Opțiunea este în partea de sus a ferestrei.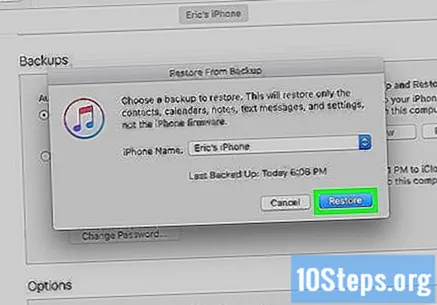
faceți clic în Pentru a restabili când comanda apare pe ecran. IPhone-ul va începe să revină la setările din fabrică.
- Este posibil să fie necesar să introduceți ID-ul și parola Apple.
Așteptați până când iPhone-ul este șters. Va dura câteva minute, dar poate fi mai lent dacă iPhone-ul are nevoie de o actualizare.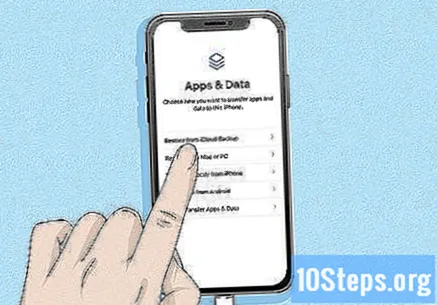
Daca este necesar, restaurați o copie de rezervă. Puteți restabili informațiile despre iPhone din copie de rezervă dacă există una disponibilă.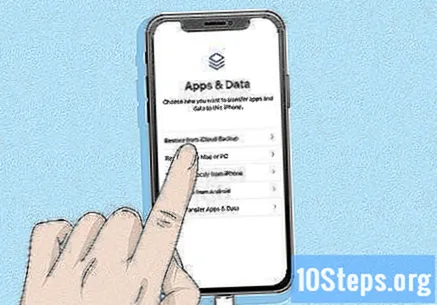
- Dacă iPhone-ul este blocat de un cod, va trebui să introduceți ID-ul Apple și parola pentru a restabili copia de rezervă în iTunes.
- Dacă nu aveți nicio copie de rezervă, va trebui să configurați iPhone-ul ca și cum ar fi nou.
sfaturi
- Aproape întotdeauna merită să așteptați ca iPhone-ul să iasă singur din modul „Inactiv”, mai degrabă decât să ștergeți și să restaurați dispozitivul.
- Dacă trebuie să efectuați un apel de urgență în timp ce iPhone-ul dvs. este inactiv, faceți clic pe De urgențăîn partea de jos a ecranului și introduceți numărul manual.
Avertizări
- Dacă iPhone-ul este inactiv și nu există backup în iTunes sau iCloud, veți pierde toate datele după recuperare.