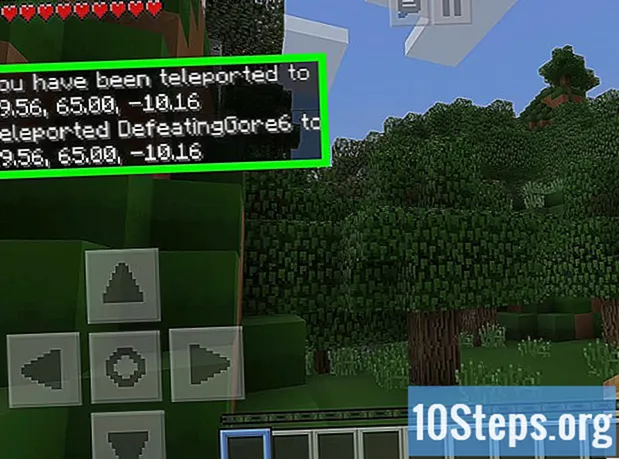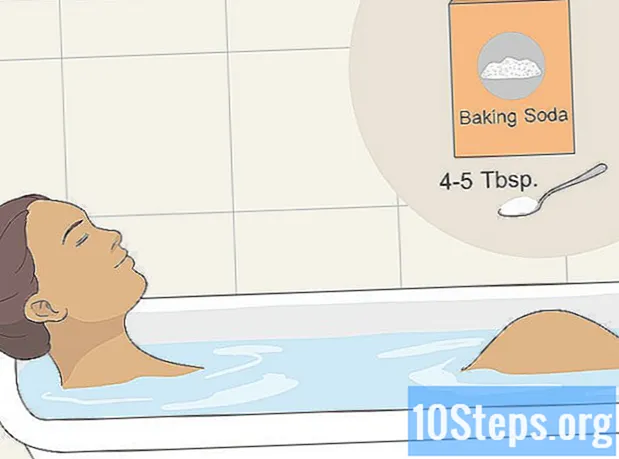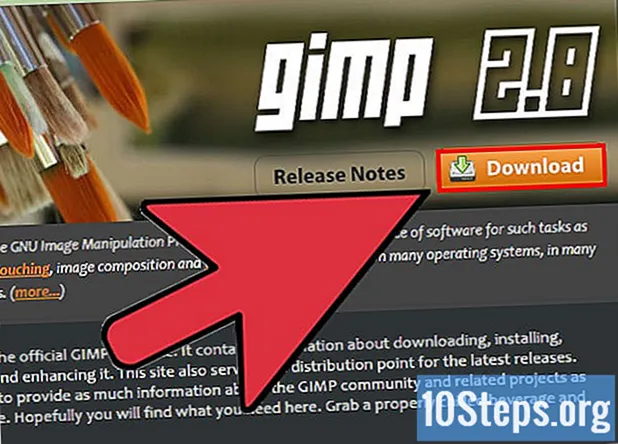Conţinut
Defragmentarea unui hard disk grupează toate segmentele sale utilizate. Acest lucru face ca discul să fie mai eficient, deoarece trebuie să se rotească mai puțin pentru a obține date diferite. În Windows 8, defragmentarea se numește „optimizare” și este efectuată de utilitatea „Optimize Units”. Acest articol descrie modul de defragmentare sau optimizare a unui hard disk în Windows 8.
paşi
Metoda 1 din 3: Deschiderea aplicației „Optimizați unitățile”
Deschide browserul Windows. Pentru a face acest lucru, apăsați tastele Windows.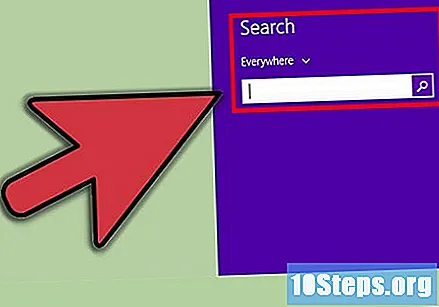

În câmpul „Căutare”, tastați și apăsați tasta Enter.
Faceți clic pe „Defragment și optimizați-vă unitățile”.
- Se va deschide aplicația „Optimizați unitățile”.
- Puteți, de asemenea, să o deschideți accesând opțiunea „Computer”, făcând clic pe un hard disk pentru a o selecta și apăsând butonul Optimizează.
Metoda 2 din 3: Optimizarea unui disc
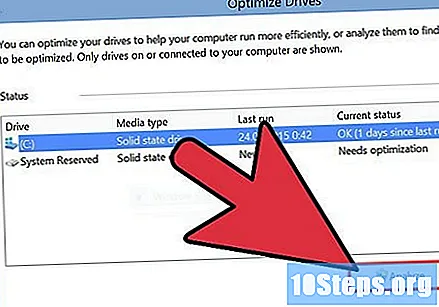
Analizați hard disk-ul. Selectați o unitate și faceți clic pe Analizați. Este posibil să fie nevoie să introduceți parola de administrator.- Windows va analiza nivelul de fragmentare al hard disk-ului.
- Dacă aveți mai multe, va trebui să faceți această procedură pentru fiecare.
Alegeți discul pe care doriți să-l optimizați. Căutați o unitate de stare solidă cu 10% sau mai mult nivel de fragmentare. Selectați o unitate și faceți clic pe Optimizare.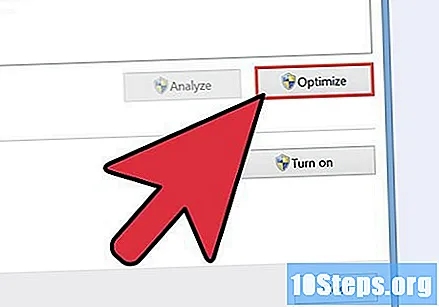
- Dacă este mai puțin de 10% fragmentat, atunci nu este necesar să-l optimizați - dar este totuși posibil (dacă doriți).
- Dacă discul este o unitate SSD (SSD), nu trebuie să fie optimizat. Optimizează sau defragmentează o unitate SSD care o va deteriora.

Faceți clic pe discul pe care doriți să-l optimizați pentru a-l selecta.
Faceți clic pe butonul Optimizați pentru a începe procesul de defragmentare. Defragmentarea unui hard disk poate dura până la câteva ore.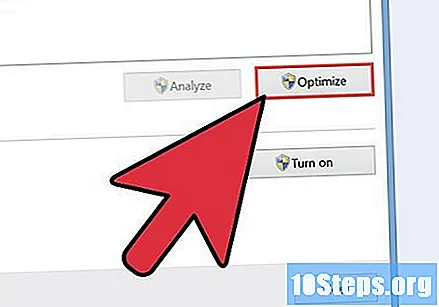
- Vei putea totuși să folosești computerul în timpul optimizării, atât timp cât nu folosești un program sau fișier de pe hard disk fiind optimizat.
La sfârșitul optimizării, faceți clic pe Close pentru a ieși din utilitatea „Optimize Units”.
Metoda 3 din 3: Planificarea unei optimizări
Verificați programul de optimizare. În mod implicit, Windows 8 optimizează săptămânal fiecare unitate. Dacă programarea este activată, hard disk-urile sunt deja optimizate în mod regulat.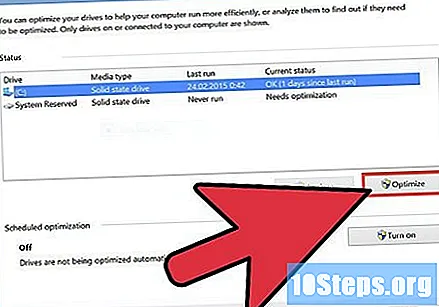
Pentru a schimba programul de optimizare, faceți clic pe Modificare setări.
- Pentru a face acest lucru, poate fi necesar să introduceți un nume de utilizator cu privilegii de administrare și o parolă.
În caseta de dialog „Optimizați unitățile”, lângă „Rulați în program”, faceți clic pe caseta de selectare pentru a activa optimizarea.
- Pentru a dezactiva opțiunea, deselectați opțiunea.
Faceți clic pe meniul derulant „Frecvență”; va fi posibilă modificarea frecvenței de optimizare a hard disk-ului. Opțiunile sunt: „Zilnic”, „Săptămânal” și „Lunar”.
Definiți hard disk-urile pe care doriți să le programați pentru a fi optimizate. Lângă „Unități”, faceți clic pe Alegeți. Faceți clic pe caseta de lângă fiecare unitate pe care doriți să o programați. Dacă doriți să o optimizați manual, deselectați această opțiune. Faceți clic pe OK. Faceți clic din nou pe butonul OK pentru a aplica modificările.
Faceți clic pe butonul Închideți și veți ieși din utilitatea „Optimizați unitățile”.