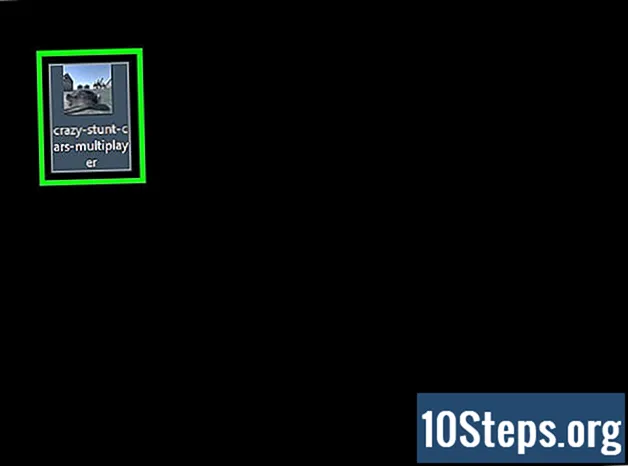Conţinut
Alte secțiuniDacă preferați să codificați site-urile manual, puteți edita fișiere HTML într-un editor de text de bază precum Notepad (Windows) sau TextEdit (macOS). Dacă preferați să mutați elemente pe ecran și să vedeți previzualizări live, puteți utiliza un editor WYSIWYG (Ce vedeți este ceea ce obțineți), cum ar fi Dreamweaver sau Kompozer. Acest wikiHow vă învață cum să deschideți și să editați un fișier HTML într-o aplicație de editare standard sau vizuală.
Pași
Metoda 1 din 4: Utilizarea unui Notepad pe Windows
. Butonul care are sigla Windows în bara de activități. În mod implicit, se află în colțul din stânga jos. Se afișează meniul Start
. Se află în colțul din dreapta sus al desktopului Mac. Aceasta afișează o bară de căutare.

Tip TextEdit în bara de căutare. Aceasta afișează o listă de aplicații care se potrivesc cu rezultatul căutării dvs.
Clic TextEdit.app. Se află în partea de sus a rezultatelor căutării. Este lângă o pictogramă care seamănă cu o coală de hârtie și un pix.
Clic Fişier. Se află în bara de meniu din partea de sus a ecranului când TextEdit este deschis.

Clic Deschis. Aceasta deschide un browser de fișiere pe care îl puteți utiliza pentru a naviga pe Mac și a deschide fișiere.
Faceți clic pe un fișier HTML și faceți clic pe Deschis. Fișierele HTML au o extensie care spune „.html” după numele fișierului. Utilizați browserul de fișiere pentru a naviga la un fișier HTML și faceți clic pe acesta pentru a-l selecta. Apoi apasa Deschis pentru a deschide fișierul HTML în TextEdit.
Editați codul HTML. Puteți utiliza TextEdit pentru a edita codul HTML la marca. Trebuie să învățați HTML, astfel încât să îl puteți edita manual. Elementele comune pe care le puteți edita includ următoarele.
- : Aceasta merge în partea de sus a documentului HTML. Aceasta spune browserului web că acesta este un document HTML.
- : Aceste etichete merg în partea de sus și de jos a documentului HTML. Aceasta indică unde începe și se oprește codul HTML.
- : Aceste etichete merg în partea de sus a documentului HTML. Acestea indică de unde începe și se oprește capul documentului HTML. Capul documentului HTML conține informații care nu sunt văzute pe pagina web. Aceasta include titlul paginii, metadatele și CSS
Titlul paginii : Aceste etichete indică titlul paginii. Titlul merge în capul documentului HTML. Tastați titlul paginii între aceste două etichete.- : Aceste etichete indică de unde începe și se oprește corpul documentului HTML. Corpul este locul în care este scris tot conținutul paginii web. Corpul vine după cap în documentul HTML.
Textul titlului
: Aceste etichete creează etichete de titlu. Textul dintre „" și "
„etichetele apar ca un text mare și îngroșat. Textul intră în corpul documentului HTML.Textul paragrafului
: Aceste etichete sunt utilizate pentru a crea text de paragraf într-un document HTML. Textul care merge între „" și "
"apare ca text de dimensiuni normale. Textul intră în corpul documentului HTML.- Text îndrăzneț: Aceste etichete sunt folosite pentru a crea text aldin. Textul care merge între „" și ""apare ca text aldin.
- Text italic: Aceste etichete sunt folosite pentru a crea text italic. Textul care merge între „" și ""apare ca text italic.
- Text de legătură: Această etichetă este utilizată pentru conectarea la un alt site web. Copiați adresa web la care doriți să vă conectați și lipiți-o acolo unde scrie „URL” (între ghilimele). Textul linkului unde scrie „Textul linkului” (nu sunt necesare ghilimele).
: Această etichetă este utilizată pentru a posta o imagine utilizând HTML. Înlocuiți textul care spune „adresa URL a imaginii” cu adresa web a imaginii.
Clic Fişier. Se află în bara de meniu din partea de sus a ecranului.
Clic Salvați. Se află în meniul drop-down de sub „Fișier”. Aceasta salvează fișierul HTML.
- Pentru a schimba numele fișierului, faceți clic pe Redenumiți în meniul derulant „Fișier”. Tastați un nume nou pentru fișierul din partea de sus a ecranului. Asigurați-vă că includeți extensia „.html” în partea de sus a paginii.
Metoda 3 din 4: Utilizarea Dreamweaver
Deschide Dreamweaver. Dreamweaver are o pictogramă care seamănă cu un pătrat verde pe care scrie „Dw” în mijloc. Faceți clic pe pictograma din meniul Start Windows sau pe folderul Aplicații de pe Mac pentru a deschide Dreamweaver.
- Adobe Dreamweaver necesită un abonament. Puteți achiziționa un abonament începând de la 20,99 USD pe lună.
Clic Fişier. Se află în bara de meniu din partea de sus a ecranului.
Clic Deschis. Se află în meniul drop-down de sub „Fișier”.
Selectați un document HTML și faceți clic pe Deschis. Utilizați browserul de fișiere pentru a selecta un document HTML pe computerul dvs. și faceți clic pe acesta pentru a-l selecta. Apoi apasa Deschis în colțul din dreapta jos.
Clic Despică. Este fila din mijloc din partea de sus a paginii. Aceasta afișează un ecran divizat care conține un editor HTML în partea de jos și un ecran de previzualizare în partea de sus.
Editați documentul HTML. Utilizați editorul HTML pentru a edita HTML. Modul în care editați HTML în Dreamweaver nu este prea diferit de editarea HTML în Notepad sau TextEdit. Pe măsură ce introduceți o etichetă HTML, va apărea un meniu de căutare cu etichete HTML potrivite. Puteți face clic pe eticheta HTML pentru a insera etichetele de deschidere și închidere. Dreamweaver va verifica pentru a vă asigura că există etichete de deschidere și închidere pentru toate elementele dvs. HTML.
- Alternativ, puteți face clic unde doriți să inserați un element HTML în editorul HTML și să faceți clic pe Introduce în bara de meniu din partea de sus a ecranului. Faceți clic pe elementul pe care doriți să îl inserați în meniul derulant pentru a adăuga automat codul HTML.
Clic Fişier. Când ați terminat de editat documentul HTML, faceți clic pe Fişier în bara de meniu din partea de sus a ecranului.
Clic Salvați. Se află în meniul derulant de mai jos Fişier. Acest lucru vă salvează documentul HTML.
Metoda 4 din 4: Utilizarea Kompozer
Mergi la https://sourceforge.net/projects/kompozer/ într-un browser web. Puteți utiliza orice browser web pe PC sau Mac. Aceasta este pagina de descărcare pentru Kompozer. Este un editor HTML gratuit (WYSIWYG) care funcționează atât pe Windows, cât și pe Mac.
Clic Descarca. Este butonul verde din partea de sus a paginii. Aceasta vă duce la o pagină separată de descărcare. După o întârziere de 5 secunde, descărcarea dvs. va începe.
Faceți dublu clic pe fișierul Instalare. În mod implicit, fișierele descărcate pot fi găsite în folderul „Descărcări” de pe PC sau Mac. De asemenea, puteți face clic pe ele în browserul dvs. web pentru a lansa programul de instalare Kompozer. Utilizați următoarele instrucțiuni pentru a instala Kompozer:
- Windows:
- Dacă vi se cere dacă doriți să permiteți instalatorului să facă modificări în sistemul dvs., faceți clic pe da.
- Clic Următor → în ferestrele de introducere.
- Faceți clic pe butonul radial de lângă „Accept acordul” și faceți clic pe Următor →.
- Clic Următor → pentru a utiliza locația de instalare implicită sau faceți clic pe Naviga pentru a selecta o altă locație de instalare.
- Clic Următor → și apoi faceți clic pe Următor → din nou
- Clic Instalare
- Clic finalizarea
- Mac:
- Faceți dublu clic pe fișierul de instalare Kompozer.
- Clic KompoZer.app
- Faceți clic pe pictograma Apple din colțul din stânga sus.
- Clic Preferințe sistem
- Clic Securitate și confidențialitate
- Apasă pe General filă.
- Clic Deschideți oricum lângă fundul ferestrei.
- Clic Deschis în fereastra pop-up.
- Trageți pictograma Kompozer pe desktop.
- Deschideți Finder.
- Apasă pe Aplicații pliant.
- Trageți pictograma Kompozer de pe desktop în dosarul Aplicații.
- Windows:
Deschideți Kompozer. Utilizați pașii următori pentru a deschide Kompozer pe PC sau Mac
- Windows:
- Apasă pe Windows Start meniul.
- Tastați „Kompozer”
- Faceți dublu clic pe pictograma Kompozer.
- Mac:
- Faceți clic pe pictograma lupă din colțul din dreapta sus.
- Tastați „Kompozer” în bara de căutare.
- Dublu click Kompozer.app.
- Windows:
Clic Fişier. Se află în bara de meniu din partea de sus a aplicației.
Clic Deschide fișierul. Este a doua opțiune din meniul derulant de sub „Fișier”. Aceasta deschide un browser de fișiere pe care îl puteți utiliza pentru a selecta un fișier HTML deschis.
Faceți clic pe un fișier HTML și faceți clic pe Deschis. Aceasta deschide fișierul HTML în Kompozer.
Clic Despică. Este fila din mijloc din partea de sus a paginii. Aceasta afișează un ecran divizat care conține un editor HTML în partea de jos și un ecran de previzualizare în partea de sus.
- Este posibil să fie nevoie să măriți aplicația, astfel încât să aveți mai mult spațiu de lucru.
Editați documentul HTML. Ecranul codului sursă HTML este în partea de jos, puteți utiliza acest ecran pentru a edita HTML la fel ca în Notepad sau TextEdit. De asemenea, puteți utiliza ecranul de previzualizare pentru a vă edita codul HTML urmând pașii următori:
- Utilizați meniul derulant din colțul din dreapta sus pentru a selecta tipul de text (adică Antet, paragraf, ect}
- Faceți clic și tastați pentru a adăuga text.
- Folosiți butoanele din panoul din partea de sus a ecranului pentru a adăuga caractere aldine, cursive, alinierea textului, indentări sau liste textului.
- Faceți clic pe pătratul colorat din panoul din partea de sus a ecranului pentru a schimba culoarea textului.
- Apasă pe Imagine pictogramă din partea de sus a ecranului pentru a adăuga o imagine la documentul dvs. HTML.
- Faceți clic pe pictograma care seamănă cu un link de lanț pentru a adăuga un link la documentul dvs. HTML.
Apasă pe Salvați pictogramă. După ce ați terminat de efectuat modificările documentului, faceți clic pe Salvați pictogramă din partea de sus a ecranului. Se află sub o pictogramă care seamănă cu o dischetă. Acest lucru vă salvează munca.
Întrebări și răspunsuri comunitare
sfaturi
Avertizări
- Nu uitați să salvați documentul în timp ce editați. Ceva ar putea merge prost în orice moment.