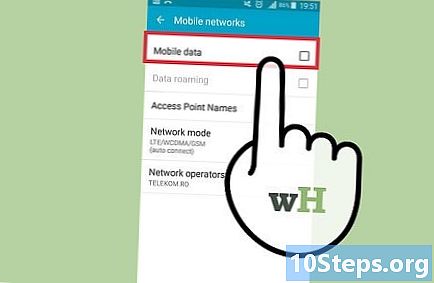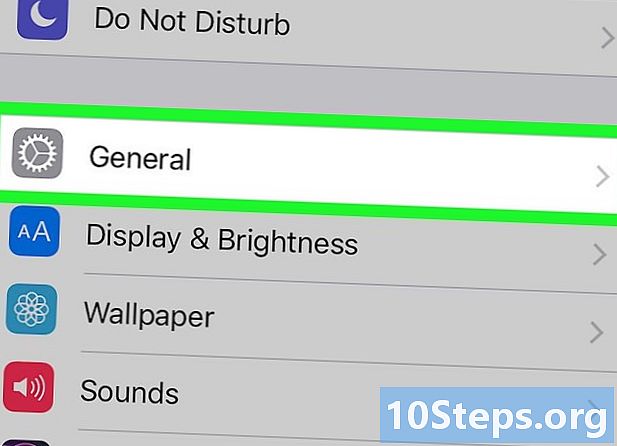Conţinut
Acest articol a fost creat pentru cei care au nevoie să învețe cum să editeze textele din documentele scanate. Se numește tehnologia din spatele acestui proces Recunoaștere optică a caracterelor (sau OCR, din engleza Recunoaștere optică a caracterelor). Puteți utiliza site-ul web „OCR nou” pentru a face această conversie fără a pierde formatarea sau puteți crea un cont pe pagina „OCR online” dacă aveți nevoie de ceva mai avansat. Atenție: ambele pagini sunt predominant în limba engleză.
Pași
Metoda 1 din 2: Accesarea „OCR nou”
Scanați documentul ca fișier PDF. Acest lucru este esențial, deoarece multe programe care convertesc textul nu recunosc caracterele găsite în imagini (cum ar fi atunci când sunt în format PDF).
- Dacă este posibil, scanați documentul în alb și negru, nu color, pentru a facilita recunoașterea caracterelor.

Deschideți noul site web OCR. Tastați http://www.newocr.com/ în browserul dvs. Puteți utiliza pagina pentru a converti documentele scanate și a le transforma în fișiere editabile.
faceți clic în Alege fișierul .... Opțiunea se află în partea de sus a paginii și este reprezentată de un buton gri. Faceți clic pe acesta pentru a deschide File Explorer (pe Windows) sau Finder (pe Mac).

Selectați fișierul PDF scanat. Pentru a face acest lucru, faceți clic pe document.- Este posibil să trebuiască să faceți clic pe locația în care este salvat fișierul PDF din partea stângă a ferestrei.
faceți clic în Deschis. Opțiunea se află în colțul din dreapta jos al ecranului și trimite PDF-ul către site.

faceți clic în Încărcare + OCR. Butonul se află în partea de jos a paginii și începe să convertească fișierul PDF.
Derulați pagina în jos și faceți clic Descarca. Opțiunea este în partea stângă a paginii și duce la un meniu derulant.
faceți clic în Microsoft Word (DOC). Opțiunea se află în meniul derulant și descarcă o versiune DOC a fișierului PDF pe care l-ați încărcat pe site.
- Puteți alege formatul.txt la Text simplu (TXT) în același meniu derulant dacă nu aveți Word instalat pe computer. Apoi, doar editați-l în Notepad (pe Windows) sau TextEdit (pe Mac).
Editați versiunea documentului în Word. Faceți dublu clic pe fișierul DOC pentru al deschide în Word și editați părțile pe care site-ul le-a recunoscut cu caractere.
- Este posibil ca site-ul să nu poată converti anumite părți din PDF din cauza erorilor de traducere.
- Poate că va trebui să faceți clic Activați editareaîn partea de sus a Word pentru a edita textul.
Salvați documentul Word în format PDF. Pentru a face acest lucru, efectuați următoarele:
- La Windows: faceți clic în Fişier, Salvează ca, Document Word (în meniul derulant), PDF și A salva.
- La Mac: faceți clic în A salva, Salvează ca, introduceți un nume, faceți clic pe „Formatare”, PDF și A salva.
Metoda 2 din 2: Accesarea „OCR online”
Scanați documentul ca fișier PDF. Acest lucru este esențial, deoarece multe programe care convertesc textul nu recunosc caracterele găsite în imagini (cum ar fi atunci când sunt în format PDF).
- Dacă este posibil, scanați documentul în alb și negru, nu color, pentru a ușura recunoașterea caracterelor individuale.
Deschideți site-ul web OCR online. Tastați https://www.onlineocr.net/ în browser. Cu pagina, puteți edita textul PDF-ului fără a pierde formatarea acestuia - deși există o limită de 50 de pagini în versiunea gratuită.
faceți clic în INSCRIE-TE. Opțiunea se află în partea dreaptă sus a ferestrei și duce utilizatorul la pagina de creare a profilului.
Creați un cont. Puteți crea un cont gratuit pentru a edita mai multe pagini PDF simultan. Pentru aceasta, introduceți următoarele detalii:
- Introduceti numele de utilizator: introduceți numele pe care doriți să îl utilizați.
- Introdu parola: introduceți parola pe care doriți să o utilizați, apoi confirmați-o la Confirmă parola.
- Introduceți adresa de email: introduceți adresa de e-mail pe care doriți să o utilizați.
- Introduceți codul Captcha: Introduceți codul afișat pe ecran.
faceți clic în Inscrie-te. Butonul este verde, este în partea de jos a ecranului și încheie crearea contului.
Accesați contul dvs. faceți clic în LOGARE, în colțul din dreapta sus al ecranului, introduceți numele de utilizator și parola și faceți din nou clic pe Logare pentru a accesa pagina de conversie.
Alege-ți limba. Faceți clic pe limba fișierului PDF din partea stângă a paginii.
- De exemplu: dacă fișierul este în portugheză, faceți clic pe BRAZILIAN.
Bifați opțiunea „Microsoft Word”. Se află în mijlocul paginii.
Bifați opțiunea „Toate paginile”. Se concentrează în partea dreaptă a secțiunii „Microsoft Word”.
faceți clic în Selectați fișierul .... Butonul este albastru, se află în mijlocul paginii și duce la o fereastră nouă.
Selectați fișierul PDF scanat. Pentru a face acest lucru, faceți clic pe document.
- Este posibil să trebuiască să faceți clic pe locația în care este salvat fișierul PDF din partea stângă a ferestrei.

faceți clic în Deschis. Opțiunea se află în colțul din dreapta jos al ecranului și începe să trimită documentul pe site. Puteți continua când bara de progres din dreapta Selectați fișierul ... ajunge la 100%.
faceți clic în CONVERTIT. Opțiunea se află în partea de jos a ecranului și vă va duce la pagina documentului convertit atunci când OCR online termină de transformat fișierul PDF în DOC.

Faceți clic pe numele documentului. Numele documentului va apărea ca o legătură albastră în partea de jos a paginii. Faceți clic pe el pentru a descărca.
Editați versiunea documentului în Word. Faceți dublu clic pe fișierul DOC pentru al deschide în Word și editați părțile pe care site-ul le-a recunoscut cu caractere.
- Este posibil ca site-ul să nu poată converti anumite părți din PDF din cauza erorilor de traducere.
- Poate că va trebui să faceți clic Activați editareaîn partea de sus a Word pentru a edita textul.

Salvați documentul Word în format PDF. Pentru a face acest lucru, efectuați următoarele:- La Windows: faceți clic în Fişier, Salvează ca, Document Word (în meniul derulant), PDF și A salva.
- La Mac: faceți clic în A salva, Salvează ca, introduceți un nume, faceți clic pe „Formatare”, PDF și A salva.
sfaturi
- Documentele scanate sunt de obicei salvate în format PDF pe computerul dvs. Dacă fișierul este în format TIFF, îl puteți converti în PDF.
Avertizări
- Tehnologia de recunoaștere optică nu este perfectă. Toate documentele editate cu acesta tind să conțină erori.