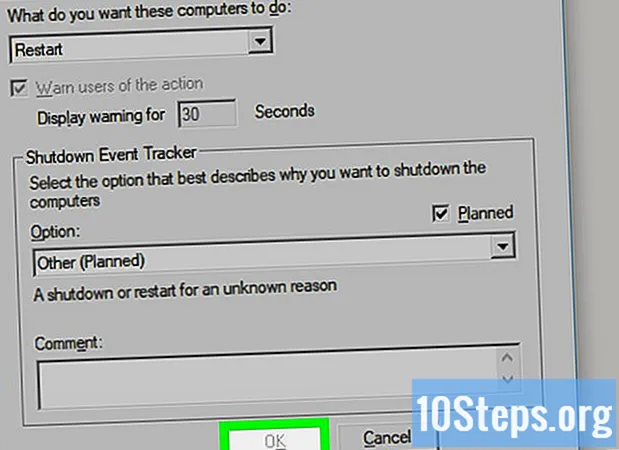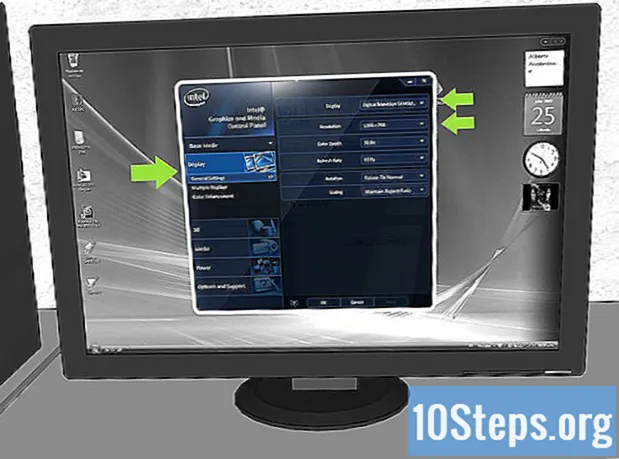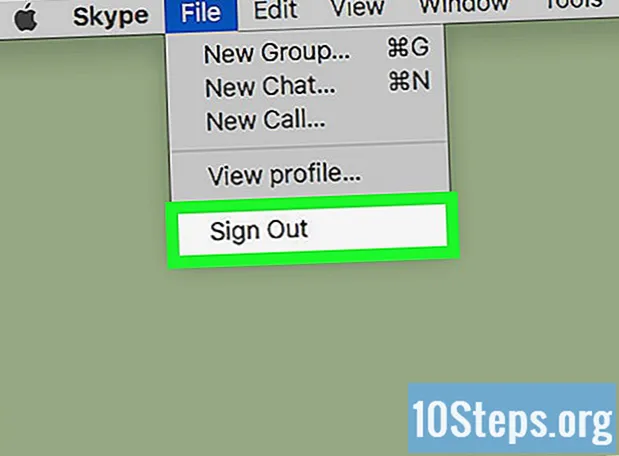Conţinut
Doriți să trimiteți fotografii pe care le-ați făcut prietenilor, familiei sau dumneavoastră? Servicii de e-mail vă permite să atașați fișiere imagine la mesaje. Când atașați fișierele, puteți să le trimiteți oricui doriți. Puteți face acest lucru folosind aproape orice dispozitiv pe care îl utilizați e-mail.
paşi
Metoda 1 din 4: iPhone sau iPad
Găsiți imaginea prin care doriți să trimiteți e-mail. Puteți selecta orice imagine din aplicația „Fotografii” pe care să o trimiteți prin intermediul e-mail. Deschideți aplicația „Fotografii” și selectați albumul care conține imaginea dorită. Dacă ai făcut poza cu al tău iDevice, va apărea în albumul „Camera Roll”. Atingeți imaginea pentru a o deschide.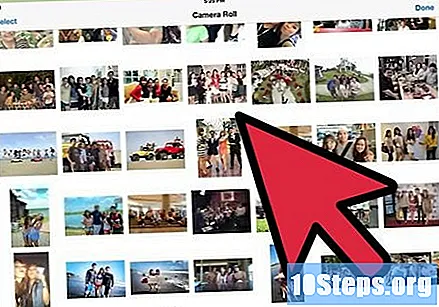
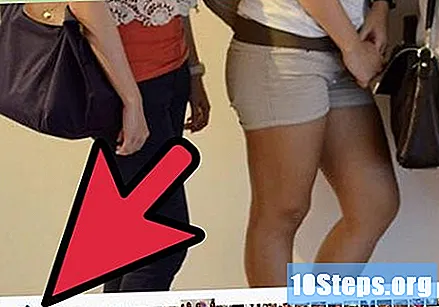
Atinge butonul "Share". Această pictogramă arată ca o casetă cu o săgeată care iese din partea de sus. Se va deschide meniul „Share” și puteți răsfoi albumele pentru a adăuga mai multe fotografii.
Selectați mai multe imagini. Puteți răsfoi colecția și atașa mai multe imagini. Puteți selecta și încărca până la cinci imagini simultan.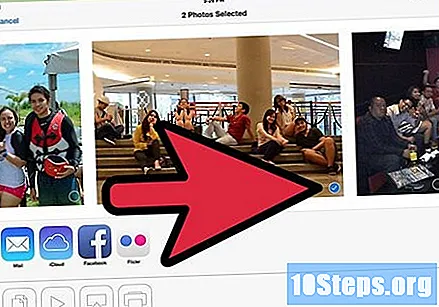
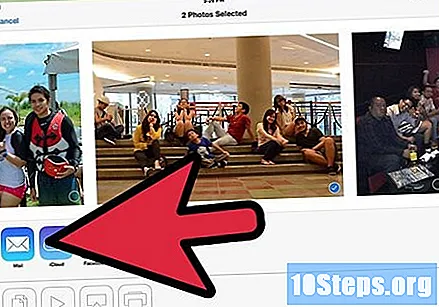
Atingeți „E-mail’. Se va crea un nou mesaj din e-mail cu imaginile selectate. Completați informațiile necesare și introduceți un mesaj dacă doriți.- Va trebui să aveți conectat un cont de e-mail la „Poștă’.
Modificați dimensiunea imaginilor. Dacă încercați să încărcați multe imagini simultan, este posibil să nu existe suficient spațiu pentru asta într-una e-mail (limita de dimensiune a unui mesaj este cuprinsă între 20 și 25 MB, în funcție de e-mail).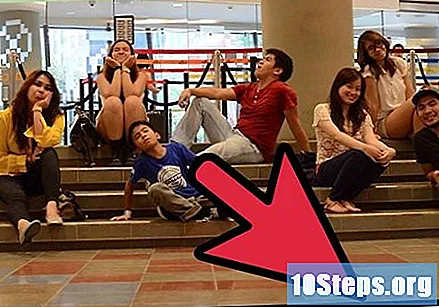
- Atingeți bara care arată dimensiunea imaginilor.
- Selectați „Mic”, „Mediu”, „Mare” sau „Dimensiune originală”. Mărimea combinată a tuturor fișierelor va fi afișată pentru fiecare opțiune. Reducerea dimensiunii imaginii va reduce și calitatea acesteia. Dacă destinatarul mesajului dorește să imprime imaginile, trimite-le în dimensiunea inițială.
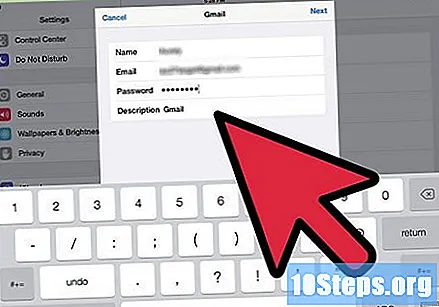
Trimite mesajul. Atingeți butonul „Trimite” pentru a trimite mesajul. Acest lucru poate dura câteva momente din cauza cantității de imagini, dar procesul de încărcare va continua în fundal.
Metoda 2 din 4: Android
Găsiți imaginea prin care doriți să trimiteți e-mail. Puteți selecta orice imagine din aplicația „Fotografii” sau „Galerie” pentru a o trimite în e-mail. Deschideți aplicația și selectați albumul care conține imaginile dorite. Atingeți o imagine pentru a o deschide.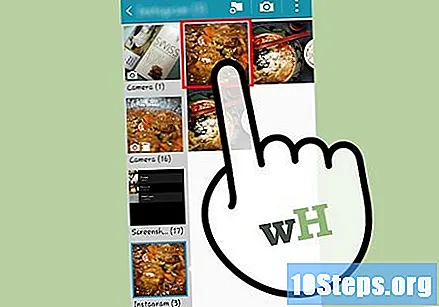
- Dacă doriți să selectați mai multe imagini, atingeți și mențineți apăsată prima imagine dorită, apoi atingeți fiecare pe care doriți să o adăugați.
- Datorită numărului mare de versiuni de Android, instrucțiunile prezentate aici pot să nu corespundă cu pașii de pe dispozitiv. Cu toate acestea, procesul de trimitere este destul de similar, indiferent de versiune.
Atinge butonul "Share". Pare trei puncte conectate. Următoarea listă de opțiuni de partajare disponibile va apărea.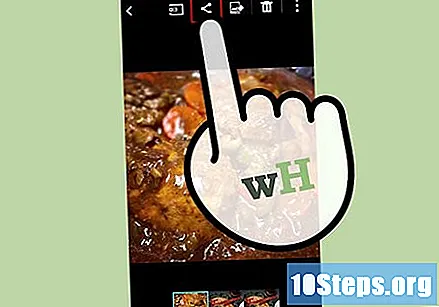
Selectați aplicația e-mail. Puteți utiliza aplicația implicită "E-mail"sau aplicația dvs. GMail. Atingeți aplicația pentru a crea un mesaj nou. Fotografiile selectate vor apărea atașate la e-mail.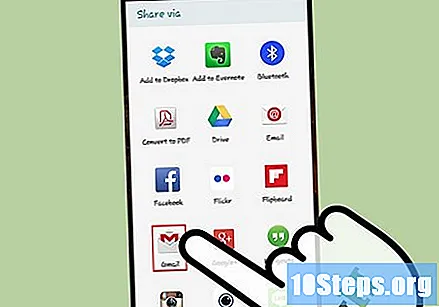
- Nu veți putea redimensiona imaginile după ce le atașați la mesajul dvs. Fiecare imagine va arăta dimensiunea sa. Cel mai e-mail permite mesaje de până la 25 MB.
- Completați informațiile solicitate. Tastați e-mail destinatar, subiectul și, dacă doriți, adăugați un mesaj la corpul destinatarului e-mail.
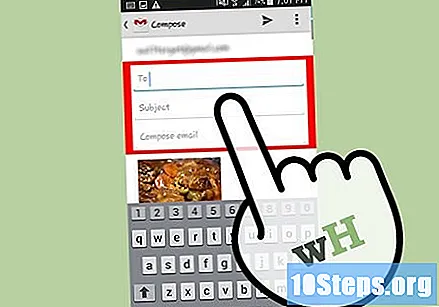
Trimite mesajul. Atingeți butonul „Trimite” pentru a trimite mesajul. Acest lucru poate dura câteva momente din cauza cantității de imagini, dar procesul de încărcare va continua în fundal.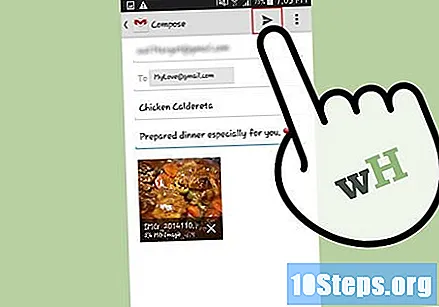
Metoda 3 din 4: Webmail
Copiați imaginea pe computer. Pentru a atașa o fotografie la un mesaj e-mail trimis prin GMail, Yahoo sau alt serviciu Webmail, va trebui să faci Încărcați imagine de pe computer. Adică, mai întâi va trebui să copiați fișierul imagine pe computer dacă este pe un alt dispozitiv.
- Vedeți cum să [[Transfer de imagini dintr-o cameră digitală într-un computer | transferați imagini de la o cameră digitală pe un computer.
- Iată cum să transferați imaginile de pe un iPhone, iPod sau iPad la un computer.
- Vedeți cum să transferați imaginile de pe un dispozitiv Android la un computer.
- Există excepții. Puteți atașa fișiere la GMail prin Google Drive. Outlook.com și OneDrive lucrați într-un mod similar.
Convertiți și redimensionați imaginile, dacă este necesar. Dacă fotografiile pe care doriți să le trimiteți au fost făcute cu o cameră digitală, probabil că sunt prea mari pentru a fi atașate la un e-mail. Va trebui să redimensionați aceste imagini și să le convertiți în formate mai potrivite pentru partajare, cum ar fi PNG și JPEG.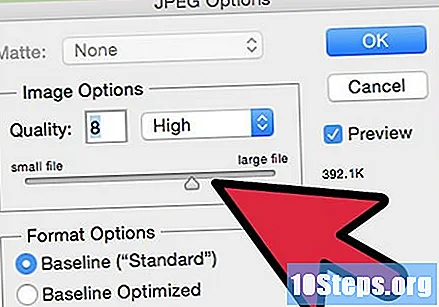
- Formate ca BMP și BRUT sunt prea mari pentru a trimite e-mail și poate cauza probleme destinatarului.
- Dacă destinatarul intenționează să utilizeze aceste imagini într-un tipar, nu este necesară redimensionarea lor.
Creați un mesaj nou. Cuţit Autentificare în serviciul tău e-mail și creează un mesaj nou.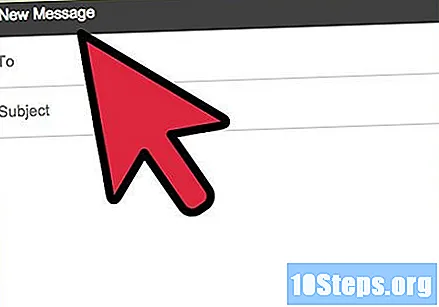
Atașați imaginile. Deși procesul variază în funcție de e-mail, practic trebuie să faceți clic pe pictograma „Atașați” și să localizați fișierele care trebuie adăugate pe computer. Puteți, de asemenea, faceți clic și glisați imaginile în mesajul din fereastra browserului.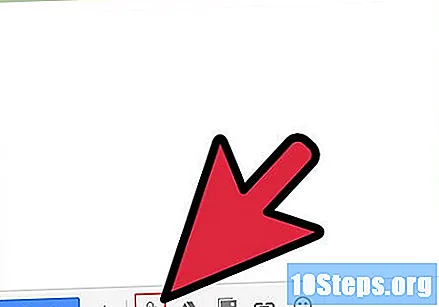
- Butonul „Fișiere atașate” arată de obicei ca un clip de hârtie.
- Va trebui să așteptați ca transferul de imagini să se termine înainte de a continua. Poate dura câteva minute dacă atașați multe imagini folosind o conexiune video. Internet încet.
Trimite mesajul. După introducerea tuturor informațiilor necesare și atașarea tuturor imaginilor, faceți clic pe butonul "Trimite" pentru a trimite mesajul.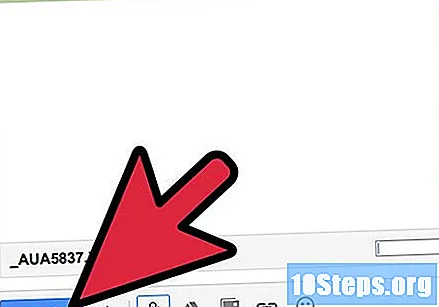
Metoda 4 din 4: Client e-mail
Copiați imaginea pe computer. Pentru a atașa o fotografie la un mesaj e-mail trimis prin intermediul unui client ca perspectivă sau Thunderbird, va trebui să faci Încărcați imagine de pe computer. Adică, mai întâi va trebui să copiați fișierul imagine pe computer dacă este pe un alt dispozitiv.
- Vedeți cum să transferați imagini de pe o cameră digitală pe un computer.
- Vedeți cum să transferați imaginile de la a iPhone, iPod sau iPad la un computer.
- Vedeți cum să transferați imaginile de pe un dispozitiv Android la un computer.
Convertiți și redimensionați imaginile, dacă este necesar. Dacă fotografiile pe care doriți să le trimiteți au fost făcute cu o cameră digitală, probabil că sunt prea mari pentru a fi atașate la un e-mail. Va trebui să redimensionați aceste imagini și să le convertiți în formate mai potrivite pentru partajare, cum ar fi PNG și JPEG.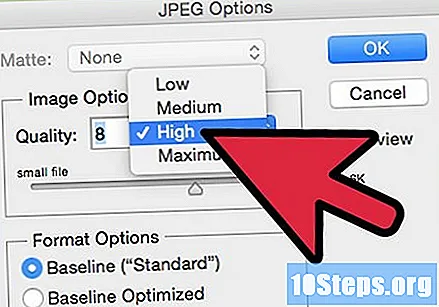
- Formate ca BMP și BRUT sunt prea mari pentru a trimite e-mail și poate cauza probleme destinatarului.
- Dacă destinatarul intenționează să utilizeze aceste imagini într-un tipar, nu este necesară redimensionarea lor.
Creați un mesaj nou în programul dvs. de e-mail e-mail. Creați un mesaj nou sau răspundeți la un mesaj anterior în căsuța de e-mail. Completați toate informațiile necesare, cum ar fi e-mail destinatar, subiect și corpul mesajului.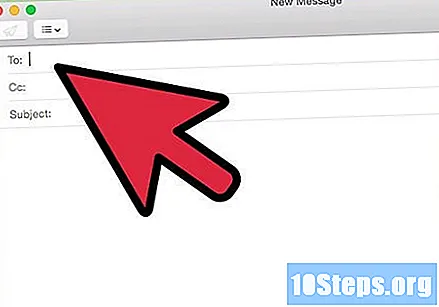
Decideți dacă doriți să inserați imaginile în corpul mesajului sau să le trimiteți cu un atașament. Dacă imaginile sunt introduse în corpul e-mail, acestea vor apărea în mesaj imediat ce destinatarul îl deschide. Dacă au fost atașate, destinatarul va trebui să descarce imaginile pentru a le putea vizualiza.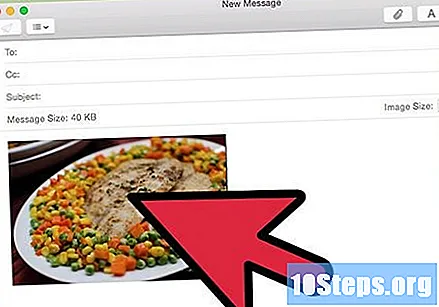
- Pentru a facilita salvarea imaginilor destinatarului, trimiteți-le ca atașament.
Atașați imaginile. Faceți clic pe butonul „Atașați” (de obicei arată ca un agraf). Aceasta va deschide browserul de fișiere, astfel încât să puteți selecta imaginea pe care doriți să o adăugați. Țineți cheia Ctrl pentru a selecta mai multe imagini simultan.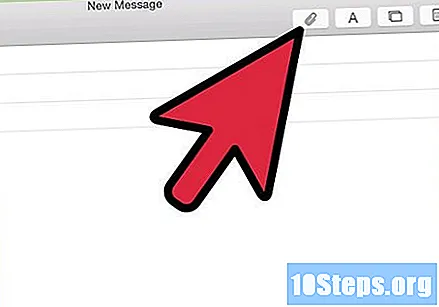
Introduceți imaginile în corpul e-mail. Dacă preferați să inserați imaginile în e-mail, faceți clic pe meniul sau fila „Inserare” și selectați „Imagine”. Căutați fișierul pe computer. Când îl adăugați, acesta va fi inserat unde a fost cursorul în corpul mesajului.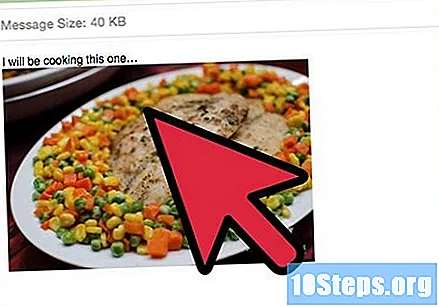
Trimite mesajul. După ce atașați sau inserați toate imaginile pe care le doriți, trimiteți-vă mesajul. Fișierele de imagine vor fi transferate pe server e-mail, deci procesul de transport va dura mai mult decât în mod normal.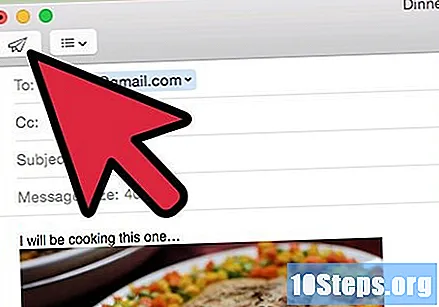
- Serviciul dvs. e-mail poate avea o limită de dimensiune a mesajului, de obicei între 20 și 25 MB. Dacă adăugați prea multe imagini, este posibil ca mesajul dvs. să nu fie trimis.
sfaturi
- Face parte din etichetă pe net nu atașați un număr mare de imagini la un mesaj e-mail. Atașați una până la cinci fotografii pe mesaj și nu trimiteți prea multe mesaje simultan. Dacă aveți o mulțime de imagini de încărcat, comprimați-le într-un fișier ZIP.
- Trimite mesaje de la e-mail cu fotografii atașate la contul propriu este o modalitate rapidă de a transfera imagini de pe dispozitive portabile pe computer sau invers.