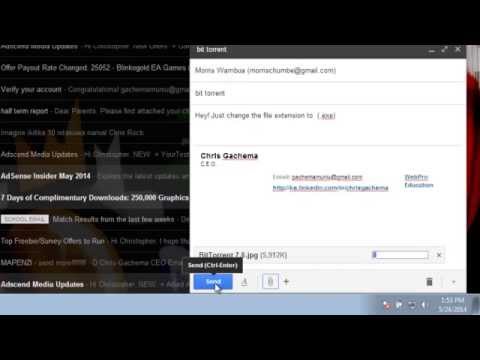
Conţinut
Ați încercat să trimiteți un fișier executabil prin Gmail și ați găsit cel mai rău mod în care este imposibil? Din păcate, nu are rost să comprimăm executabilul într-un fișier .zip sau.rar. Dacă trebuie să partajați software-ul cu cineva, există câteva modalități alternative, cum ar fi încărcarea fișierului pe Google Drive fără a fi nevoie să vă faceți griji cu privire la tipul acestuia sau ștergerea extensiei de fișier înainte de a o trimite prin Gmail ca document generic. Haide?
Pași
Metoda 1 din 2: utilizarea Google Drive
Știți când să utilizați această metodă. Conturile Gmail au 15 GB spațiu de stocare Google Drive. Drive vă permite să partajați fișiere de orice fel, fără aceleași restricții pe care Gmail le impune extensiilor. Utilizând această metodă, veți încărca programul de instalare al programului direct în Drive și veți partaja un link către acesta cu oricine doriți. Limita de dimensiune a fișierelor este, de asemenea, mai flexibilă - în Drive, puteți încărca fișiere de până la 4 GB, în timp ce Gmail permite numai fișiere de până la 25 MB.
- Deoarece Google Drive este accesat de browserul de internet, această metodă funcționează pentru orice tip de fișier sau sistem de operare.

Conectați-vă la Google Drive. Conectați-vă și conectați-vă cu contul dvs. Google.
Trageți fișierul pe care doriți să îl încărcați în fereastra browserului. Dacă preferați, faceți clic pe butonul „Nou” și selectați „Încărcare fișier” pentru a deschide exploratorul și selectați executabilul dorit.
- Nu uitați să trimiteți programul de instalare pentru programul pe care doriți să îl partajați. Dacă este un program portabil, dar are mai multe fișiere, comprimați-l într-un folder pentru a efectua o singură încărcare.

Așteptați încărcarea. Timpul necesar depinde de viteza internetului și de dimensiunea fișierului. Progresul poate fi urmărit în partea de jos a ecranului.
Faceți clic dreapta pe fișierul încărcat și selectați opțiunea „Partajați”.

Faceți clic pe butonul „Obțineți un link care poate fi partajat” din partea de sus a ferestrei.
Copiați și lipiți linkul în corpul unui e-mail. Oricine are acces la link poate descărca fișierul.
Trimiteți e-mailul tuturor cu care doriți să partajați fișierul. Nu uitați să includeți posibilele instrucțiuni necesare pentru a rula programul.
Metoda 2 din 2: Schimbarea numelui fișierului
Știți când să utilizați această metodă. Dacă fișierul este suficient de mic pentru a fi trimis de Gmail (adică mai puțin de 25 MB - sau mai puțin de 10 MB dacă destinatarul nu folosește un cont Gmail), puteți utiliza această metodă pentru a ocoli filtrul de tip fișier. Utilizarea Google Drive este încă mai ușoară, dar și aceasta este o alternativă bună.
- Pentru a rula programul, destinatarul va trebui să știe cum să schimbe numele fișierului înapoi la original.
Deschideți folderul care conține fișierul dorit.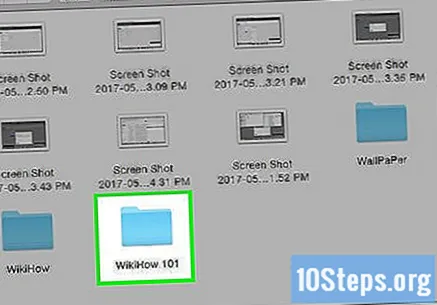
Activați extensiile de fișiere. Dacă nu puteți vedea extensia (.bat, .exe etc.) pe computerul dvs., trebuie să le activați pentru a face modificarea.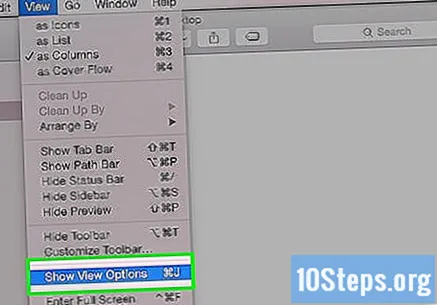
- Windows 7, Vista sau XP - deschideți Panoul de control și selectați opțiunea „Aspect și personalizare”. Faceți clic pe „Opțiuni folder” și selectați fila Vizualizare. Debifați „Ascundeți extensiile pentru tipurile de fișiere cunoscute” și faceți clic pe Aplicați.
- Windows 8 - navigați la folderul de fișiere. În ea, faceți clic pe fila Vizualizare din partea de sus a ferestrei și bifați opțiunea „Extensii nume fișier”.
Faceți clic dreapta pe fișier și selectați opțiunea „Redenumiți”.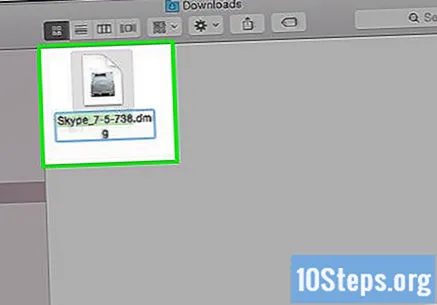
Ștergeți extensia numelui fișierului. De exemplu, dacă numele său este file.exe, ștergeți fișierul .exe, plecând numai fişier.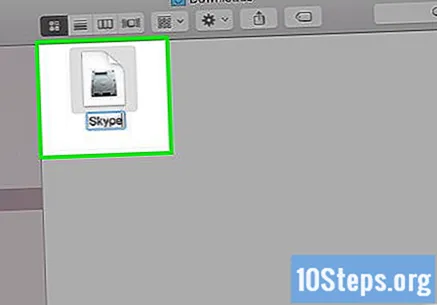
- Windows vă va întreba dacă doriți cu adevărat să modificați extensia de fișier. Confirmați, deoarece va continua să funcționeze perfect după adăugarea din nou a extensiei.
Scrieți e-mailul în Gmail și adăugați fișierul redenumit ca atașament. Pentru a-l atașa, pur și simplu trageți-l în fereastra mesajului.
Așteptați încărcarea, care poate dura câteva minute, în funcție de dimensiunea fișierului.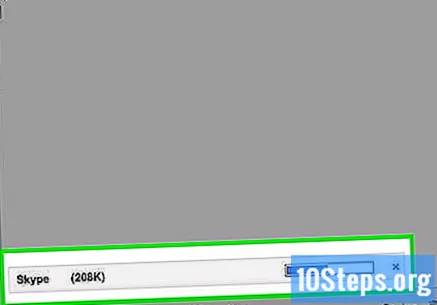
- Dacă fișierul este foarte mare, încărcați-l prin Google Drive.
Trimiteți e-mailul cu atașamentul. De asemenea, procesul ar trebui să dureze câteva minute. Nu uitați să menționați extensia de fișier originală în corpul mesajului, inclusiv instrucțiuni despre cum să-i schimbați numele.
Solicitați destinatarului să adauge din nou extensia după descărcarea fișierului. Nu trebuie să facă întregul proces de activare a extensiilor, doar redenumiți fișierul și adăugați piesa lipsă.


